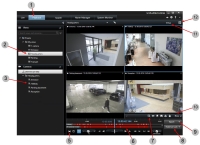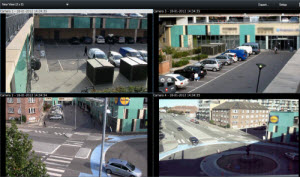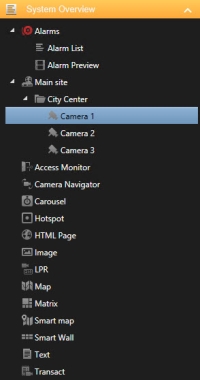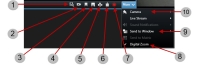Conhecendo o seu XProtect Smart Client
Familiarize-se com as diferentes áreas em XProtect Smart Client.
Ver a versão e informações do plug-in
Saber a versão exata do seu XProtect Smart Client pode ser importante se você precisar de suporte ou desejar fazer uma atualização. Nesses casos, você também precisa saber quais plug-ins o seu XProtect Smart Client usa.
A versão de seu XProtect Smart Client também pode afetar com qual versão do servidor XProtect ele é compatível.
Etapas:
- O XProtect Smart Client abre.
-
Na barra de ferramentas, clique em Ajuda > Sobre. Uma janela aparece.
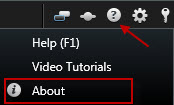
Direitos do usuário (explicado)
Os seus direitos de usuário são especificados pelo administrador do sistema e eles determinam a sua capacidade de usar recursos específicos do XProtect Smart Client.
Basicamente, o administrador do sistema pode restringir seus direitos a:
- Acesso XProtect Smart Client
- Acessar cada uma das guias: Ao vivo, Reprodução, Gerenciador de Alarmes e Pesquisar
- Modo de configuração
- Usar recursos específicos
- Criar visualizações que normalmente contêm vídeos de uma ou mais câmeras
- Visualizar vídeo de câmeras específicas
A capacidade de usar recursos do XProtect Smart Client pode variar bastante conforme o usuário.
Direitos de usuário podem variar de acordo com a hora do dia, o dia da semana e assim por diante. Por exemplo, você só pode visualizar o vídeo de uma determinada câmera em certas horas de segunda a sexta-feira, mas não fora desse horário.
Modos no XProtect Smart Client (explicado)
XProtect Smart Client tem dois modos:
- Modo simplificado – apenas as abas Ao vivo e Reprodução estão disponíveis e você pode executar um conjunto limitado de tarefas.
-
Modo avançado – todos os recursos e abas estão disponíveis e você pode acessar o modo de configuração. Para mais informações, consulte Visão geral da guia Reprodução
O modo avançado é o modo padrão. Clique em Alternar entre os modos simplificado ou avançado para alternar entre os dois modos.
Visão geral da guia ao vivo
| Número | Descrição |
|---|---|
|
1 |
As diferentes áreas de trabalho. Consulte também Guias em XProtect Smart Client. |
|
2 |
Selecione uma visualização. Consulte também Visualizações e atalhos de teclado (explicado). |
|
3 |
Alterar câmeras em visualizações temporariamente. Consulte também Alterar câmeras individuais temporariamente. |
|
4 |
Veja o vídeo gravado para câmeras individuais. Consulte também Visualizar vídeos gravados independentemente da linha do tempo. |
|
5 |
A barra de ferramentas da câmera. Consulte também A barra de ferramentas da câmera aparece sempre que o cursor passa sobre um item de visualização da câmera.. |
|
6 |
Entre ou saia do modo de configuração e outros tipos de conteúdo às suas visualizações. Consulte também Visão geral do modo de configuração. |
|
7 |
Botões do aplicativo. Consulte também Visão geral dos botões do aplicativo.. |
Visão geral da guia Reprodução
| Número | Descrição |
|---|---|
|
1 |
Visualizar vídeos gravados na guia Reprodução. Consulte também Visualização de vídeos gravados (explicado). |
|
2 |
Selecione uma visualização na estrutura em árvore ou use os atalhos do teclado. Consulte também Atalhos de teclado (explicado). |
|
3 |
Alterar câmeras individuais temporariamente. Consulte também Alterar câmeras individuais temporariamente. |
|
5 |
Selecione um intervalo para a exportação de vídeo. Consulte também Controles de navegação de tempo (explicado). |
|
6 |
Navegar usando a linha do tempo. Consulte também Linha do tempo (explicado). |
|
7 |
Abra uma nova janela de pesquisa com a câmera pré-selecionada. Consulte Inicie a pesquisa de câmeras ou visualizações. |
| 8 |
Crie uma proteção de evidência. Consulte também Gerar proteções de evidências. |
| 9 | |
| 10 |
Realize várias ações na barra de ferramentas da câmera. Consulte também Visão geral da barra de ferramentas da câmera. |
| 11 |
Entre ou saia do modo de configuração e outros tipos de conteúdo às suas visualizações. Consulte também Visão geral do modo de configuração. |
| 12 | Alternar para o modo de tela inteira. |
Visualizações e visualização de grupos (explicado)
A forma como os vídeos são exibidos no XProtect Smart Client é chamada de visão. Uma visualização pode conter vídeos de até 100 câmeras, dependendo do sistema VMS XProtect. Seu XProtect Smart Client pode manipular um número ilimitado de visões, o que permite que você alterne entre os vídeos de vários grupos de câmeras.
As visualizações estão disponíveis no painel Visualizações nas guias Ao vivo e Reprodução.
Você pode personalizar o layout de cada visualização para acomodar seu conteúdo. Para ajudar a manter uma visão geral, todas as visões são colocadas em pastas chamadas grupos. Um grupo pode conter qualquer número de visualizações e, se necessário, subgrupos.
Além do vídeo, as visualizações podem conter outros tipos de conteúdo, como, por exemplo, páginas da web, fotos, texto, alarmes e mapas geográficos. Se você estiver usando qualquer plug-in, as visualizações podem até mesmo exibir dados de outros aplicativos, como, por exemplo, o XProtect® Transact, que exibe recibos de caixas registradoras em combinação com fluxos de vídeo. Consulte também O que as visualizações podem conter?
Suas configurações de usuário, incluindo informações sobre suas visualizações, são armazenadas centralmente no servidor VMS XProtect, de modo que você possa usar suas visualizações em qualquer computador que tenha um XProtect Smart Client instalado.
Visualizações e atalhos de teclado (explicado)
Você pode usar os atalhos do teclado para selecionar visualizações se as visualizações tiverem números atribuídos. Você atribui números às visualizações no modo de configuração nas guias Ao vivo e Reprodução. Consulte também Visão geral do modo de configuração.
O uso de atalhos de teclado para selecionar uma visualização só funciona se você estiver usando um teclado numérico.
Se você atribuiu o número 1 a uma determinada visualização, selecione a visualização pressionando * + 1 + ENTER.
O que as visualizações podem conter?
Depois que você tiver configurado a item de visualização com o layout de sua preferência, pode adicionar diferentes tipos de conteúdo a seus itens de visualização. No modo de configuração, você pode arrastar e soltar esses itens do painel Visão geral do sistema ao item de visualização.
- Alarmes – você também pode encontrar a lista de alarme e a pré-visualização de alarme na guia Gerenciador de alarme
- Câmeras - feed de vídeo de uma câmera ao vivo ou um vídeo gravado. As câmeras aparecem abaixo do nome do site, o que é definido pelo administrador do seu sistema.
- Monitor de acesso – com o XProtect® Access instalado, você pode configurar os monitores de acesso, por exemplo, para uma porta específica
- Navegador de câmeras – permite-lhe navegar pelas câmeras em um mapa
- Carrossel – permite que você alterne entre câmeras e em um ritmo que você define
- Hotspot - uma janela de hotspot exibe a câmera que está em foco em uma alta resolução ou taxa de quadros.
- HTML page – importe uma página da web à visualização, por exemplo, o endereço da web de um canal de notícias on-line
- Imagem - adiciona imagens a visualizações, por exemplo, para distribuir uma foto de um suspeito.
- LPR - com o XProtect® LPR instalado, você pode adicionar câmeras LPR às visualizações
- Mapa – uma planta baixa ou uma área geográfica
- Matrix – adicione uma posição Matrix a uma visualização. Consulte também Matrix (explicado)
- Mapa inteligente - um mapa mundi geográfico baseado em serviços de mapa on-line existentes, como por exemplo, o Google Maps e o OpenStreetMap.
- Smart Wall – se o XProtect Smart Wall você pode adicionar visões gerais Smart Wall às suas visualizações para gerenciar o que é exibido no seu Smart Wall. Consulte XProtect Smart Wall (explicado)
- Texto – adicione texto a suas visualizações
- Transact - se o XProtect Transact tiver sido instalado em seu sistema, é possível adicionar sistemas de ponto de vendas com câmeras.
Visão geral da barra de ferramentas da câmera
A barra de ferramentas da câmera aparece sempre que o cursor passa sobre um item de visualização da câmera.
| Número | Descrição |
|---|---|
|
1 |
Abrir uma nova janela de pesquisa onde a câmera estiver pré-selecionada. Consulte também Inicie a pesquisa de câmeras ou visualizações. |
|
2 |
Visualizar vídeos gravados independentemente da linha do tempo. Consulte também Visualizar vídeos gravados independentemente da linha do tempo. |
|
3 |
Marque o vídeo. Consulte também Adicionar ou editar marcadores. |
|
4 |
Tire fotos simples do que você está vendo. Consulte também Tirar fotos individuais. |
|
5 |
Imprima um relatório de vigilância de uma única câmera. Consulte também Imprimir relatórios de câmeras individuais. |
|
6 |
Copiar imagens individuais para a área de transferência. Consulte também Copiar imagens para a área de transferência. |
|
7 |
Grave vídeo manualmente de uma única câmera. Consulte também . |
| 8 | Ativar o zoom digital. Consulte também Usar o zoom digital |
| 9 | Alterar a câmera no item de visualização temporariamente. Consulte também Alterar câmeras individuais temporariamente. |
Visão geral dos botões de tarefas
Os botões de tarefas estão localizados em dois lugares diferentes:
-
No canto superior direito.
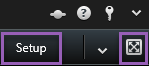
-
No canto inferior direito.
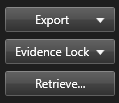
Os botões de tarefa disponíveis dependem da guia em que você está. Por exemplo, as configurações não estão disponíveis em todas as guias.
|
Botão |
Descrição |
|---|---|
|
Configuração |
|
|
Exportar |
|
|
Proteção de Evidências |
|
|
Recuperação |
Clique para recuperar gravações a partir de dispositivos de hardware interconectados ou câmeras que suportam armazenagem no dispositivo. |
Alternar modo de tela inteira  |
Clique para alternar entre a tela cheia e uma janela menor que você pode ajustar para o tamanho que desejar. |
Visão geral dos botões do aplicativo.

Os botões do aplicativo na barra de ferramentas permitem selecionar ações básicas do XProtect Smart Client.
| Botão | Descrição |
|---|---|
|
Status |
|
|
Ajuda |
|
|
Sair |
Sair de XProtect Smart Client. Consulte também Login e saída. |
|
Configurações |
Configure as definições e o comportamento, os joysticks, os atalhos de teclado e o idioma do XProtect Smart Client. Consulte Janela Configurações. |
|
Remover máscaras de privacidade |
Os usuários com direitos suficientes podem remover temporariamente as máscaras de privacidade |
|
Alternar tema |
Alternar o tema do XProtect Smart Client para escuro ou claro. |
|
Alternar modo simplificado ou avançado |
Alterne entre modo simplificado e modo avançado. Modos no XProtect Smart Client (explicado). |
Janela de status (explicada)
Para abrir a janela Status, clique no botão Status na barra de ferramentas do aplicativo: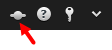
Na janela Status você pode encontrar informações sobre:
- Status dos servidores VMS XProtect aos quais seu XProtect Smart Client está conectado através do Milestone Federated Architecture. Para obter mais informações, consulte Informações de login abaixo.
- Os trabalhos criados para recuperar dados dos dispositivos de hardware ou câmeras interligados que suportam armazenamento no dispositivo. Para obter mais informações, consulte Trabalhos.
- As proteções de evidências existentes que você tem como direitos de usuário. Para obter mais informações, consulte Lista de Proteções de Evidências.
Se o botão aparecer com a cor vermelha ![]() , isso indica que um ou mais servidores estão indisponíveis. Após visualizar o status, o botão parará de piscar o vermelho, mesmo se os servidores ainda não estiverem disponíveis.
, isso indica que um ou mais servidores estão indisponíveis. Após visualizar o status, o botão parará de piscar o vermelho, mesmo se os servidores ainda não estiverem disponíveis.
Aqui é possível visualizar o status dos servidores VMS XProtect aos quais seu XProtect Smart Client está conectado. A janela é útil se você estiver conectado a um sistema VMS XProtect compatível com Milestone Federated Architecture. Milestone Federated Architecture é uma forma de conectar sistemas VMS XProtect relacionados, mas fisicamente separados. Tal configuração pode ser relevante para, por exemplo, redes de lojas com muitos sistemas VMS XProtect separados, mas relacionados.
Se os servidores estiverem disponíveis, eles serão exibidos em cinza:
![]()
Se os servidores não estiverem disponíveis na hora em que você fizer o login, você não poderá usar câmeras ou recursos pertencentes aqueles servidores. Servidores indisponíveis são exibidos em vermelho:

O número de servidores que você vê reflete o número de servidores recuperáveis do sistema VMS XProtect no momento em que você faz o login. Particularmente, se você se conectar a hierarquias amplas de servidores, mais servidores podem ocasionalmente estar disponíveis depois de fazer o login. A lista de servidores é uma representação estática do status do servidor. Se um servidor estiver indisponível, ele exibirá um motivo no campo Status quando clicar nele. Para se conectar ao servidor, clique no botão Carregar servidor. O status do servidor para aquele servidor será então atualizado. Se um servidor continuar indisponível por períodos maiores, entre em contato com o administrador do sistema para obter instruções.
Se o seu XProtect Smart Client faz parte de um sistema Milestone Interconnect™ e você tem permissões suficientes para recuperar dados a partir de dispositivos de hardware interconectados ou câmeras que suportam o armazenamento de borda, você pode visualizar os trabalhos criados para cada solicitação de recuperação de dados para esses dispositivos.
Cada câmera para a qual foi solicitada recuperação é exibida como um job separado. A partir daqui é possível visualizar o andamento dos jobs em execução e cancelá-los. Áudio relacionado será automaticamente recuperado, mas esses trabalhos não aparecerão em qualquer lugar. Uma vez que um trabalho for concluído, a linha do tempo para o dispositivo é atualizada automaticamente.
Se você deseja ver apenas os trabalhos solicitados, clique no filtro Mostrar apenas meus trabalhos.
Você pode classificar, filtrar e pesquisar a lista proteção de evidências e ver informações adicionais sobre elas. Você somente pode ver as proteções de evidências com dispositivos para os quais você tem direitos de usuário. Para obter mais informações, consulte Visualizar proteções de evidências.
Atalhos de teclado (explicado)
Ao trabalhar nas guias Ao vivo e Reprodução, vários atalhos de teclado simples estão disponíveis.
Esses atalhos não podem ser usados para visualizar posições que contenham o conteúdo Matrix ou imagens estáticas.
|
Pressionar estas teclas |
Para fazer isso |
|
|---|---|---|
|
ENTER |
Alterne a exibição maximizada e regular do item selecionado na visualização. |
|
|
ALT |
Selecione um item de visualização específico dentro de uma visualização. Primeiro, pressione ALT. Um número é exibido para cada janela aberta. Se, por exemplo, você deseja selecionar um item de visualização na segunda janela, pressione 2. Vários números agora são exibidos, um para cada item de visualização que estiver visível na segunda janela. Pressione o número do item de visualização que deseja selecionar, por exemplo, 4. Quando um item de visualização está em foco, ele é marcado com uma moldura azul. Se estiver usando uma câmera PTZ ou um hotspot, isso permitirá que você controle as câmeras com o joystick ou envie o item de visualização diretamente para o hotspot sem usar o mouse. |
|
|
/+<camera shortcut number>+ENTER |
Permitir que você altere a câmera na posição da visão selecionada para a câmera com o número de atalho correspondente. Exemplo: se o número de atalho da câmera desejada for 6, pressione /+ 6+ENTER. Os números de atalho da câmera podem não estar necessariamente em uso no seu sistema VMS XProtect. Eles são definidos no servidor. |
|
|
/+ENTER |
Altere a câmera na posição selecionada na visualização para a câmera padrão. |
|
|
/+/+ENTER |
Altere as câmeras em todos os itens da visualização para as câmeras padrão. |
|
|
*+<número de atalho da visualização>+ENTER |
Alterar a visão selecionada para a visão com o número de atalho correspondente. Exemplo: caso a visualização necessária tenha o número de atalho 8, pressione *+ 8+ENTER. Se os números de atalho da visão forem usados, você poderá vê-los nas guias Ao vivo e Reprodução no painel Visualizações, onde serão exibidos entre parênteses antes dos nomes das visões. |
|
|
6 (somente no teclado numérico) |
Mover a seleção da posição da visão um passo à direita. |
|
|
4 (somente no teclado numérico) |
Mover a seleção da posição da visão um passo à esquerda. |
|
|
8 (somente no teclado numérico) |
Mover a seleção da posição da visão um passo para cima. |
|
|
2 (somente no teclado numérico) |
Mover a seleção da posição da visão um passo para baixo. |
|
Também é possível atribuir suas próprias combinações personalizadas de atalhos de teclado para ações específicas em XProtect Smart Client. Consulte também Configurações do teclado.