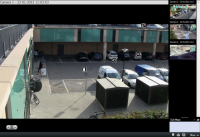Navegando em suas câmeras
Saiba mais sobre alguns, mas não todos os métodos de navegação dentro ou entre as câmeras no XProtect Smart Client.
Consulte também Mapa Inteligente (explicado) e Mapas (explicado).
Sobre hotspots
Um hotspot![]() Uma posição específica para visualizar imagens de câmeras aumentadas e/ou em alta qualidade em uma visualização do XProtect Smart Client. permite que você visualize vídeo ampliado e de qualidade superior de uma câmera selecionada em uma posição dedicada em uma visualização. Os hotspots são úteis porque você pode usar uma baixa qualidade de imagem e/ou taxa de quadros
Uma posição específica para visualizar imagens de câmeras aumentadas e/ou em alta qualidade em uma visualização do XProtect Smart Client. permite que você visualize vídeo ampliado e de qualidade superior de uma câmera selecionada em uma posição dedicada em uma visualização. Os hotspots são úteis porque você pode usar uma baixa qualidade de imagem e/ou taxa de quadros![]() Uma medida que indica a quantidade de informações contidas em um vídeo com movimento. Normalmente medida em FPS (quadros por segundo). para câmeras nas posições regulares da visualização e uma alta qualidade de imagem ou taxa de quadros para o ponto de acesso. Isso economiza largura de banda em suas conexões remotas.
Uma medida que indica a quantidade de informações contidas em um vídeo com movimento. Normalmente medida em FPS (quadros por segundo). para câmeras nas posições regulares da visualização e uma alta qualidade de imagem ou taxa de quadros para o ponto de acesso. Isso economiza largura de banda em suas conexões remotas.
Existem dois tipos de hotspots:
- Hotspots globais, os quais exibem a câmera selecionada, independentemente de qual câmera está na janela principal ou em um monitor secundário
- Hotspots locais, os quais só exibem a câmera selecionada do monitor local
É uma boa ideia ter um hotspot em uma das posições maiores da visualização, por exemplo, a posição grande em uma visualização 1+7:  .
.
Use hotspots
- Ao clicar em uma câmera em uma visão, a posição de hotspot atualiza com a alimentação de vídeo da câmera em questão
- A barra de título mostra o ícone do hotspot:

Ao visualizar vídeo ao vivo ou gravado, você pode clicar duas vezes em um hotspot (ou qualquer outra posição de câmera em uma visão) para maximizá-lo. Quando você faz isso, o vídeo no hotspot é exibido com qualidade máxima, independentemente da seleção de qualidade da imagem. Se desejar certificar-se que a qualidade da imagem selecionada também se aplica quando maximizada, no modo Configuração, no painel Propriedades, selecione Manter quando maximizada.
Sobre o navegador de câmera
O navegador de câmera permite que você visualize várias câmeras em relação às outras, por exemplo, como elas estão distribuídas conforme o plano de pavimento. Isso pode ser útil se você quiser seguir alguém ou algo de uma câmera para outra, por exemplo, para seguir suspeitos enquanto eles se movem em um edifício. Ao configurar suas câmeras conforme a localização delas num mapa, você pode navegar de uma câmera para a outra a partir de uma visualização única.
O mapa estrutural não aparece ele mesmo, mas os ícones de câmera que são posicionados no mapa, aparecem.
As câmeras que não estão momentaneamente em foco, aparecem como miniaturas no lado direito. Elas são organizadas de acordo com a proximidade.
Você pode basear suas visões da câmera em vários mapas que se conectam através de hot zones, permitindo que você siga o movimento de uma câmera em um mapa a outra câmera em um submapa, assim como você faria quando uma pessoa se movimenta de um piso para o outro ou quando ela se move para fora do prédio. O painel Submapas lhe dá acesso às câmeras configuradas em mapas que estão conectadas via hot zones em um mapa.
Use navegadores de câmeras
Use navegadores de câmeras para navegar entre as câmeras relacionadas, conforme elas são dispostas de acordo com um mapa.
O navegador de câmeras deve ser configurado e, em seguida, adicionada a uma visualização, consulte Navegadores de câmeras (configuração).
Etapas:
- Na guia Ao vivo ou Reprodução, selecione o item de visualização que contém o navegador de câmeras. O vídeo da câmera padrão do mapa é exibido.
- Para visualizar vídeo de outras câmeras no mapa, clique nos ícones da câmera que não estão em foco no momento. Você também pode alternar entre as câmeras na visão geral de miniatura no lado direito.
- Para clicar de volta pela sua seleção de câmera, clique no botão Voltar no canto superior direito:
 .
. - Para ir para a câmera padrão, clique no botão Início no canto superior direito.
- Se você navegou para um submapa, você pode clicar em Para cima para ir para o mapa anterior, ou Início para ir para a sua visualização padrão.
Carrosséis (explicado)
Um carrossel é usado para exibir vídeos de diversas câmeras, um após o outro, em uma única posição em uma visão. Você pode especificar quais câmeras devem ser incluídas no carrossel, bem como o intervalo entre as mudanças de câmera. Carrosséis são exibidos com o ícone de carrossel na barra de ferramentas:  .
.
As câmeras com lente olho de peixe não podem ser incluídas em um carrossel.
Você pode maximizar um carrossel clicando duas vezes na posição do carrossel. Quando você faz isso, por padrão o vídeo das câmeras incluídas no carrossel é exibido com qualidade máxima, independentemente da seleção de qualidade da imagem. Esse padrão não pode ser substituído para carrosséis.
Você pode usar o zoom digital e os controles PTZ![]() Pan/Tilt/Zoom, um tipo de câmera bastante móvel e flexível. de um carrossel se a câmera tiver esses recursos. Ao usar os controles PTZ (consulte Imagens PTZ (explicado)) ou do zoom digital que aparecem, o carrossel pausa automaticamente.
Pan/Tilt/Zoom, um tipo de câmera bastante móvel e flexível. de um carrossel se a câmera tiver esses recursos. Ao usar os controles PTZ (consulte Imagens PTZ (explicado)) ou do zoom digital que aparecem, o carrossel pausa automaticamente.
Use carrosséis
Se alguma das suas visualizações contiver carrosséis![]() Uma posição específica para exibir vídeos de diversas câmeras, um após o outro, em uma visualização do XProtect Smart Client., este ícone aparecerá na barra de título ao lado do nome da câmera:
Uma posição específica para exibir vídeos de diversas câmeras, um após o outro, em uma visualização do XProtect Smart Client., este ícone aparecerá na barra de título ao lado do nome da câmera:  .
.
- Carrosséis devem ser configurados antes que você possa usá-los. Consulte Adicionar carrosséis a visualizações.
- Na janela Configurações, Barra de título padrão para câmera deve estar definido para Mostrar.
Etapas:
- Na guia Ao vivo, abra uma visualização que contenha um carrossel. Quando você passar o mouse na item de visualização, essa barra de ferramentas aparece:
 .
. - O carrossel inicia automaticamente. Para apusá-lo, clique no botão Pausar.
- Para mudar para a câmera anterior ou a próxima no carrossel, clique no botão Câmera anterior ou Próxima câmera.
- Ações adicionais disponíveis na barra de ferramentas:
- Navegue para o local no mapa inteligente
 Uma funcionalidade de mapa que usa um sistema de informações geográficas para visualizar câmeras, estruturas e elementos topográficos de um sistema de monitoramento em imagens geograficamente precisas e reais. Mapas que usam elementos dessa funcionalidade são chamados de mapas inteligentes., onde a câmera está localizada
Uma funcionalidade de mapa que usa um sistema de informações geográficas para visualizar câmeras, estruturas e elementos topográficos de um sistema de monitoramento em imagens geograficamente precisas e reais. Mapas que usam elementos dessa funcionalidade são chamados de mapas inteligentes., onde a câmera está localizada - Inicie a pesquisa a partir da câmera em foco no momento, em uma nova janela
- Criar foto
- Copiar para a área de transferência
- Navegue para o local no mapa inteligente
Você pode maximizar um carrossel clicando duas vezes na posição do carrossel. Vídeo das câmeras incluídas no carrossel é exibido com qualidade máxima, independentemente da seleção de qualidade da imagem.
Zoom digital (explicado)
O zoom digital permite magnificar uma parte de uma determinada imagem para que você possa analisá-la mais de perto. Ele funciona tanto em modo reprodução e ao vivo.
O zoom digital é um recurso útil para câmeras que não possuem seus próprios recursos de zoom óptico. Usar zoom digital não afetará qualquer gravação do vídeo. A gravação ocorrerá no formato regular da câmera.
Para as câmeras que não são PTZ![]() Pan/Tilt/Zoom, um tipo de câmera bastante móvel e flexível., o zoom digital é ativado por padrão. Se você ativar ou desativar o zoom digital na câmera, todas as câmeras na sua visão serão afetadas. Para câmeras PTZ, esta configuração só se aplica a uma câmera de cada vez.
Pan/Tilt/Zoom, um tipo de câmera bastante móvel e flexível., o zoom digital é ativado por padrão. Se você ativar ou desativar o zoom digital na câmera, todas as câmeras na sua visão serão afetadas. Para câmeras PTZ, esta configuração só se aplica a uma câmera de cada vez.
Ao exportar evidência, você pode optar por exportar as imagens regulares ou as imagens ampliadas digitalmente nos formatos AVI![]() Um formato de arquivo de vídeo conhecido. Os arquivos desse formato têm a extensão de arquivo .avi. ou JPEG
Um formato de arquivo de vídeo conhecido. Os arquivos desse formato têm a extensão de arquivo .avi. ou JPEG![]() Um método de compactação de imagens, também conhecido como JPG ou Joint Photographic Experts Group. O método consiste em uma compactação com perda de dados, o que significa que alguns detalhes da imagem serão perdidos durante a compactação. As imagens compactadas dessa forma ficaram genericamente conhecidas como JPGs ou JPEGs.. Ao exportar a um formato de banco de dados, este recurso não está disponível, porque o destinatário pode usar o zoom digital nas gravações exportadas. Se você imprimir uma imagem na qual usou o zoom digital, a área da imagem com o zoom digital será impressa.
Um método de compactação de imagens, também conhecido como JPG ou Joint Photographic Experts Group. O método consiste em uma compactação com perda de dados, o que significa que alguns detalhes da imagem serão perdidos durante a compactação. As imagens compactadas dessa forma ficaram genericamente conhecidas como JPGs ou JPEGs.. Ao exportar a um formato de banco de dados, este recurso não está disponível, porque o destinatário pode usar o zoom digital nas gravações exportadas. Se você imprimir uma imagem na qual usou o zoom digital, a área da imagem com o zoom digital será impressa.
Usar o zoom digital
Para ativar o zoom digital, na barra de ferramentas da câmera, clique em Mais e selecione Zoom digital .
Etapas:
- Clique e arraste dentro da imagem para ampliar. A área selecionada é destacada por uma borda pontilhada. Quando você soltar o botão do mouse, a operação de zoom terá efeito.
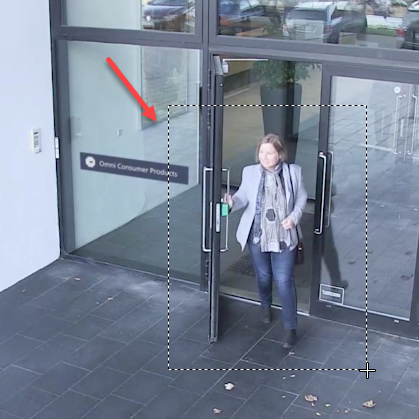
- Se desejar mover para outras áreas da imagem ao mesmo tempo que mantem o nível de zoom, no quadro da visão geral, arraste a área destaca para a posição desejada.
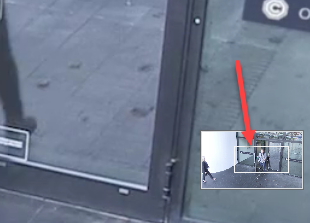
- Para ajustar o nível de zoom, clique dentro da imagem e use a roda de rolagem do mouse.
-
Clique no ícone Home dentro do joystick virtual para retornar ao nível de zoom normal.
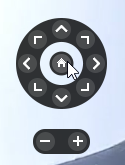
Botões sobrepostos de joystick virtual e PTZ (explicado)
Se suas visualizações incluem câmeras ou lentes olho de peixe, ou dispositivos PTZ![]() Pan/Tilt/Zoom, um tipo de câmera bastante móvel e flexível. (veja imagens de lentes PTZ e imagens com lente olho de peixe (explicado)), você pode navegar pelas imagens usando o joystick virtual ou os botões de navegação PTZ que podem aparecer dentro da imagem.
Pan/Tilt/Zoom, um tipo de câmera bastante móvel e flexível. (veja imagens de lentes PTZ e imagens com lente olho de peixe (explicado)), você pode navegar pelas imagens usando o joystick virtual ou os botões de navegação PTZ que podem aparecer dentro da imagem.
O joystick virtual:
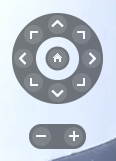
Se não quiser que a barra de ferramentas da câmera apareça ao passar o mouse sobre o item de visualização, pressione e segure a tecla CTRL enquanto move o mouse.