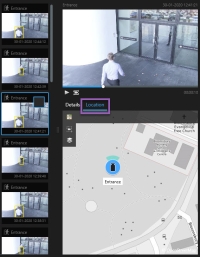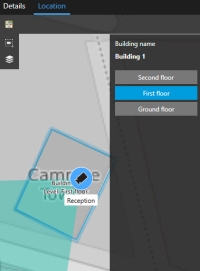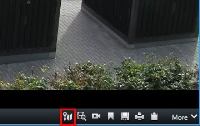Mapa inteligente
Mapa Inteligente (explicado)
Este recurso está disponível apenas em alguns sistemas VMS XProtect. Para obter informações sobre os recursos disponíveis no seu sistema, consulte Diferenças entre sistemas de vigilância.
O mapa inteligente permite que você exiba e acesse câmeras em vários locais em todo o mundo em uma forma geograficamente correta. Ao contrário de mapas, onde você tinha um mapa diferente para cada local, o Mapa Inteligente lhe oferece o panorama geral em uma única visualização.
O mapa inteligente exibe alarmes se eles forem acionados por uma câmera e se a câmera for adicionada ao mapa inteligente. Para obter mais informações sobre como adicionar câmeras ao mapa inteligente, consulte Adicionar, excluir ou editar câmeras em mapa inteligente.
Você pode aplicar menos zoom para ver todos os seus locais em várias cidades, regiões, países e continentes, e ir rapidamente para cada local para ver um vídeo a partir de câmeras. Por exemplo, você pode ver imagens de câmeras em seu escritório de vendas em Roma, então reduzir o zoom, ter uma panorâmica de todo o mundo e, com um simples arrastar e aumentar o zoom, ver as câmeras em seu escritório em Los Angeles.
Um dos principais benefícios de um Mapa Inteligente são os dados de referência espacial em segundo plano. Para mais informações, consulte Fundos geográficos (explicado).
Mapa inteligente e pesquisa (explicado)
Ao pesquisar por vídeos e dados relacionados na guia Pesquisar, você pode localizar as câmeras geograficamente na área de pré-visualização:
Quando você seleciona um resultado de pesquisa, o mapa inteligente dá um zoom na câmera associada na sua localização geográfica. Você pode precisar das menos zoom para obter uma visão geral melhor dos entornos.
Se a câmera estiver posicionada em algum lugar dentro de um prédio de diversos andares, uma indicação do nível da câmera aparece:
Se a câmera estiver visível em diversos níveis, somente o primeiro nível especificado é exibido, da parte inferior para cima.
Aumentar e diminuir o zoom
Se tiver várias câmeras cobrindo áreas distintas no mapa inteligente![]() Uma funcionalidade de mapa que usa um sistema de informações geográficas para visualizar câmeras, estruturas e elementos topográficos de um sistema de monitoramento em imagens geograficamente precisas e reais. Mapas que usam elementos dessa funcionalidade são chamados de mapas inteligentes., as câmeras serão agrupadas e exibidas com ícones. Por exemplo, este ícone
Uma funcionalidade de mapa que usa um sistema de informações geográficas para visualizar câmeras, estruturas e elementos topográficos de um sistema de monitoramento em imagens geograficamente precisas e reais. Mapas que usam elementos dessa funcionalidade são chamados de mapas inteligentes., as câmeras serão agrupadas e exibidas com ícones. Por exemplo, este ícone  indica que há 6001 câmeras na área. À medida que você aplica mais zoom, esses ícones multiplicam-se em novos ícones que refletem como as câmeras são agrupadas e distribuídas no mapa inteligente, naquele nível de zoom específico. Se recuar o zoom, o número de ícones agrupados diminui, mas o número dentro deles aumenta.
indica que há 6001 câmeras na área. À medida que você aplica mais zoom, esses ícones multiplicam-se em novos ícones que refletem como as câmeras são agrupadas e distribuídas no mapa inteligente, naquele nível de zoom específico. Se recuar o zoom, o número de ícones agrupados diminui, mas o número dentro deles aumenta.
Etapas:
- Utilize a roda de rolagem ou clique duas vezes com o botão esquerdo ou direito do mouse
- Mantenha pressionada a tecla SHIFT e arraste o ponteiro para selecionar uma área no mapa. O mapa amplia e centra na sua seleção
No entanto, os fundos geográficos do Bing Maps, Google Maps ou OpenStreetMaps podem não ser capazes de fornecer uma imagem com a mesma profundidade. Quando isso acontecer, o item de visualização deixará de exibir o fundo geográfico. Outras camadas, tais como câmeras ou shapefiles continuam a ser exibidas.
Pré-visualize o vídeo de uma câmera
Você pode pré-visualizar e investigar alimentações de vídeo a partir de câmeras no seu Mapa Inteligente![]() Uma funcionalidade de mapa que usa um sistema de informações geográficas para visualizar câmeras, estruturas e elementos topográficos de um sistema de monitoramento em imagens geograficamente precisas e reais. Mapas que usam elementos dessa funcionalidade são chamados de mapas inteligentes.. Se quiser investigar e reproduzir o vídeo, pode abri-lo em uma nova janela flutuante. Ao fazer isso, o mapa inteligente permanecerá no fundo na posição em que você o deixou.
Uma funcionalidade de mapa que usa um sistema de informações geográficas para visualizar câmeras, estruturas e elementos topográficos de um sistema de monitoramento em imagens geograficamente precisas e reais. Mapas que usam elementos dessa funcionalidade são chamados de mapas inteligentes.. Se quiser investigar e reproduzir o vídeo, pode abri-lo em uma nova janela flutuante. Ao fazer isso, o mapa inteligente permanecerá no fundo na posição em que você o deixou.
Etapas:
- Navegue para a câmera.
- Para pré-visualizar o feed de vídeo da câmera, clique duas vezes nele. O feed de video é exibido na janela Pré-visualização. Você também pode clicar com o botão direito da câmera e selecionar Pré-visualização ao vivo.
- Para reproduzir e investigar o vídeo em mais detalhes, faça um dos seguintes:
- Clique no botão Reprodução independente. Os controles de reprodução independente se tornam disponíveis
- Feche a janela, então clique com o botão direito e selecione Enviar câmera > Nova janela flutuante
Pré-visualize vídeos de várias câmeras
Você pode pré-visualizar o vídeo de várias câmeras em seu mapa inteligente![]() Uma funcionalidade de mapa que usa um sistema de informações geográficas para visualizar câmeras, estruturas e elementos topográficos de um sistema de monitoramento em imagens geograficamente precisas e reais. Mapas que usam elementos dessa funcionalidade são chamados de mapas inteligentes. ao mesmo tempo. Se quiser investigar e reproduzir o vídeo, você pode abri-lo em uma nova janela flutuante. Ao fazer isso, o mapa inteligente permanecerá no fundo na posição em que você o deixou.
Uma funcionalidade de mapa que usa um sistema de informações geográficas para visualizar câmeras, estruturas e elementos topográficos de um sistema de monitoramento em imagens geograficamente precisas e reais. Mapas que usam elementos dessa funcionalidade são chamados de mapas inteligentes. ao mesmo tempo. Se quiser investigar e reproduzir o vídeo, você pode abri-lo em uma nova janela flutuante. Ao fazer isso, o mapa inteligente permanecerá no fundo na posição em que você o deixou.
Etapas:
- Navegue para o local no mapa inteligente, onde as câmeras estão localizadas.
- Para ver vídeo de mais de uma câmera em uma janela de pré-visualização, proceda de uma das seguintes maneiras:
- Mantenha pressionada a tecla CTRL enquanto seleciona as câmeras e depois clique com o botão direito em um ícone de câmera e selecione Pré-visualização ao vivo
- Clique em
 Selecionar várias câmeras, em seguida, clique e arraste sobre o mapa inteligente para selecionar as câmeras. Depois de selecionar as câmeras, pressione ENTER no teclado
Selecionar várias câmeras, em seguida, clique e arraste sobre o mapa inteligente para selecionar as câmeras. Depois de selecionar as câmeras, pressione ENTER no teclado - Clique duas vezes em um grupo de câmeras. Você pode visualizar até 25 câmeras em um grupo. Se uma ou mais câmeras estiverem selecionadas no grupo, a janela de visualização exibe vídeos apenas das câmeras selecionadas
- Para reproduzir e investigar o vídeo em mais detalhes, faça um dos seguintes:
- Na janela Pré-visualizar, clique no botão Reprodução independente. Os controles de reprodução independente se tornam disponíveis
- Quando você tiver selecionado as câmeras, clique com o botão direito e selecione Enviar câmera > Nova janela flutuante
Se você escolher a opção de cluster: O ícone do grupo de câmeras indica se apenas algumas das câmeras no grupo estão selecionadas, por exemplo  .
.
Use hotspot para visualizar vídeo de câmeras no mapa inteligente
Em vez de visualizar feed de vídeo das câmeras uma de cada vez ou enviar o feed de vídeo para um monitor secundário, você pode usar um hotspot![]() Uma posição específica para visualizar imagens de câmeras aumentadas e/ou em alta qualidade em uma visualização do XProtect Smart Client. para mudar rapidamente entre câmeras no seu mapa inteligente
Uma posição específica para visualizar imagens de câmeras aumentadas e/ou em alta qualidade em uma visualização do XProtect Smart Client. para mudar rapidamente entre câmeras no seu mapa inteligente![]() Uma funcionalidade de mapa que usa um sistema de informações geográficas para visualizar câmeras, estruturas e elementos topográficos de um sistema de monitoramento em imagens geograficamente precisas e reais. Mapas que usam elementos dessa funcionalidade são chamados de mapas inteligentes..
Uma funcionalidade de mapa que usa um sistema de informações geográficas para visualizar câmeras, estruturas e elementos topográficos de um sistema de monitoramento em imagens geograficamente precisas e reais. Mapas que usam elementos dessa funcionalidade são chamados de mapas inteligentes..
Você já configurou uma visualização com hotspot. Para obter mais informações, consulte Adicionar hotspots a visualizações.
Etapas:
- Abra a visualização que contém o mapa inteligente.
- Se a visualização também contiver o hotspot:
- Navegue para as câmeras no mapa inteligente.
- Clique nas câmeras em que você estiver interessado. Conforme você clica, o feed de vídeo é exibido no item de visualização do hotspot.
- Se a visualização não contiver o hotspot:
- No painel Visualização, clique com o botão direito na visualização que contenha o hotspot.
- Selecione Enviar visualização para e selecione uma opção de exibição, por exemplo, janela flutuante.
- Organize as visualizações em seu monitor ou monitores para que você possa ver ambos.
- Navegue para as câmeras no mapa inteligente.
- Clique nas câmeras em que você estiver interessado. Conforme você clica, o feed de vídeo é exibido no item de visualização do hotspot.
Vá para localizações do mapa inteligente
Você pode pular rapidamente para locais adicionados por você mesmo ou outros no XProtect Smart Client em vez de acionar manualmente o local no mapa inteligente. A lista de locais exibe o último local que você selecionou.
Etapas:
- Selecione a visualização que contém o mapa inteligente.
-
No canto superior esquerdo da visualização, abra a lista Selecione um local.
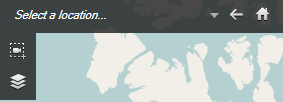
- Selecione o local para ir até aquele local no mapa inteligente.
Pular para a câmera no mapa inteligente
Se quiser visualizar uma câmera em seu contexto geográfico, você pode pular para o local no mapa inteligente![]() Uma funcionalidade de mapa que usa um sistema de informações geográficas para visualizar câmeras, estruturas e elementos topográficos de um sistema de monitoramento em imagens geograficamente precisas e reais. Mapas que usam elementos dessa funcionalidade são chamados de mapas inteligentes. onde a câmera está. Isso é útil se, por exemplo, você esqueceu a localização da câmera ou deseja verificar as câmeras próximas.
Uma funcionalidade de mapa que usa um sistema de informações geográficas para visualizar câmeras, estruturas e elementos topográficos de um sistema de monitoramento em imagens geograficamente precisas e reais. Mapas que usam elementos dessa funcionalidade são chamados de mapas inteligentes. onde a câmera está. Isso é útil se, por exemplo, você esqueceu a localização da câmera ou deseja verificar as câmeras próximas.
Você só pode pular para uma câmera se ela tiver sido posicionada geograficamente em uma de duas maneiras:
- As coordenadas geo da câmera foram especificadas nas propriedades da câmera no XProtect Management Client
- A câmera foi posicionada no mapa inteligente no XProtect Smart Client
Etapas:
- Para procurar uma câmera e, em seguida, pular para ela:
- Na guia Ao vivo ou Reprodução, vá para o painel Visualização.
- Procurar a câmera. Se a câmera existir, ela aparece nos resultados de busca.
- Passe o mouse sobre a câmera para a qual você quer pular.
- Clique em
 para pular para a câmera. O mapa inteligente abre em uma janela flutuante.
para pular para a câmera. O mapa inteligente abre em uma janela flutuante.
- Para pular para uma câmera a partir de um item de visualização:
Pular para sobreposição personalizada no mapa inteligente
Se precisar navegar rapidamente para uma sobreposição personalizada![]() Um elemento gráfico definido pelo usuário onde ele pode adicionar a um mapa inteligente, por exemplo, para ilustrar uma planta baixa em um prédio ou para marcar bordas entre regiões. Uma sobreposição personalizada pode ser uma imagem, um desenho CAD, ou um shapefile. sobre o mapa inteligente, você pode pular para o local em que a sobreposição está.
Um elemento gráfico definido pelo usuário onde ele pode adicionar a um mapa inteligente, por exemplo, para ilustrar uma planta baixa em um prédio ou para marcar bordas entre regiões. Uma sobreposição personalizada pode ser uma imagem, um desenho CAD, ou um shapefile. sobre o mapa inteligente, você pode pular para o local em que a sobreposição está.
- No mapa inteligente, clique em
 Exibir ou ocultar camadas e sobreposições personalizadas. Uma janela aparece.
Exibir ou ocultar camadas e sobreposições personalizadas. Uma janela aparece. - Vá para a sessão Sobreposição personalizada.
- Clique
 próximo à sobreposição que você quer encontrar. Isto o levará ao local no mapa inteligente.
próximo à sobreposição que você quer encontrar. Isto o levará ao local no mapa inteligente.
Recuando a locais anteriores (explicado)
Quando você vai de um local para outro, o XProtect Smart Client mantém um histórico dos locais que você visita. Isso permite recuar a locais visitados clicando em ![]() Voltar. O histórico é baseado nos locais em que você clicar. Isto é, se deslocar para um local, mas não clicar nele, o local não é adicionado ao histórico.
Voltar. O histórico é baseado nos locais em que você clicar. Isto é, se deslocar para um local, mas não clicar nele, o local não é adicionado ao histórico.
Quando você recuar, o XProtect Smart Client removerá o local que você acabou de deixar do histórico. O histórico inclui apenas os movimentos para a frente.
O sistema limpa o histórico quando você deixar a visualização.