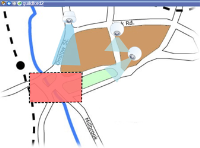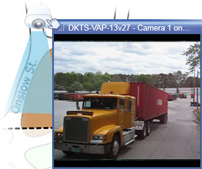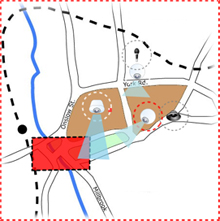Mapas
Se você estiver conectado a um sistema de monitoramento compatível com Milestone Federated Architecture, só poderá adicionar mapas do servidor do sistema de monitoramento ao qual estiver conectado.
Mapas (explicado)
Com um mapa, você tem uma visão geral física do sistema de monitoramento. Você pode ver instantaneamente quais câmeras são colocadas onde, e em qual direção elas apontam. Você pode usar mapas para a navegação. Os mapas podem ser agrupados em hierarquias, assim você poderá detalhar hot zones, desde grandes perspectivas até as bem detalhadas, por exemplo, desde o nível de cidade ao nível de rua ou do nível de edifício ao nível de cômodos.
Uma posição no mapa não exibe vídeo ao vivo, um mapa é sempre uma imagem estática.
Os mapas podem conter elementos representando câmeras, microfones e tecnologias similares. Você poderá visualizar vídeo gravado de câmeras em uma janela de visualização quando mover o mouse sobre o ícone de uma câmera no mapa. As informações de status no modo de reprodução não se baseiam nos dados registrados, mas são recuperados do status atual dos elementos, como exibido no modo ao vivo.
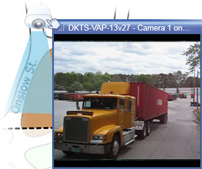
Mapa com elementos de câmera e hot zone
Os mapas não precisam ser mapas geográficos, embora com frequência sejam. Dependendo das necessidades da organização, fotos e outros tipos de arquivos de imagem também podem ser utilizados como mapas.
Mapas não são a mesma coisa que mapa inteligente. Para mais informações, consulte Mapa inteligente .
Como os elementos interagem com mapas
Você pode usar elementos do mapa para interagir com os dispositivos reais das seguintes maneiras:
 Câmeras
Câmeras
Coloque o ponteiro do mouse sobre uma câmera em um mapa para ver uma visualização ao vivo. Clique na barra de título da visualização para exibi-la como uma janela flutuante separada. É possível redimensionar a janela flutuante arrastando seus cantos. Para começar a gravar, clique com o botão direito do mouse na câmera desejada e selecione Iniciar gravação por # minutos. Podem ser exigidos direitos de usuário específicos para utilizar este recurso.
Uma câmera fixa é exibida no mapa com uma zona de visão associada que mostra o ângulo de visão da câmera. Muito provavelmente o ângulo no mapa precisará de ajustes para ficar de acordo com o ângulo de visão da câmera. Para ajustar o ângulo, basta arrastá-lo até uma posição e um tamanho adequados.
Uma câmera PTZ é exibida no mapa com quaisquer predefinições PTZ configuradas para a câmera no sistema de monitoramento. As predefinições são ilustradas como ângulos coloridos que se irradiam a partir do ícone da câmera PTZ. Cada ângulo representa uma determinada predefinição. Note que os ângulos provavelmente precisarão de ajustes para ficarem de acordo com os ângulos predefinidos da câmera. Para ajustar um ângulo, basta arrastá-lo até uma posição e um tamanho adequados. Se uma câmera tem mais de 25 predefinições, inicialmente não é exibido nenhum ângulo, pois seriam muito pequenos para serem úteis. Nesses casos, você pode adicionar os ângulos desejados individualmente arrastando as predefinições da câmera desejada na janela Seletor de elementos até o mapa. Para acessar uma das predefinições da câmera PTZ, clique na predefinição no mapa. Isso funciona na janela de visualização flutuante, no próprio mapa, e também em posições de hotspot (consulte Sobre hotspots). Se preferir, clique com o botão direito do mouse na câmera, selecione Predefinições PTZ e escolha a predefinição desejada.
 Microfones
Microfones
Coloque o mouse sobre um microfone; pressione e segure o botão esquerdo do mouse para ouvir o áudio de entrada de um microfone ou clique com o botão direito do mouse no microfone e selecione Ouvir o microfone. Você não pode usar microfones em visões de mapas no modo de reprodução.
 Alto-falantes
Alto-falantes
Coloque o mouse sobre um alto-falante; pressione e segure o botão esquerdo do mouse para falar pelo alto-falante. Você não pode usar alto-falantes em visões de mapas no modo de reprodução.
 Eventos
Eventos
Clique em um evento no mapa (consulte Alarmes (explicado)) para ativá-lo ou clique no evento e selecione Ativar evento. Quando você clica em um evento com o botão esquerdo do mouse, o ponteiro do mouse se transforma em um símbolo de relâmpago por breves instantes, indicando que o evento está sendo ativado.
 Alarmes
Alarmes
Clique em um alarme no mapa (consulte Alarmes (explicado)) para visualizá-lo ou clique com o botão direito do mouse no alarme e selecione Ativar Alarme. Clique com o botão direito do mouse para reconhecer o alarme.
 Saída
Saída
Clique em uma saída no mapa para ativá-la ou clique na saída com o botão direito do mouse e selecione Ativar saída. Quando você clica em uma saída, o ponteiro do mouse se transforma em um símbolo de relâmpago por breves instantes, indicando que a saída está sendo ativada.
 Hot zones
Hot zones
Normalmente uma hot zone é colorida, por isso é fácil reconhecê-la. Clique em uma hot zone para ir até o submapa associado a ela ou clique com o botão direito do mouse na hot zone desejada e selecione Ir para submapa.
Se a hot zone for exibida com um contorno pontilhado, isso indica que não há nenhum mapa associado a ela.
Em alguns sistemas de vigilância, mapas de diversos servidores diferentes podem estar em uma hierarquia de mapa. Isso pode significar que quando você clica em uma hot zone, o submapa está indisponível porque seu servidor está indisponível. Os servidores podem ficar indisponíveis devido a manutenção programada ou problemas de rede. Entre em contato com o administrador do sistema de monitoramento se o problema persistir.
Uma hot zone pode apontar para um mapa para o qual você não tem direitos de acesso e o XProtect Smart Client o informará sobre isso. Os direitos de usuário podem ser baseados em tempo; por isso, talvez você não possa acessar um mapa que podia anteriormente. Isso pode ser porque você não tem acesso durante certas horas do dia ou certos dias da semana. Entre em contato com o administrador do sistema de monitoramento em caso de dúvidas sobre os seus direitos de usuário.
 Plug-ins
Plug-ins
Os elementos de plug-in estarão disponíveis somente se utilizados no seu sistema de monitoramento. Exemplos de elementos de plug-in: sistemas de controle de acesso, sistemas de detecção de incêndio, etc.
 Hardware Interconectado
Hardware Interconectado
Devido ao hardware interconectado que seja parte de um sistema Milestone Interconnect estar offline, às vezes, pode ocorrer que seja mostrado status de erro do elemento de hardware interconectado em um mapa.
 Visualização de status
Visualização de status
A visualização de status é um recurso que exibe graficamente o status de elementos adicionados a um mapa. Quando um mapa está totalmente operacional e no estado normal, não é apresentada nenhuma indicação visual de status. A janela Visualização de status permite definir a aparência visual da indicação de status dos mapas.
|
Indicador
|
Descrição
|
|

|
Atenção necessária— quanto um elemento requer atenção, mas ainda está funcionando; por exemplo, quando um servidor está com espaço em disco insuficiente. Observe que o dispositivo em questão não necessariamente está incluído no mapa. A cor de exibição padrão é o amarelo.
|
|

|
Não operante - quando há um erro no elemento; por exemplo, se um servidor não consegue se conectar a um microfone ou alto-falante. A cor padrão da tela é laranja.
|
|

|
Alarmes - quando um elemento tem um alarme conectado a ele. A cor de exibição padrão é o vermelho.
|
|

|
Desativado/status desconhecido - quando um elemento foi desativado no servidor de monitoramento ou quando não é possível obter informações de status de um servidor. A cor padrão é o roxo.
|
|

|
Ignorar status - quando um elemento tem um status que não necessita de atenção, por exemplo, se você já está ciente do problema. A cor padrão é o azul.
|
O status de um mapa reflete o status de todos os elementos no mapa. Até quatro nomes de servidores afetados podem ser listados na barra de título do mapa. Quando um servidor indisponível faz com que elementos fiquem desativados no mapa, mas o servidor propriamente dito não está no mapa, o mapa é exibido com o estado não operacional, embora só contenha elementos desativados. Se o servidor indisponível estiver no mapa, este é exibido com o status desativado/desconhecido. As informações de status também estão disponíveis na Visão geral do mapa.
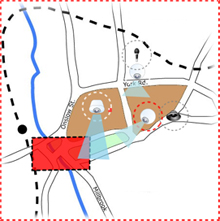
Exemplo de mapa com visualização de status
Alterar a aparência da visualização de status
Janela visão geral do mapa (explicado)
A janela Visão Geral do Mapa mostra um resumo da hierarquia do mapa definida em XProtect Smart Client. Para abrir a janela Visão geral do mapa, clique com o botão direito no mapa e selecione Visão geral do mapa ou clique no ícone  na barra de título do mapa.
na barra de título do mapa.
Um sinal de mais (+) ao lado de um mapa indica que ele pode ter um ou mais submapas anexados como hot zones. Clicar em um mapa na Visão geral do mapa imediatamente exibe o mapa selecionado na visão.
O conteúdo da Visão geral do mapa poderá demorar um pouco para ser carregado se você estiver conectado a um sistema de monitoramento muito grande com vários mapas.
Se você estiver conectado a um sistema de monitoramento compatível com Milestone Federated Architecture, só poderá adicionar mapas do servidor do sistema de monitoramento ao qual estiver conectado. Milestone Federated Architecture é uma configuração de sistema com sistema de monitoramento relacionados, mas fisicamente separados. Tal configuração pode ser relevante para, por exemplo, redes de lojas com muitos sistemas de vigilância separados, mas relacionados.
Consulte o Gráfico de Comparação do XProtect em https://www.milestonesys.com/ para obter informações sobre quais sistemas de monitoramento são compatíveis com Milestone Federated Architecture.
Enviar câmeras de um mapa para uma janela flutuante
Para visualizar todas as câmeras (um máximo de 25 em uma visão) em um mapa simultaneamente em uma janela flutuante:
- Na guia Ao vivo ou na guia Reprodução, selecione o mapa que contém as câmeras que você deseja visualizar em uma janela flutuante.
- No topo da barra de título do mapa, clique no ícone Enviar todas as câmeras para a janela flutuante:
 .
.
A janela flutuante exibe um máximo de 25 câmeras na visão.
Se você tem mais que 25 câmeras em um mapa, ao clicar neste botão, nem sempre serão as mesmas câmeras que você verá.
Ver vídeo gravado de câmeras em um mapa
Você poderá visualizar vídeo gravado de câmeras em uma janela de visualização quando mover o mouse sobre o ícone de uma câmera no mapa. A informação de status no modo de reprodução é recuperada do status ao vivo atual da câmera.
- Você pode usar o zoom digital e os controles PTZ da pré-visualização da câmera se a câmera tiver esses recursos. Na janela de pré-visualização, clique no botão Mais e selecione zoom digital ou use os controles PTZ (consulte Imagens PTZ (explicado)) que aparecem. Se você tem pré-definições PTZ configuradas para uma determinada câmera, você pode ativar a pré-definição selecionando-a na pré-visualização
- Para ver todas as câmeras (um máximo de 25 em uma visão) em um mapa simultaneamente em uma janela flutuante, clique no ícone Enviar todas as câmeras para a janela flutuante na parte superior da barra de título do mapa:

Se você tem mais que 25 câmeras em um mapa, ao clicar neste botão, nem sempre serão as mesmas câmeras que você verá.
Visualizar detalhes de status
Detalhes de status estão disponíveis para câmeras (por exemplo, resolução, tamanho de imagem e taxa de bits) e servidores (por exemplo, uso da CPU, memória, uso de rede).
- Para exibi-los, clique com o botão direito do mouse no elemento desejado e selecione Detalhes de status. Os detalhes de status são exibidos em uma janela flutuante à parte
Se você vir a mensagem de erro "O Servidor de Eventos tem direitos de acesso insuficientes nos servidores de gravação", você não poderá visualizar os detalhes de status dos servidores de gravação. A mensagem de erro está relacionada ao serviço Event Server, que lida com a comunicação de mapas no sistema de monitoramento. O serviço Event Server é gerenciado no servidor do sistema de monitoramento. Entre em contato com o administrador do sistema de monitoramento, que poderá resolver o problema.
Zoom e maximizar automaticamente
Se o mapa for maior do que a área de visualização no XProtect Smart Client ou se você aplicou mais zoom ao mapa, poderá movimentá-lo panoramicamente para ver áreas que de outro modo ficariam ocultas. Clique no mapa em qualquer lugar fora dos elementos adicionados, e o mapa centralizará no ponto clicado. Para exibir o mapa em uma visualização panorâmica, clique e arraste o mapa em qualquer direção.
- Para usar a função zoom em um mapa, clique com o botão direito do mouse no mapa e selecione Mais zoom ou Menos zoom, conforme necessário. Ou use a função Zoom para o tamanho padrão para voltar ao tamanho normal
Como alternativa, use a roda de rolagem do mouse para aplicar zoom; role para cima para aumentar o zoom ou role para baixo para diminuir o zoom.
Se a opção Maximizar mapa automaticamente estiver ativada e a posição de visão do mapa fizer parte de uma visão com várias posições, o mapa será automaticamente maximizado para tela cheia após um período, conforme definido no painel Propriedades. Para voltar à visão original, clique duas vezes no mapa em qualquer lugar fora dos elementos adicionados.
 na barra de título do mapa.
na barra de título do mapa. .
.