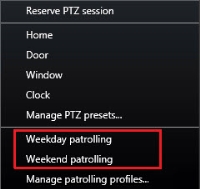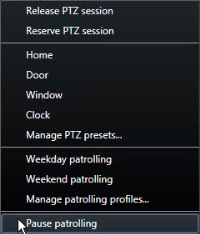Lentes PTZ e olho de peixe
PTZ![]() Pan/Tilt/Zoom, um tipo de câmera bastante móvel e flexível. e lentes olho de peixe
Pan/Tilt/Zoom, um tipo de câmera bastante móvel e flexível. e lentes olho de peixe![]() Uma lente que permite a criação e visualização de imagens panorâmicas em 360º. estão descritos na mesma seção, porque eles estão intimamente relacionados.
Uma lente que permite a criação e visualização de imagens panorâmicas em 360º. estão descritos na mesma seção, porque eles estão intimamente relacionados.
Imagens com lente olho de peixe (explicado)
Se suas visualizações incluem câmeras ou lente olho de peixe, você pode navegar pelas imagens olho de peixe clicando no ponteiro do mouse de seta (o joystick virtual), ou nos botões de navegação PTZ![]() Pan/Tilt/Zoom, um tipo de câmera bastante móvel e flexível. que aparecem dentro da imagem (alguns tipos de câmeras olho de peixe têm seus próprios botões de zoom). O botão de navegação central PTZ permite mover rapidamente a câmera para a posição padrão.
Pan/Tilt/Zoom, um tipo de câmera bastante móvel e flexível. que aparecem dentro da imagem (alguns tipos de câmeras olho de peixe têm seus próprios botões de zoom). O botão de navegação central PTZ permite mover rapidamente a câmera para a posição padrão.
Aplique mais e menos zoom usando os botões mais e menos. Se o seu mouse tiver uma roda de rolagem, você também poderá usá-la para controlar o nível de zoom. Clique na roda de rolagem ou botão central do mouse para voltar para a visualização padrão.
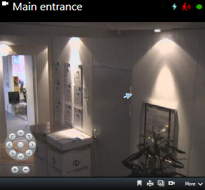

Em certos mouses, a roda de rolagem pode ter sido reservada para fins especiais; nesse caso, não é possível aplicar zoom. Consulte o manual de configuração do seu mouse.
Você não pode usar predefinições (consulte Mover câmeras para posições PTZ predefinidas) para navegar imagens com lente olho de peixe, mas você pode salvar uma posição favorita.
Definir uma posição favorita da lente olho de peixe
Você só pode salvar posições para câmeras olho de peixe.
- Navegue até a posição na imagem com lente olho de peixe que desejar salvar.
- Na barra de ferramentas da câmera, clique em Mais > Salvar posição com lente olho de peixe para salvar a posição.

- Quando desejar voltar à posição com lente olho de peixe, na barra de ferramentas da câmera, clique em Mais > Carregar posição com lente olho de peixe.
PTZ e imagens com lente olho de peixe (explicado)
O uso de câmeras olho de peixe não é suportado por todos os sistemas de vigilância e algumas câmeras olho de peixe não são suportadas pela versão de 64 bits do Microsoft Windows.
Dependendo dos seus direitos de usuário, o acesso aos controles pan-tilt-zoom (PTZ) de algumas câmeras poderá ser restrito. Os recursos PTZ podem ser limitados quando se estabelece conexão com sistemas de vigilância selecionados.
Imagens PTZ (explicado)
Se suas visualizações (inclusive as em carrossel![]() Uma posição específica para exibir vídeos de diversas câmeras, um após o outro, em uma visualização do XProtect Smart Client. e a pré-visualização de mapa) tiverem imagens de câmera PTZ, você pode controlar as câmeras PTZ usando o botão de navegação PTZ de sobreposição.
Uma posição específica para exibir vídeos de diversas câmeras, um após o outro, em uma visualização do XProtect Smart Client. e a pré-visualização de mapa) tiverem imagens de câmera PTZ, você pode controlar as câmeras PTZ usando o botão de navegação PTZ de sobreposição.
No modo Configuração, no painel Propriedades, você pode definir o modo de clique do PTZ para o item de visualização. É possível selecionar entre o padrão clique para centrar ou joystick virtual. Clique para centralizar é o modo padrão quando você começa a usar XProtect Smart Client. Você pode alterar a seleção padrão em configurações XProtect Smart Client (consulte Janela Configurações).
A maioria das câmeras PTZ suportam controle por joystick e por apontar e clicar. Você pode personalizar (consulte Configurações de joystick) o controle de joystick.
Também é possível controlar a maioria das câmeras PTZ simplesmente apontando e clicando dentro das imagens da câmera. Se você vir um ponteiro em forma de cruz quando colocar o ponteiro do mouse sobre as imagens de uma câmera PTZ, há suporte na câmera para o controle apontar e clicar.

O ponteiro em formato de cruz indica o controle apontar e clicar. Para algumas câmeras, o ponteiro em formato de cruz poderá ter outra aparência.
Em algumas câmeras, o ponteiro em formato de cruz é exibido circundado por um quadrado. Neste caso, você pode aplicar mais zoom a uma área arrastando um quadrado ao redor na imagem que deseja ampliar. Para tais câmeras, o nível de zoom é controlado mantendo-se pressionada a tecla SHIFT do teclado ao movimentar o mouse para cima ou para baixo; isso exibirá um controle deslizante de nível de zoom dentro da imagem.
Mover câmeras para posições PTZ predefinidas
Para fazer com que a câmera PTZ se mova para a posição predefinida, selecione uma posição PTZ predefinida![]() Você pode usar as posições PTZ predefinidas para fazer a câmera PTZ ir automaticamente para uma posição específica quando ocorrerem determinados eventos e ao definir os perfis da patrulha PTZ. na lista de posições disponíveis definidas para a câmera PTZ.
Você pode usar as posições PTZ predefinidas para fazer a câmera PTZ ir automaticamente para uma posição específica quando ocorrerem determinados eventos e ao definir os perfis da patrulha PTZ. na lista de posições disponíveis definidas para a câmera PTZ.
- Na guia Ao vivo, na barra de ferramentas da câmera, clique no ícone PTZ
 para abrir o menu de predefinições PTZ.
para abrir o menu de predefinições PTZ. - Selecione uma predefinição PTZ no menu para mover a câmera para a posição desejada. O ícone fica verde.
Selecionar a predefinição Início move a câmera até sua posição padrão.
Predefinições PTZ bloqueadas (explicado)
Dependendo do seu sistema de monitoramento (consultar Diferenças entre sistemas de vigilância), você pode observar que uma predefinição PTZ está bloqueada.
Um administrador do sistema pode bloquear uma predefinição PTZ para protegê-la de ser renomeada ou excluída ou para evitar que alguém altere sua posição. O administrador do sistema decide se uma predefinição PTZ está bloqueada ou desbloqueada.
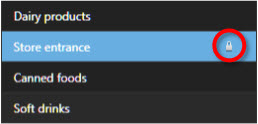
Começando, parando ou pausando patrulha PTZ
Você só pode iniciar e parar uma patrulha![]() Movimento automático de uma câmera PTZ entre um número de posições predefinidas. manualmente com certos sistemas VMS XProtect. Você sempre pode pausar uma patrulha em andamento.
Movimento automático de uma câmera PTZ entre um número de posições predefinidas. manualmente com certos sistemas VMS XProtect. Você sempre pode pausar uma patrulha em andamento.
Interromper a patrulha PTZ
Uma câmera PTZ pode se mover continuamente entre um número de predefinições PTZ![]() Você pode usar as posições PTZ predefinidas para fazer a câmera PTZ ir automaticamente para uma posição específica quando ocorrerem determinados eventos e ao definir os perfis da patrulha PTZ. de acordo com uma programação. É possível parar um sistema de patrulha
Você pode usar as posições PTZ predefinidas para fazer a câmera PTZ ir automaticamente para uma posição específica quando ocorrerem determinados eventos e ao definir os perfis da patrulha PTZ. de acordo com uma programação. É possível parar um sistema de patrulha![]() Movimento automático de uma câmera PTZ entre um número de posições predefinidas. em andamento.
Movimento automático de uma câmera PTZ entre um número de posições predefinidas. em andamento.
Somente interrompa a patrulha PTZ se houver um motivo importante para isso. Normalmente, o administrador do sistema planejou o patrulhamento cuidadosamente para atender às necessidades de vigilância da sua organização.
- Na guia Ao vivo, selecione a visão necessária.
- Na barra de ferramentas da câmera, clique no ícone PTZ
 para abrir o menu PTZ.
para abrir o menu PTZ. - Selecione Interromper a patrulha PTZ para patrulhar manualmente.
- Para retomar o patrulhamento do sistema, selecione o comando Parar patrulhamento PTZ novamente.
Patrulha manual (explicado)
Dependendo do seu sistema de monitoramento (consulte Diferenças entre sistemas de vigilância), você pode iniciar e parar manualmente a patrulha![]() Movimento automático de uma câmera PTZ entre um número de posições predefinidas..
Movimento automático de uma câmera PTZ entre um número de posições predefinidas..
Você pode querer começar uma patrulha manualmente se, por exemplo, o sistema de patrulhamento não mostrar uma área corretamente ou não houver sistema de patrulha. Se a câmera já está patrulhando, você precisa de uma prioridade PTZ maior do que o usuário ou regra de patrulha atual para poder iniciar uma sessão de patrulha manual.
Perfis da patrulha podem ser criados pelo administrador do sistema, por outros usuários ou por você mesmo (consulte Perfis de patrulha (configuração)), se tiver as permissões de usuário necessárias.
Usuários com prioridade PTZ maior do que a sua podem assumir o controle da câmera enquanto você estiver executando uma patrulha manual. Quando eles liberam a sessão, o sistema retorna ao seu patrulhamento manual.
Com prioridade PTZ suficiente, você pode parar a patrulha manual iniciada por outros usuários clicando no perfil da patrulha, pausando-a (consulte Pausar patrulha) ou iniciando outra patrulha manual. Você sempre pode parar uma patrulha manual que tenha começado.
Iniciar e parar a patrulha manual
Você só pode iniciar e parar a patrulha PTZ![]() Movimento automático de uma câmera PTZ entre um número de posições predefinidas. manualmente com certos sistemas VMS XProtect. Ver Diferenças entre sistemas de vigilância.
Movimento automático de uma câmera PTZ entre um número de posições predefinidas. manualmente com certos sistemas VMS XProtect. Ver Diferenças entre sistemas de vigilância.
Etapas:
- Na visualização, selecione a câmera PTZ relevante na qual você deseja iniciar a patrulha.
- Na barra de ferramentas da câmera, clique no ícone PTZ
 para abrir o menu PTZ.
para abrir o menu PTZ. - Abaixo de Gerenciar predefinições PTZ, você encontrará a lista de perfis de patrulha configurados para esta câmera.
Exemplo de um menu PTZ
- Selecione o perfil de patrulha que desejar usar.
Enquanto o perfil de patrulha está em execução, há uma marca de seleção
 na frente dele para todos os usuários. O ícone PTZ fica verde para você e vermelho para todos os outros usuários, para que eles saibam que alguém tem controle sobre a câmera.
na frente dele para todos os usuários. O ícone PTZ fica verde para você e vermelho para todos os outros usuários, para que eles saibam que alguém tem controle sobre a câmera. - Para parar a patrulha manual, selecione novamente o perfil.
O sistema retoma o patrulhamento regular ou a câmera é disponibilizada para outros usuários.
-
Se a câmera está disponível e você tem os direitos PTZ suficientes, você pode assumir o controle da câmera, clicando no vídeo dentro do item de visualização ou movendo seu joystick. Você mantém o controle até não ter feito nenhum movimento por 15 segundos.
O tempo limite para o controle manual é de 15 segundos, por padrão, mas o administrador do sistema pode mudá-lo.
- Se quiser controlar a câmera por período mais longo, selecione Pausar patrulha (consulte Pausar patrulha) no menu PTZ.
Pausar patrulha
Dependendo do seu sistema de monitoramento (consulte Diferenças entre sistemas de vigilância), você pode iniciar e parar manualmente a patrulha.
Se tiver a necessária prioridade PTZ![]() Pan/Tilt/Zoom, um tipo de câmera bastante móvel e flexível., você pode pausar uma patrulha do sistema ou manual iniciada por outro usuário. Você sempre pode pausar sua própria patrulha manual. Isto pode ser útil quando você precisa de um tempo limite maior para controlar a câmera.
Pan/Tilt/Zoom, um tipo de câmera bastante móvel e flexível., você pode pausar uma patrulha do sistema ou manual iniciada por outro usuário. Você sempre pode pausar sua própria patrulha manual. Isto pode ser útil quando você precisa de um tempo limite maior para controlar a câmera.
- Na visualização, selecione a câmera PTZ relevante na qual você deseja pausar a patrulha.
- Na barra de ferramentas da câmera, clique no ícone PTZ
 para abrir o menu PTZ.
para abrir o menu PTZ. - Clique em Pausar patrulha.
Enquanto o perfil de patrulha está em execução, há uma marca de seleção
 na frente do menu Pausar patrulha para todos os usuários. O ícone PTZ fica verde para você e vermelho para todos os outros usuários, para que eles saibam que alguém tem controle sobre a câmera.
na frente do menu Pausar patrulha para todos os usuários. O ícone PTZ fica verde para você e vermelho para todos os outros usuários, para que eles saibam que alguém tem controle sobre a câmera.Se iniciar uma patrulha manual, você perde a sessão de pausa na patrulha.
- Para parar a pausa, selecione Pausar patrulha novamente.
O sistema retoma o patrulhamento regular ou a câmera é disponibilizada para outros usuários.
Se um usuário com uma prioridade PTZ menor do que a sua começou uma patrulha manual, por exemplo, Dia da semana, você pode pausá-la e assumir o controle da câmera:
- Clique em Pausar patrulha.
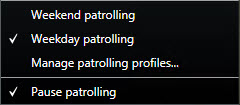
Enquanto a pausa da patrulha manual de outro usuário estiver em vigor, há uma marca de seleção
 na frente do menu Pausar patrulha para todos os usuários. O ícone PTZ fica verde para você e vermelho para todos os outros usuários, para que eles saibam que alguém tem controle sobre a câmera.
na frente do menu Pausar patrulha para todos os usuários. O ícone PTZ fica verde para você e vermelho para todos os outros usuários, para que eles saibam que alguém tem controle sobre a câmera. - Para parar a pausa, selecione Pausar patrulha novamente.
O sistema retoma a patrulha manual, neste exemplo Dia da semana.
A patrulha fica, por padrão, em pausa por 10 minutos, mas o administrador do sistema pode ter mudado isso.
Sessões PTZ reservadas (explicado)
Dependendo do seu sistema de monitoramento (ver Diferenças entre sistemas de vigilância), você pode reservar sessões PTZ![]() Pan/Tilt/Zoom, um tipo de câmera bastante móvel e flexível..
Pan/Tilt/Zoom, um tipo de câmera bastante móvel e flexível..
Administradores com permissões de segurança para executar uma sessão de PTZ reservada podem usar a câmera PTZ neste modo. Isso impede outros usuários de tomarem o controle sobre a câmera. Em uma sessão de PTZ reservada, o sistema de prioridade PTZ padrão é desconsiderado para evitar que usuários com maior prioridade PTZ interrompam a sessão.
Você pode operar a câmera em uma sessão PTZ reservada do XProtect Smart Client e do Management Client.
Reservar uma sessão PTZ pode ser útil se você precisa fazer atualizações urgentes ou manutenção de uma câmera PTZ ou de suas predefinições![]() Você pode usar as posições PTZ predefinidas para fazer a câmera PTZ ir automaticamente para uma posição específica quando ocorrerem determinados eventos e ao definir os perfis da patrulha PTZ. sem ser interrompido por outros usuários.
Você pode usar as posições PTZ predefinidas para fazer a câmera PTZ ir automaticamente para uma posição específica quando ocorrerem determinados eventos e ao definir os perfis da patrulha PTZ. sem ser interrompido por outros usuários.
Você não pode iniciar uma sessão PTZ reservada se um usuário com prioridade maior do que a sua controla a câmera ou se outro usuário já reservou a câmera.
Reservar sessões PTZ
- Na guia Ao vivo, selecione o item de visualização necessário.
- Na barra de ferramentas da câmera, clique no ícone PTZ
 para abrir o menu PTZ.
para abrir o menu PTZ. - Selecione Reservar sessão PTZ. Se você tiver iniciado uma patrulha
 Movimento automático de uma câmera PTZ entre um número de posições predefinidas. manual, ela para automaticamente.
Movimento automático de uma câmera PTZ entre um número de posições predefinidas. manual, ela para automaticamente.
A câmera PTZ agora está reservada para você, e o temporizador mostra o tempo restante da sessão.
Lembre-se de liberar a sessão quando terminar, pois a câmera PTZ permanecerá reservada até que o tempo da sessão atual termine.
Liberar sessões PTZ
Ao terminar o controle de uma câmera PTZ![]() Pan/Tilt/Zoom, um tipo de câmera bastante móvel e flexível., você pode liberar manualmente a sessão PTZ para que outros usuários com menos prioridade possam ter controle sobre a câmera ou o sistema possa retomar sua patrulha
Pan/Tilt/Zoom, um tipo de câmera bastante móvel e flexível., você pode liberar manualmente a sessão PTZ para que outros usuários com menos prioridade possam ter controle sobre a câmera ou o sistema possa retomar sua patrulha![]() Movimento automático de uma câmera PTZ entre um número de posições predefinidas. regular. Caso contrário, a câmera não estará disponível até a sessão expirar.
Movimento automático de uma câmera PTZ entre um número de posições predefinidas. regular. Caso contrário, a câmera não estará disponível até a sessão expirar.
- Na barra de ferramentas da câmera PTZ que está controlando, clique no ícone PTZ
 para abrir o menu PTZ. (A cor verde indica que a sessão PTZ está em curso no momento).
para abrir o menu PTZ. (A cor verde indica que a sessão PTZ está em curso no momento). - No menu, selecione Liberar sessão PTZ.
A sessão de PTZ é liberada e disponível para outros usuários ou patrulha do sistema, indicado pelo ícone PTZ mudando para cinza
 .
.
Botões sobrepostos de joystick virtual e PTZ (explicado)
Se suas visualizações incluem câmeras ou lentes olho de peixe ou dispositivos PTZ![]() Pan/Tilt/Zoom, um tipo de câmera bastante móvel e flexível. (consulte PTZ e imagens com lente olho de peixe (explicado)), você pode navegar as imagens clicando no ponteiro do mouse de seta (o joystick virtual) ou os botões de navegação PTZ que aparecem dentro da imagem.
Pan/Tilt/Zoom, um tipo de câmera bastante móvel e flexível. (consulte PTZ e imagens com lente olho de peixe (explicado)), você pode navegar as imagens clicando no ponteiro do mouse de seta (o joystick virtual) ou os botões de navegação PTZ que aparecem dentro da imagem.

O joystick virtual
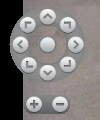
Sobreposição PTZ
Se você não deseja que a barra de ferramentas da câmera seja exibida ao passar o mouse sobre a visão, pressione e segure a chave CTRL enquanto move o mouse.