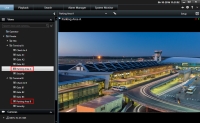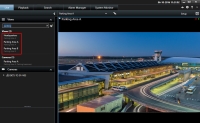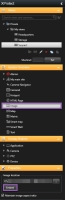Visualizações (configuração)
No modo de configuração, é possível criar grupos de visualização e visualizações, além de especificar quais câmeras ou outro tipo de conteúdo deve ser incluído em cada visualização![]() Uma coleção de vídeos de uma ou mais câmeras, apresentados juntos no XProtect Smart Client. Uma visão pode incluir outro conteúdo, além do vídeo de câmeras, como páginas HTML e imagens estáticas.
Uma visão pode ser privada (visível apenas para o usuário que a criou) ou compartilhada com outros usuários..
Uma coleção de vídeos de uma ou mais câmeras, apresentados juntos no XProtect Smart Client. Uma visão pode incluir outro conteúdo, além do vídeo de câmeras, como páginas HTML e imagens estáticas.
Uma visão pode ser privada (visível apenas para o usuário que a criou) ou compartilhada com outros usuários..
A capacidade de editar visões e grupos depende dos seus direitos de usuário. Se você puder criar a visualização ou grupo, você também pode editá-los.
Sobre visualizações
As visões podem ser privadas ou compartilhadas:
- As visões privadas podem ser acessadas somente pelo usuário que as criou. Para tornar a visualização privada, crie isso dentro da pasta Privativo
- As visualizações compartilhadas permitem que vários usuários XProtect Smart Client compartilhem as mesmas visualizações. Dependendo do tipo do seu sistema de monitoramento:
- Pode haver uma pasta padrão para visualizações compartilhadas chamada Compartilhado ou Grupo padrão
- As visualizações compartilhadas podem ser compartilhadas por todos os usuários do XProtect Smart Client, ou acesso a visualizações compartilhadas selecionadas pode ser dado a certos usuários do XProtect Smart Client. Geralmente apenas algumas pessoas de uma organização podem criar e editar visões compartilhadas. Por exemplo, o administrador do sistema de monitoramento pode criar e manter diversas visualizações compartilhadas, de modo que os usuários não precisem criar suas próprias visualizações
Nem todos os usuários podem ter acesso a todas as câmeras no sistema de monitoramento. Alguns dos recursos que talvez você inclua na visualização compartilhada podem não ser compatíveis com versões anteriores do XProtect Smart Client. Certifique-se sempre que os usuários com quem você quer compartilhar têm os direitos necessários e estão executando a mesma versão do XProtect Smart Client que você.
Pesquisando através de grupos de visualização
Se você tiver uma hierarquia grande ou complexa de grupos de visualização, a função de pesquisa pode facilitar a navegação e permitir que você pesquise por visualizações e câmeras pela hierarquia.
O exemplo abaixo mostra o benefício da pesquisa em vez de navegar através de uma hierarquia complexa quando você precisa para obter uma visão geral das visualizações:
Você pode pesquisar por visualizações que contenham câmeras específicas ou tipos de item de visualização, por exemplo, se desejar ver todas as visualizações que contenham câmeras PTZ![]() Pan/Tilt/Zoom, um tipo de câmera bastante móvel e flexível. ou de um determinado fabricante.
Pan/Tilt/Zoom, um tipo de câmera bastante móvel e flexível. ou de um determinado fabricante.
Finalmente você pode pesquisar por palavras-chave.
Se uma pasta de nível superior tiver um fundo vermelho  , ela está protegida.
, ela está protegida.
Mesmo assim você poderá acessar quaisquer visões protegidas nessa pasta, mas não poderá criar novas visões nem editar visões existentes contidas nela.
Criar grupos de visualização
O seu XProtect Smart Client pode ser pré-configurado para exibir grupos de visualização aos quais você pode adicionar suas visualizações. No entanto, você pode criar seus próprios grupos de visualização para ajudá-lo a organizar suas visualizações.
Imagine que você tem câmeras instaladas em dez diferentes andares em um prédio de diversos andares. Você decide para criar um grupo de visualização para cada nível e nomeá-los de acordo: Térreo, Primeiro andar, Segundo andar, e assim por diante.
- No modo de configuração, no painel Visões, selecione a pasta de nível superior Privada ou Compartilhada à qual desejar adicionar um grupo.
- Clique em Criar novo grupo:

Ele recebe o nome Novo Grupo.
- Selecione e clique em Novo grupo para sobrescrever o nome.
- Agora você pode criar visões dentro deste grupo.
Criar visualizações
Para visualizar ou reproduzir o vídeo no XProtect Smart Client, primeiro você deve criar uma visualização, onde você pode adicionar as câmeras de que precisa.
Antes de criar a visualização, você precisa de um grupo a que possa adicionar a visualização. Para mais informações, consulte Criar grupos de visualização.
Etapas:
- No canto superior direito, clique em Configuração para entrar no modo de configuração.
- No painel Visualizações, selecione o grupo ao qual você quer adicionar a visualização.
- Clique em
 para criar uma nova visualização.
para criar uma nova visualização. - Selecionar um layout. Os layouts são agrupados de acordo com a proporção
 Relação altura/largura de uma imagem. e dependendo de estarem ou não otimizados para conteúdo normal ou conteúdo no modo retrato (onde a altura é maior do que a largura).
Relação altura/largura de uma imagem. e dependendo de estarem ou não otimizados para conteúdo normal ou conteúdo no modo retrato (onde a altura é maior do que a largura). 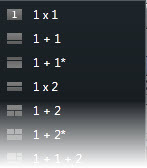
- Insira um nome para a visão sobrescrevendo o nome padrão da Nova visão.
- Clique em Configuração novamente para sair do modo de configuração.
Copiar, renomear ou excluir visualizações ou grupos
As visões somente podem ser copiadas quando na mesma sessão; não é possível copiar visões de um XProtect Smart Client para outro.
Se você tem uma visão e quer usá-la novamente, pode copiá-la. Você também pode copiar um grupo de visões ou uma visão privada em uma visão compartilhada.
- No modo de configuração, no painel de navegação, selecione a visão.
- Clique em Copiar.

Ou pressione CTRL+C.
- Navegue até o local onde deseja copiar a visualização e selecione Colar.

Ou pressione CTRL+V.
Alternativamente, você pode selecionar e arrastar a visão para uma outra pasta.
- Por padrão, a visão copiada tem o mesmo nome que a original seguida de (2). Para alterar o nome, clique em Renomear.

Ou clique com o botão direito do mouse e selecione Renomear.
- Para excluir uma visualização, selecione a visualização relevante e clique em Excluir.

Ou clique com o botão direito do mouse e selecione Excluir.
A exclusão de um grupo excluirá todas as visualizações e quaisquer subgrupos existentes dentro do grupo.
Adição de conteúdo a visualizações
Além das câmeras, há outros tipos de conteúdo que você pode adicionar às visualizações ou, por exemplo, alarmes, hotspots e mapas inteligentes:
- Adicionar câmeras a visualizações
- Adicionar carrosséis a visualizações
- Adicionar navegadores de câmeras a visualizações
- Alarmes e eventos (configuração)
- Adicionar imagens a visualizações
- Adicionar hotspots a visualizações
- Adicionar mapas a visualizações
- Adicionar mapa inteligente a visualizações
- Adicionar texto a visualizações
- Adicionar páginas web a visualizações
- Adicionar botões de sobreposição a visualizações
Adicionar câmeras a visualizações
Para visualizar vídeo de uma câmera, primeiro você deve adicionar a câmera a uma visualização.
- No modo de configuração, selecione a visão à qual deseja adicionar uma câmera.
- No painel Visão geral, expanda o servidor necessário
 para visualizar uma lista de câmeras disponíveis desse servidor.
para visualizar uma lista de câmeras disponíveis desse servidor. Se um servidor estiver listado com um ícone vermelho, isso indica que ele está indisponível; nesse caso, você não poderá visualizar câmeras desse servidor.
-
Selecione a câmera na lista e arraste-a para um item de visualização dentro da visualização. Uma imagem da câmera aparece no item de visualização selecionado.
Se áreas no vídeo estiverem embaçadas ou acinzentadas, é porque o administrador do sistema cobriu essas áreas com máscaras de privacidade
 Uma cor borrada ou sólida que cobre uma área do vídeo na visualização de câmera. As áreas definidas ficam borradas ou cobertas nos modos ao vivo, de reprodução, carrossel, mapa inteligente, pesquisa inteligente ou de exportação nos clientes. (consulte Máscara de privacidade (explicado)).
Uma cor borrada ou sólida que cobre uma área do vídeo na visualização de câmera. As áreas definidas ficam borradas ou cobertas nos modos ao vivo, de reprodução, carrossel, mapa inteligente, pesquisa inteligente ou de exportação nos clientes. (consulte Máscara de privacidade (explicado)). - Você pode especificar as propriedades da câmera (como, por exemplo, qualidade, taxa de quadros
 Uma medida que indica a quantidade de informações contidas em um vídeo com movimento. Normalmente medida em FPS (quadros por segundo)., etc.) no painel Propriedades. Para mais informações, consulte Configurações de câmera.
Uma medida que indica a quantidade de informações contidas em um vídeo com movimento. Normalmente medida em FPS (quadros por segundo)., etc.) no painel Propriedades. Para mais informações, consulte Configurações de câmera. - Para cada câmera que deseja adicionar, repita as etapas acima.
- Para adicionar várias câmeras a uma visualização de uma só vez por exemplo, todas as câmeras de uma pasta de câmera, arraste a pasta até a visualização. Assegure-se de que haja um número suficiente de itens de visualização na visualização.
Você pode facilmente mudar quais câmeras serão incluídas na visualização arrastando uma câmera diferente para o item de visualização.
Adicionar imagens a visualizações
Você pode exibir imagens estáticas em uma visualização. Por exemplo, isso é útil quando você quiser compartilhar a foto de um suspeito ou um diagrama de saídas de emergência.
Etapas:
- Clique em Configurações para entrar no modo de configuração.
-
No painel Visão geral do sistema, arraste o item Imagem para um item de visualização. Uma janela aparece.
- Localize e selecione o arquivo de imagem que deseja adicionar.
- Clique em Abrir. A imagem agora aparece dentro do item de visualização.
- Para disponibilizar uma imagem a outros que não têm acesso ao local do arquivo de imagem, no painel Propriedades, clique em Integrar. O arquivo é armazenado no sistema.
- Clique em Configuração novamente para sair do modo de configuração.
Adicionar texto a visualizações
Você pode adicionar texto a um ou mais itens de visualização dentro de uma visualização. Isso é útil, por exemplo, quando você quiser enviar uma mensagem ou instruções destinadas aos operadores, ou postar uma escala de trabalho para o pessoal de segurança. Você pode usar até 1 000 caracteres.
Etapas:
- Clique em Configurações para entrar no modo de configuração.
- No painel Visão geral do sistema, arraste o item Texto ao item de visualização, onde você quer que o texto seja exibido. Uma janela aparece.
- Insira o texto.
- Clique em Salvar.
- Para mudar seu texto depois que salvar, no modo de configuração, clique em Editar texto no painel Propriedades.
É possível inserir tabelas de produtos como o Microsoft Word e Microsoft Excel, mas você não pode fazer alterações nessas tabelas.
Adicionar páginas web a visualizações
Você pode adicionar páginas da web a visualizações, por exemplo páginas HTML, PHP ou ASP. Isso é útil, por exemplo, para fornecer instruções online ou mostrar páginas da Web da empresa em combinação com câmeras ou outros tipos de conteúdo.
Etapas:
- Abra a visualização que você deseja modificar.
- Clique em Configurações para entrar no modo de configuração.
- No painel Visão geral do sistema, clique e arraste o item Página HTML para a visualização. Uma janela aparece.
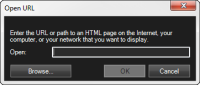
-
No campo Abrir, digite o endereço da página da web.
Para usar uma página da web armazenada em seu computador local, rede ou em um servidor FTP, certifique-se de que o modo de exibição esteja definido como Compatibilidade nas propriedades da página da web. Consulte Propriedades de página web. Caso contrário, você receberá uma mensagem de erro. Consulte Páginas web (solução de problemas)
- Clique em OK.
- Para definir as propriedades, expanda o painel Propriedades.
- Clique em Configuração novamente para sair do modo de configuração.
|
Nome |
Descrição |
|---|---|
|
Editar |
Especifique um novo URL ou local de arquivo da página da web. |
|
Modo de exibição |
Selecione o mecanismo de navegação para renderizar a página da web. Há duas opções:
|
|
Escala |
Selecione a escala da página web. A escala ideal depende do conteúdo da página web importada e de como você deseja exibi-la Esta configuração está disponível apenas no modo Compatibilidade. |
|
Ocultar barra de ferramentas |
Selecione a caixa de verificação para ocultar a barra de ferramentas de navegação que é inserida acima de cada página web importada.
|
Adicionar botões de sobreposição a visualizações
Você pode ativar alto-falantes, eventos, saída![]() Os dados que saem de um computador. Em sistemas de vigilância IP, a saída frequentemente é usada para ativar dispositivos, como portões, sirenes, luzes estroboscópicas, etc. e mais através dos botões sobrepostos
Os dados que saem de um computador. Em sistemas de vigilância IP, a saída frequentemente é usada para ativar dispositivos, como portões, sirenes, luzes estroboscópicas, etc. e mais através dos botões sobrepostos![]() Um botão aparecendo como uma camada sobre o vídeo quando você move o cursor do mouse sobre posições de câmera individuais em visualizações da guia Ao vivo. Com os botões sobrepostos, é possível ativar alto-falantes, eventos, saída, mover câmeras PTZ, iniciar a gravação, limpar sinais de câmeras, etc. que aparecem ao passar o mouse sobre as posições de câmeras individuais em visualizações na guia Ao vivo.
Um botão aparecendo como uma camada sobre o vídeo quando você move o cursor do mouse sobre posições de câmera individuais em visualizações da guia Ao vivo. Com os botões sobrepostos, é possível ativar alto-falantes, eventos, saída, mover câmeras PTZ, iniciar a gravação, limpar sinais de câmeras, etc. que aparecem ao passar o mouse sobre as posições de câmeras individuais em visualizações na guia Ao vivo.
Você pode adicionar quantos botões forem necessários.
- Clique em Configurações para entrar no modo de configuração.
- No painel Botões sobrepostos, selecione e arraste a ação para o item de visualização da câmera.
- Ao soltar o mouse, o botão de sobreposição aparecerá. Para redimensionar o botão, arraste os controles que aparecem.
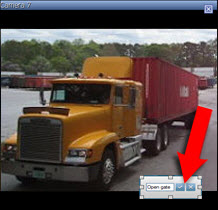
- Para alterar o texto dos botões sobrepostos, dê um clique duplo no texto, substitua-o e selecione a caixa de verificação
 para salvar. Para desfazer, clique no botão cancelar
para salvar. Para desfazer, clique no botão cancelar  . Ao salvar, o texto é redimensionado para o maior tamanho possível no botão.
. Ao salvar, o texto é redimensionado para o maior tamanho possível no botão. - Clique em Configuração novamente para sair do modo de configuração.
Ocultar permanentemente a barra de ferramentas da câmera
Quando você minimiza a barra de ferramentas da câmera em um item de visualização, a barra de ferramentas permanece minimizada apenas para você na sessão atual. Contudo, você pode ocultá-la permanentemente para um item de visualização em particular, para todos os usuários com acesso ao item de visualização.
Etapas:
- Na aba Ao vivo ou aba Reprodução, clique em Configurações para entrar no modo de configuração.
- Encontre o item de visualização para o qual você quer ocultar a barra de ferramentas.
- Clique em
 para ocultar a barra de ferramentas.
para ocultar a barra de ferramentas. - Clique em Configuração novamente para sair do modo de configuração.
A configuração efetuada no modo de configuração foi armazenada no servidor, portanto a mudança impacta outros operadores XProtect Smart Client.
Atribuir números de atalho a visualizações
Você pode atribuir números do atalho a visualizações para permitir que os usuários selecionem visualizações usando os atalhos padrão de teclado (consulte Atalhos de teclado (explicado)).
- Clique em Configurações para entrar no modo de configuração.
- No painel Visualizações, selecione a visualização a qual quer atribuir um atalho.
- No campo Atalho, especifique um número de atalho e pressione ENTER. O número de atalho será exibido entre parênteses na frente do nome da visualização.
- Repita este procedimento para outras visões, conforme necessário.
- Clique em Configuração novamente para sair do modo de configuração.
Adicione ou edite visualizações no modo simplificado
Você pode selecionar ou pesquisar exibições existentes ou câmeras na lista Selecionar exibição. Contudo, para adicionar ou editar visualizações, por exemplo renomeando a visualização ou carregando uma câmera, você precisa mudar para modo avançado.
Etapas:
- Na barra de ferramentas, clique em
 e depois
e depois  para alternar para o modo avançado.
para alternar para o modo avançado. - Clique em Configurações para entrar no modo de configuração.
- Para adicionar uma visualização, consulte Criar visualizações.
- Para editar uma visualização:
- Selecione a visão.
- Edite a visão.
- Clique em Configuração novamente para sair do modo de configuração.
Se o botão  não estiver disponível, você não pode alternar para o modo avançado. Nesse caso, entre em contato com o administrador do sistema.
não estiver disponível, você não pode alternar para o modo avançado. Nesse caso, entre em contato com o administrador do sistema.
Para mais informações, consulte Modos no XProtect Smart Client (explicado).