Câmeras (configuração)
As configurações nesta seção pertencem aos Botões sobrepostos e painéis de Propriedades. Para acessar os painéis, clique no botão de Configuração e confirme se o painel de navegação no lado esquerdo está visível.
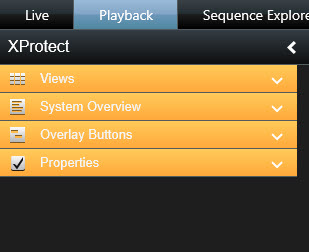
Configurações de câmera
No modo Configuração, no painel Propriedades, você pode visualizar e editar propriedades para a câmera selecionada (a câmera selecionada é indicada por uma borda em negrito na visão).
| Nome | Descrição |
|---|---|
| Nome da câmera |
Exibe o nome da câmera selecionada. Para alterar a câmera, clique no botão com reticências para abrir a janela Selecionar câmera e selecione uma câmera diferente. Isto pode ser útil se você quiser mudar a câmera, mas manter as configurações. |
| Transmissão ao vivo |
Caso disponível, selecione o fluxo ao vivo que desejar exibir na visão. Se fluxos múltiplos foram criados no servidor, você pode selecionar Padrão ou uma das opções de fluxo disponíveis. Se você selecionar outra opção do que a Padrão, você não poderá editar as definições de Qualidade de imagem ou Taxa de quadros |
| Qualidade da imagem |
Determina a qualidade do vídeo quando visualizado, mas também afeta a utilização da largura de banda. Se o seu XProtect Smart Client for usado através da internet, em uma conexão de rede lenta ou, se por outros motivos, você precisar limitar a utilização da largura de banda, a qualidade da imagem poderá ser reduzida no servidor selecionando Baixo ou Médio. Quando você escolhe uma qualidade de imagem reduzida, as imagens da câmera selecionada são recodificadas para o formato JPEG Máximo: A configuração padrão, que oferece a qualidade máxima do vídeo original. Superalto (para megapixel): Recodificação para uma largura de saída de 640 pixels (VGA) e um nível de qualidade JPEG de 25%. Alto: Recodificação para uma largura de saída de 320 pixels (QVGA) e um nível de qualidade JPEG de 25%. Médio: Recodificação para uma largura de saída de 200 pixels e um nível de qualidade JPEG de 25%. Baixo: Recodificação para uma largura de saída de 160 pixels e um nível de qualidade JPEG de 20%. A altura será dimensionada de acordo com a largura e a proporção Sua seleção de qualidade da imagem se aplicará ao vídeo ao vivo e também gravado, bem como ao JPEG e também ao MPEG. Para o MPEG, no entanto, somente os quadros-chave serão recodificados ao ver o vídeo ao vivo, ao passo que todos os quadros serão recodificados ao ver o vídeo gravado. Embora o uso de uma qualidade de imagem reduzida ajude a limitar a utilização da largura de banda, isso implica no uso de recursos adicionais do servidor do sistema de vigilância — devido à necessidade de recodificar imagens. É possível reduzir o uso da largura de banda rapidamente para todas as câmeras na visão reduzindo-se a qualidade de imagem para uma única câmera e clicando-se no botão Aplicar a todos. |
| Manter quando maximizado |
Ao visualizar vídeo ao vivo ou gravado, você pode clicar duas vezes em uma posição de câmera específica em uma visão para maximizá-la. Quando você faz isso, por padrão o vídeo da câmera é exibido com qualidade máxima, independentemente da seleção de qualidade da imagem. Se você quiser garantir que a qualidade da imagem selecionada também se aplique quando o vídeo for ampliado, marque a caixa Manter quando maximizado, localizada logo abaixo da configuração Qualidade da imagem. |
| Taxa de quadros |
Selecione uma taxa de quadros para a câmera selecionada. Escolha entre Ilimitado (o padrão), Médio ou Baixo. A combinação da taxa de quadros que você seleciona e a forma como o sistema de monitoramento está configurado (consulte Sobre o efeito da taxa de quadros) afeta a qualidade do seu vídeo. |
| Modo de clique PTZ |
Selecione um modo de clique PTZ padrão para as câmeras PTZ. As opções são clicar para centrar ou joystick virtual. Você pode substituir essa configuração em câmeras individuais selecionando o modo de clique PTZ padrão diferente para a câmera. |
| Modo de divisão olho de peixe |
Disponível somente se a câmera selecionada for uma câmera olho de peixe. A tecnologia olho de peixe permite a criação e visualização de imagens panorâmicas de 360º. O XProtect Smart Client suporta até quatro diferentes pontos de visualização a partir de uma única câmera olho de peixe. A lista modo de divisão olho de peixe permite selecionar o modo de divisão necessário: Sem divisão permite ver um único ponto de visualização. Dois a dois permite visualizar quatro pontos de visualização diferentes de cada vez. Quando visto em qualquer das abas do XProtect Smart Client, a câmera olho de peixe aparecerá como especificado, com um ou quatro pontos de visualização a partir da mesma imagem. Ao usar pontos de visualização diferentes de uma câmera olho de peixe, é possível navegar de forma independente por cada um clicando dentro de cada visualização ou usando o menu de pré-configurações PTZ na barra de ferramentas da câmera. |
| Manter proporção da imagem |
Se selecionado, o vídeo não será esticado para se ajustar ao tamanho da posição da câmera. Em vez disso, ele será exibido com a proporção (relação altura/largura) em que foi gravado. Isso poderá resultar na exibição de barras pretas horizontais e verticais ao redor das imagens de algumas câmeras. Se a caixa de seleção estiver desmarcada, o vídeo será esticado para se ajustar à posição na visão; isso poderá fazer com que o vídeo fique levemente distorcido, mas você evitará a exibição de barras pretas em torno dele. |
| Atualizar em movimento |
Se selecionado, o vídeo da câmera escolhida será atualizado somente na guia Ao vivo do XProtect Smart Client quando for detectado movimento. Dependendo da sensibilidade de detecção de movimento configurada para a câmera no servidor do sistema de vigilância, isso poderá ajudar a reduzir consideravelmente o uso da CPU. Quando o vídeo é atualizado somente se detectado movimento, os usuários verão a mensagem Sem movimento junto com uma imagem estática na posição da câmera na visão até que seja detectado um movimento. A imagem estática terá uma sobreposição cinza, o que facilita a identificação das câmeras sem movimento. |
| Som ao detectar movimento |
Quando o vídeo da câmera é visto na guia Ao vivo, é possível receber uma notificação sonora simples quando se detecta movimento. As notificações sonoras só funcionam se o vídeo da câmera estiver sendo exibido no seu XProtect Smart Client. Assim, as notificações sonoras não funcionarão se você minimizar a janela contendo a câmera em questão. Da mesma maneira, se você maximizar uma câmera em uma visão de modo que apenas essa câmera seja exibida, não será possível ouvir notificações sonoras relacionadas a outras câmeras. Sempre desativada: Não use notificações sonoras ao detectar movimento. Sempre ativada: Reproduza uma notificação sonora todas as vezes que for detectado movimento na câmera. |
| Som em evento |
Este recurso está disponível apenas em alguns sistemas VMS XProtect. Para obter informações sobre os recursos disponíveis no seu sistema, consulte Diferenças entre sistemas de vigilância. Para usar este recurso, é necessário que as notificações de eventos tenham sido configuradas no servidor do sistema de monitoramento. As notificações sonoras só funcionam se o vídeo da câmera estiver sendo exibido no seu XProtect Smart Client. Dessa forma, as notificações sonoras não funcionarão se você minimizar a janela contendo a câmera em questão. Da mesma maneira, se você maximizar uma câmera em uma visão de modo que apenas essa câmera seja exibida, não será possível ouvir notificações sonoras relacionadas a outras câmeras. Quando o vídeo da câmera é visto na guia Ao vivo, é possível receber um alerta sonoro simples quando ocorrem eventos relacionados à câmera selecionada. Sempre desativada: Não use alertas sonoros quando ocorrer eventos relacionados à câmera. Sempre ativada: Reproduza um alerta sonoro sempre que ocorrer um evento relacionado à câmera. |
| Configurações de monitor |
Usar configurações de monitor padrão: Use as configurações padrão, como definido na janela Configurações, para usar a barra de título e o indicador de vídeo para a câmera selecionada. Se quiser um comportamento diferente do padrão para a câmera selecionada, desmarque a caixa e selecione se você deseja ver a barra de título e/ou o indicador de vídeo. Exibir barra de título: Mostra uma barra de título acima de cada posição da câmera. A barra de título ajuda os usuários a identificar as câmeras rapidamente. Quando exibida na guia Ao vivo, a barra de título mostra informações sobre eventos e movimento detectado, independentemente de a câmera estar gravando ou não, etc. Consulte Indicadores de câmera (explicado). Se você optar por não exibir a barra de título, você não verá indicadores visuais de movimento e eventos. Como alternativa, você pode usar notificação sonora. Mostrar camadas das caixas delimitadoras: Exibe as caixas delimitadoras em câmeras individuais. Abra a caixa de diálogo dos Fornecedores de Caixas Delimitadoras (consulte Provedores de caixas delimitadoras (explicado)) para especificar os dispositivos metadata que fornecerão dados para a câmera. |
| Bufferização de vídeo |
Esta parte do painel Propriedades pode não ficar visível. Para visualizá-la, acesse a guia Funções da janela Configurações (consulte Janela Configurações) e assegure-se de que Configuração > Editar armazenamento em buffer de vídeo esteja definido como Disponível. Se você precisar de uma exibição muito suave do vídeo ao vivo, sem instabilidade, poderá criar um buffer de vídeo. Se possível, evite usar a buferização de vídeo. A buferização de vídeo pode aumentar consideravelmente o uso da memória para cada câmera exibida em uma visão. Se não for preciso usá-la, mantenha o nível de buferização o mais baixo possível. Quando vídeo ao vivo for armazenado em um buffer, será exibido suavemente, sem instabilidade, mas a formação do buffer resultará em um pequeno atraso na exibição de vídeo ao vivo. Muitas vezes esse atraso não é um problema para a pessoa que está vendo o vídeo. Todavia, o atraso poderá se tornar evidente se a câmera for do tipo pan/tilt/zoom (PTZ) e, principalmente, se você usar um joystick para operá-la. A capacidade de controlar o volume de bufferização de vídeo permite decidir se você deseja priorizar o vídeo ao vivo exibido suavemente (o que requer um buffer e gera um pequeno atraso) ou a operação PTZ instantânea via joystick (não requer buffer, mas poderá resultar em uma leve instabilidade do vídeo ao vivo devido à falta de buffer). Para usar o armazenamento de vídeo em buffer, selecione Usar buffer de vídeo padrão e, então, escolha o buffer desejado, de Nenhum a Máximo 2 segundos. |
| Aplicar a todos |
O botão Aplicar a todos permite aplicar rapidamente as configurações de câmera da câmera selecionada a todas as câmeras da visão. |
Sobre o efeito da taxa de quadros
O efeito da seleção taxa de quadros![]() Uma medida que indica a quantidade de informações contidas em um vídeo com movimento. Normalmente medida em FPS (quadros por segundo). pode ser ilustrado da seguinte forma:
Uma medida que indica a quantidade de informações contidas em um vídeo com movimento. Normalmente medida em FPS (quadros por segundo). pode ser ilustrado da seguinte forma:
|
Efeito |
Ilimitado |
Médio |
Baixo |
|---|---|---|---|
| JPEG |
Enviar todos os quadros |
Enviar a cada quatro quadros |
Enviar a cada vinte quadros |
| MPEG/H.264/H.265 |
Enviar todos os quadros |
Enviar apenas frames-chave |
Enviar apenas frames-chave |
Se você definir a opção de Taxa de quadros para Baixa no seu XProtect Smart Client, e o administrador do sistema tiver configurado a câmera para alimentar as imagens JPEG em uma taxa de quadros de 20 quadros por segundo, você irá experimentar uma média de 1 quadro por segundo durante a visão de vídeo a partir da câmera. Se o administrador do sistema configurar então a câmera com uma alimentação tão baixa como 4 quadros por segundo, você irá experimentar uma média de 0,2 quadros por segundo durante a visão de vídeo a partir da câmera.
Caixas delimitadoras (explicado)
Uma caixa delimitadora é a borda retangular que envolve, por exemplo, um objeto em uma imagem da câmera. No XProtect Smart Client, uma caixa delimitadora é exibida como uma borda amarela no vídeo.
A cor pode variar dependendo de como o seu sistema VMS está configurado.
Você pode exibir ou ocultar as caixas delimitadoras de câmeras individuais em Configurações de exibição nas propriedades da câmera.
Se as caixas delimitadoras são exibidas na tela, elas também aparecem quando você exportar (consulte Configurações do formato XProtect) o vídeo no formato XProtect ou imprimir (consulte Impressão ou criação de relatórios de monitoramento) imagens estáticas.
Provedores de caixas delimitadoras (explicado)
Requer que a opção Mostrar camadas das caixas delimitadoras esteja selecionada. Na caixa de diálogo, habilitar os dispositivos metadata que você deseja fornecer dados para as Caixas delimitadoras em vídeos desta câmara. A relação de dispositivos é definida pelo administrador do sistema.
Botões sobrepostos (explicado)
Você pode adicionar botões de sobreposição para as posições da câmera na visualização para acionar os comandos auxiliares (comandos definidos pela câmera). Os botões sobrepostos podem variar dependendo do seu sistema de monitoramento (consulte Diferenças entre sistemas de vigilância). Comandos auxiliares diferem de câmera a câmera. Para mais informações, consulte a documentação da câmera.
Notificação sonora (explicado)
O seu XProtect Smart Client pode ter sido configurado para avisá-lo com uma notificação sonora quando:
- Movimento foi detectado em uma ou mais câmeras específicas
- Eventos (consulte Eventos (explicado)) relacionados a uma ou mais câmeras específicas
Quando você ouvir uma notificação sonora, talvez sua atenção seja necessária. Em caso de dúvidas sobre se as notificações sonoras são usadas na sua organização e como isso é feito, consulte o administrador do sistema de vigilância.
Você pode cancelar temporariamente as notificações sonoras para uma câmera específica, basta clicar em Mais > Notificações sonoras > Mudo.
Ao minimizar a janela do XProtect Smart Client, a notificação sonora é desativada.
Para ativar as notificações sonoras da câmera novamente, basta clicar em Mais > Notificações sonoras > Cancelar o som novamente.
O recurso de colocar em mudo as notificações sonoras não está disponível para posições hotspot, carrossel ou Matrix![]() Produto integrado em sistemas de monitoramento selecionados, que permite controlar as visualizações de câmeras ao vivo em computadores remotos para visualização distribuída. Destinatários do Matrix são computadores nos quais você pode visualizar o vídeo acionado por Matrix. (consulte Matrix).
Produto integrado em sistemas de monitoramento selecionados, que permite controlar as visualizações de câmeras ao vivo em computadores remotos para visualização distribuída. Destinatários do Matrix são computadores nos quais você pode visualizar o vídeo acionado por Matrix. (consulte Matrix).


