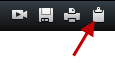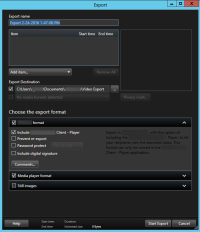Criando evidência de vídeo
Existem várias maneiras de documentar incidentes e eventos em XProtect Smart Client, como por exemplo, exportando as gravações e imagens estáticas únicas do fluxo de vídeo.
Para informações sobre proteção de evidências e como exportá-las, consulte Proteções de evidências.
Exportar vídeo, áudio e imagens fixas
Para compartilhar evidências de vídeo, você pode exportar vídeo em diferentes formatos e qualquer áudio associado. Você também pode exportar imagens estáticas e outros tipos de dados que, dependendo de como seu sistema VMS XProtect estiver configurado, podem estar disponíveis.
Para mascarar uma área durante a exportação, consulte Mascarar áreas em uma gravação durante a exportação.
- Na guia Reprodução, na linha do tempo, clique no botão Modo de Seleção do Horário para selecionar os horários de início e de fim (consulte Controles de navegação de tempo (explicado)) da sequência que você deseja exportar.
- Para cada item de visualização que você quiser exportar, selecione a caixa de texto
 associada a ele.
associada a ele. - À direita da linha do tempo, clique em Exportar > Exportar para abrir a janela Exportar.
- Para incluir itens de visualização adicionais, clique no botão Adicionar item para selecioná-los.
- No campo Nome de exportação, insira um nome para o vídeo exportado. O sistema cria automaticamente um nome com a data e hora atuais. Você pode alterar o nome.
- Especifique um caminho, um gravador de mídia, ou ambos, como destino do arquivo exportado.
- Clique na aba relevante para selecionar um ou mais dos seguintes formatos para exportar:
- XProtect Formato – use um formato do banco de dados XProtect com a opção de incluir o XProtect Smart Client – Player juntamente com a exportação. Se escolher esta opção, outros players de mídia não funcionarão
- Formato media player – use um formato que possa ser executado na maioria dos players de mídia. Isso exige que um reprodutor de mídia esteja instalado no computador onde a exportação será exibida
- Imagens estáticas – exporte um arquivo de imagem para cada quadro para o período selecionado
- Se desejar que o receptor seja capaz de verificar que a evidência exportada não foi adulterada, marque as seguintes caixas de seleção:
- Formato XProtect
Incluir assinatura digital
Isso ativará o botão Verificar assinaturas no XProtect Smart Client – Player.
- Clique em Iniciar a exportação para exportar a sua evidência.
Para obter informações sobre as configurações que você selecionou, consulte Configurações da janela de exportação.
Mascarar áreas em uma gravação durante a exportação
Ao exportar vídeo, você pode adicionar máscaras de privacidade para cobrir áreas selecionadas. Quando alguém assiste ao vídeo, as áreas com máscaras de privacidade aparecem como blocos sólidos.
As máscaras de privacidade que você adicionar aqui só se aplicam à exportação atual e ao vídeo selecionado. A exportação pode já incluir máscaras de privacidade que tenham sido definidas pelo administrador do sistema para certas câmeras. Para mais informações, consulte Máscara de privacidade (explicado).
Etapas:
- Na janela Exportação, clique no botão Máscara de privacidade. Uma janela aparece.
- Para cada área que você desejar mascarar, clique no botão
 e, em seguida, arraste o ponteiro do mouse sobre a área que você deseja mascarar.
e, em seguida, arraste o ponteiro do mouse sobre a área que você deseja mascarar. -
Para desmascarar uma parte de uma máscara de privacidade, clique no botão
 e arraste o ponteiro sobre a área que deseja desmascarar. Repita esta etapa em cada parte a desmascarar.
e arraste o ponteiro sobre a área que deseja desmascarar. Repita esta etapa em cada parte a desmascarar.Para ocultar temporariamente as máscaras, clique e segure o botão Ocultar máscara
- Clique em OK para retornar à janela Exportação.
A imagem anterior tem uma grade invisível com células. Se a área de que você selecionou tem qualquer parte de uma célula, o sistema cobre a célula inteira com a máscara. O resultado pode ser que o sistema termine mascarando um pouco mais da imagem do que você pretendia.
Configurações da janela de exportação
Dependendo de seus direitos de usuário, tipo de servidor e o que foi definido no servidor, certas configurações de exportação podem estar restritas e indisponíveis.
O formato e as configurações que escolher serão armazenados e exibidos a próxima vez que exportar.
|
Nome |
Descrição |
|---|---|
| Nome de exportação |
O programa preenche isso automaticamente com a data e a hora local, mas você pode renomeá-lo. |
| Item |
Relacione os itens selecionados para exportação, por exemplo, sequências de vídeo e áudio. Para cada item, você pode alterar o intervalo de tempo clicando na hora de início ou de término. Depois de selecionar uma nova data e hora, clique em Ir para. Você também pode alterar o intervalo de tempo arrastando as alças abaixo da área de visualização. Clique em um item para ver uma pré-visualização do clipe exportado na área de pré-visualização. Para visualizar vários itens simultaneamente, pressione e segure os botões SHIFT ou CTRL enquanto clica nos itens relevantes. Você pode excluir um item da lista de Itens clicando no x vermelho ao lado da lista. O x vermelho aparecerá quando você passar o mouse sobre o item. Se você quiser dividir o item em dois, clique no ícone Dividir na área de pré-visualização. |
| Adicionar item |
Use o botão Adicionar item para selecionar outros itens que você deseja incluir na exportação. Use o botão Remover Tudo para limpar a lista na janela Item. |
| Destino de exportação |
Caminho – Ao especificar um caminho, as pastas especificadas não precisam ser as existentes. Se eles ainda não existirem, serão criados automaticamente. Talvez já haja um caminho sugerido neste campo. Gravador de mídia - Você pode especificar um gravador para onde exportar. Desta forma, você cria a exportação e garante que seja gravada diretamente na mídia, de uma só vez. |
| Máscara de privacidade |
Clique para adicionar máscaras de privacidade ao vídeo. As máscaras de privacidade cobrem a área selecionada com uma área sólida e preta. As máscaras de privacidade que você adicionar aqui só se aplicam à exportação atual e ao vídeo selecionado. A exportação pode já incluir vídeo com máscaras de privacidade configuradas pelo administrador do sistema. Para mais informações, consulte Máscara de privacidade (explicado). |
Configurações do formato XProtect
Para visualizar exportações criadas no XProtect, versão 2020 R1 ou posterior, você deve usar o Smart Client,versão 2020 R1 ou posterior.
|
Nome |
Descrição |
|---|---|
|
Incluir XProtect Smart Client – Player |
Incluir o aplicativo XProtect Smart Client – Player com os dados exportados. O formato XProtect só pode ser visualizado no XProtect Smart Client – Player. |
|
Impedir reexportação |
Marque esta caixa de seleção para evitar que seus destinatários reexportem o vídeo em qualquer formato. |
|
Criptografar com senha |
Selecione esta caixa de seleção para criptografar a exportação usando o padrão de criptografia AES-256. Quando você clica em Iniciar exportação, o sistema solicita uma senha que deve conter pelo menos oito caracteres. |
|
Incluir assinatura digital |
Marque esta caixa de seleção para incluir uma assinatura digital ao seu banco de dados exportado. Dependendo da configuração do seu sistema de monitoramento, o vídeo ou o áudio já podem conter uma assinatura. Se este for o caso, essas assinaturas serão verificadas durante a exportação e se isso ocorrer com sucesso, elas serão adicionadas à exportação. Se a verificação falhar, a exportação para o dispositivo também falhará. Ao abrir os arquivos exportados, o destinatário poderá verificar a assinatura no XProtect Smart Client – Player. Consulte também Verificar assinaturas digitais. Se você não incluir uma assinatura digital, a assinatura do servidor e a exportação não estarão incluídas, e a exportação terá êxito mesmo se os dados tiverem sido alterados. As assinaturas digitais podem ser excluídas durante o processo de exportação em duas situações diferentes:
O processo de exportação será completado mas, quando você verificar as assinaturas, você verá que as assinaturas digitais do servidor de gravação foram removidas ou estão parcialmente OK. |
|
Comentários |
Clique para abrir a janela Adicionar comentários para exportar, onde você pode adicionar comentários a câmeras individuais ou ao projeto como um todo. |
Sobre exportar storyboards
A função storyboard ajuda você a colar sequências de vídeo de uma câmera ou de múltiplas câmaras ao mesmo tempo, em um fluxo coeso. Você pode usar a sequência de eventos, o storyboard, como evidência em investigações internas ou em tribunais.
Você pode ignorar todas as sequências que não são relevantes ou evitar perder tempo procurando em longas sequências de vídeo que você não precisa. Além disso, você evita o desperdício de espaço de armazenando sequências que não contenham vídeos relevantes.
Quando você selecionar as sequências de vídeo que compõem o storyboard, você pode trabalhar a partir da guia Reprodução no modo seleção de tempo. Consulte também Exportar storyboards. Aqui você pode usar a função Exportar > Acrescentar à lista de exportações para armazenar múltiplas sequências de uma lista sem ter que abrir a janela Exportar. Depois de construir toda a lista, você pode exportar o conjunto de sequências, ou storyboard, de uma só vez. Você também pode exportar itens diretamente a partir da janela Exportar. Consulte também Exportar vídeo, áudio e imagens fixas.
Exportar storyboards
Você pode criar um storyboard colando sequências de vídeo em um fluxo coeso e depois exportá-lo.
- Na guia Reprodução, na linha do tempo, clique no botão Modo de seleção de tempo.
- Selecione a hora de início e a hora de término para o storyboard. Consulte Controles de navegação de tempo (explicado).
- Para cada item que você quiser exportar, clique em Exportar > Adicionar à lista de exportação. Isso adiciona cada item à lista das exportações sem abrir a janela Exportar. Repita até ter adicionado todos os itens que você deseja para o storyboard.
- Clique em Exportar > Exportar para abrir a janela de exportação. Todos os itens selecionados são exibidos na lista Itens, prontos para exportação.
- No campo Nome de exportação, insira um nome para o vídeo exportado. O programa cria automaticamente um nome com a data e a hora atual. Você pode alterar o nome.
- Especifique um caminho para o destino do arquivo exportado.
- Clique na guia relevante para selecionar um formato para exportar.
- Especifique as configurações necessárias para o formato que você escolheu. Consulte também Configurações da janela de exportação. XProtect Smart Client estima o tamanho da exportação e mostra isso na barra na parte inferior da janela.
- Clique em Iniciar a exportação para exportar a sua evidência.
Ver vídeo exportado
As exportações criadas por você no XProtect Smart Client são armazenadas em uma pasta padrão em seu computador local, a menos que você tenha especificado uma pasta diferente. Você pode exibir uma exportação imediatamente após a sua criação, ou posterior.
- Para visualizar o vídeo exportado imediatamente após criá-lo:
- Crie a exportação conforme descrito no clipe de vídeo, áudio, dados XProtect ou imagem estática de Exportação (consulte Exportar vídeo, áudio e imagens fixas).
- Clique no botão Detalhes no canto superior direito quando a exportação for concluída. Uma caixa de diálogo é exibida com um link para a pasta de saída.
- Clique no link para abrir a pasta de saída.
- Se você tiver o vídeo exportado em um ponto anterior no tempo:
- Vá para a pasta onde você armazena arquivos de exportação. O local padrão é C:\Users\<nome de utilizador>\Documentos\Milestone\Exportação de Vídeo. Você pode verificar a localização da pasta na janela Exportar. Isso só funciona se você sempre usa o mesmo destino de exportação.
- Dependendo do formato de saída, abra a pasta relevante e clique duas vezes no arquivo de vídeo ou na imagem estática. Se o formato for XProtect formato, clique duas vezes no arquivo Smart Client – Player com a extensão .exe.
Impressão ou criação de relatórios de monitoramento
Dependendo das suas necessidades, você pode imprimir relatórios de monitoramento rapidamente, com base em imagens estáticas de câmeras de monitoramento ou, você pode criar relatórios para salvar em seu computador.
Para obter informações sobre relatórios de alarmes, consulte Imprimir relatório de alarmes e .
Imprimir relatórios de câmeras individuais
Você pode imprimir imagens estáticas individuais e informações relacionadas de câmeras ao vivo ou de vídeos gravados. As notas que forem adicionadas, também são impressas.
- Para imprimir uma imagem estática gravada, vá para a guia Reprodução.
- Para imprimir uma imagem estática ao vivo, para a guia Ao vivo.
- Abra a visualização que contém a câmera de seu interesse.
-
Passe o mouse sobre o item de visualização. A barra de ferramentas da câmera aparece.

-
Clique no ícone
 . Uma janela aparece.
. Uma janela aparece. - Adicionar notas se necessário.
- Clique em Imprimir. A caixa de diálogo Imprimir do Windows aparece.
- Se necessário, altere as configurações de impressão e imprima. Caso contrário, apenas clique em Imprimir.
Você também pode imprimir informações sobre alarmes (consulte Alarmes (explicado)) se a sua organização usar os recursos de manipulação de alarmes.
Criar relatórios dos resultados da pesquisa
Com base nos resultados da pesquisa, você pode criar um relatório de monitoramento que contenha informações sobre os eventos ou incidentes, por exemplo, imagens estáticas, hora do evento, informações sobre as câmeras e notas. O relatório é salvo como um arquivo PDF.
Etapas:
- Vá para a guia Pesquisar e execute uma pesquisa.
- Para cada resultado de pesquisa que você quiser incluir no relatório, passe o cursor sobre ele e marque a caixa de seleção que aparece.
 .
. - Na barra de ação azul, clique em
 . Uma janela aparece.
. Uma janela aparece. - Altere o nome do relatório padrão para algo significativo. No relatório, o nome é exibido como o cabeçalho da página.
- Para alterar a pasta na qual o relatório é salvo, na seção destino do relatório, clique em
 e selecione uma pasta diferente.
e selecione uma pasta diferente. - Para adicionar uma nota, digite o texto no campo Nota.
-
Clique em Criar. Uma barra de progresso informa quando o relatório for gerado.

-
Para abrir o relatório, clique em Detalhes e depois, clique em Abrir. Para abrir a pasta de destino, clique no link.
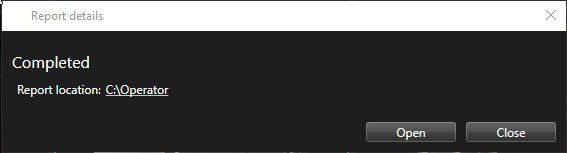
Para alterar o layout do relatório, abra o diálogo Configurações, clique em Avançadas e depois selecione um valor diferente na lista Formato de relatório em PDF.
Copiar imagens para a área de transferência
É possível copiar imagens estáticas únicas de câmeras selecionadas. As imagens copiadas podem ser coladas (como imagens de bitmap) em outros aplicativos, como processadores de texto, clientes de e-mail, etc. Você só pode copiar uma única imagem de uma câmera de cada vez.
- Na barra de ferramentas da câmera, clique no ícone Copiar na área de transferência para copiar uma imagem