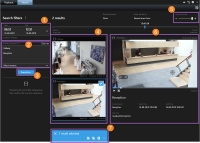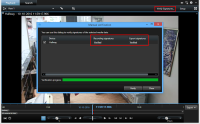XProtect Smart Client – Player
XProtect Smart Client – Player é uma versão leve do XProtect Smart Client que pode ser incluída com os dados do vídeo exportado. XProtect Smart Client – Player permite que o destinatário visualize os arquivos exportados, sem ter que instalar o software de monitoramento.
XProtect Smart Client – Player também é incluído automaticamente em arquivos de vídeo e pastas de banco de dados de gravação para garantir a disponibilidade de gravações se o disco com as gravações for removido.
Você pode usar o XProtect Smart Client – Player para visualizar dados de vídeo e arquivos e para reparar bancos de dados danificados. O aplicativo tem muitos dos recursos do XProtect Smart Client e tem aparência semelhante.
Visão geral do XProtect Smart Client – Player
| Número | Descrição |
|---|---|
|
1 |
Investigue as gravações exportadas na guia Reprodução e execute pesquisas na guia Pesquisar. |
|
2 |
Selecione a visualização que contém as câmeras de seu interesse. |
|
3 |
Arraste a linha do tempo para frente e para trás para navegar pelo vídeo gravado. Consulte Linha do tempo (explicado). |
|
4 |
Use os controles de navegação de tempo para reproduzir vídeos ou pule para um momento específico no tempo. Consulte Controles de navegação de tempo (explicado). |
|
5 |
Altere o intervalo de tempo. A faixa pode abranger cinco minutos ou quatro semanas. |
|
6 |
Aumentar e reduzir zoom. |
|
7 |
Copie uma imagem estática |
|
8 |
Iniciar pesquisa em uma nova janela com as câmeras na visualização atual pré-selecionadas. |
Pesquisar no XProtect Smart Client – Player
Na guia Pesquisar, você pode pesquisar as gravações incluídas na exportação, por exemplo, se desejar pesquisar um subgrupo das câmeras.
Você pode pesquisar por gravações, movimento e marcadores.
| Número | Descrição |
|---|---|
|
1 |
O intervalo de tempo é definido automaticamente com base no intervalo de tempo da exportação. Você pode definir seu próprio intervalo de tempo, por exemplo Intervalo personalizado. |
|
2 |
Adicione as câmeras que deseja pesquisar. |
|
3 |
Especifique o que procurar, por exemplo, Movimento. Você pode combinar categorias de pesquisa. |
|
4 |
Revisar a lista de resultados da pesquisa. Role para visualizar os próximos resultados ou os anteriores. |
|
5 |
Use o controle deslizante Tamanho miniatura para reduzir ou aumentar as imagens miniatura. |
|
6 |
Reproduzir vídeos a partir dos resultados da pesquisa. |
|
7 |
Tome outras providências com base nos resultados da sua pesquisa, por exemplo, crie relatórios em PDF ou compartilhe evidências impressas. A barra de ação aparece quando você selecionar a caixa de verificação azul dentro dos resultados da pesquisa. |
Para obter mais informações sobre os recursos na guia Pesquisar, consulte Pesquisar por vídeo.
Verificar assinaturas digitais
Se estiver revisando as evidências de vídeo no Smart Client – Player, e o material exportado tiver assinaturas digitais, você pode verificar que a gravação não foi adulterada desde que foi gravada, ou desde que a exportação foi feita, ou ambos.
A assinatura digital não funciona para o XProtect Smart Client 2017 R1 ou anterior que se conecta a uma versão do sistema VMS XProtect 2017 R2 ou mais recente, e a exportação não terá êxito.
- Em XProtect Management Client, a assinatura foi ativada para o servidor de gravação
- Em XProtect Smart Client, durante o processo de exportação, as caixas de seleção XProtect formato e Incluir assinatura digital foram selecionadas
Etapas:
- Na barra de ferramentas, clique no botão Verificar Assinaturas. A janela Verificação manual é exibida. Aqui você pode ver os dispositivos selecionados para a exportação.
- Clique em Verificar para iniciar o processo de verificação. O sistema verifica a autenticidade da assinatura de gravação e da assinatura de exportação.
- Para verificar se você pode confiar na verificação da assinatura de gravação:
- Na coluna Assinaturas da gravação, clique no link Verificado. A caixa de diálogo Certificados aparece.
- Compare o valor de public_key e signature com os valores correspondentes no arquivo PublicKey.xml (C:\Program Files\Milestone\Management Server\Tools\CertificateIssuer). Se os valores diferirem, a gravação foi modificada.
- Para verificar se você pode confiar na verificação da assinatura de exportação:
- Na coluna Assinaturas de exportação, clique no link Verificado. A caixa de diálogo Certificados aparece.
- Compare o valor de public_key e signature com os valores correspondentes no arquivo Public Key Certificate.xml (<destino de exportação>\<nome de exportação>\Client Files\Data\Mediadata\<nome da câmera>\<nome da câmera>\Export signatures). Se os valores diferirem, o material de exportação foi modificado.
Um banco de dados pode ser verificado, verificado parcialmente (se alguns dos arquivos não tiverem as assinaturas anexadas) ou não assinado.
Visualizar banco de dados ou evidência exportada anteriormente
O assistente Abrir banco de dados permite que você abra um banco de dados de um arquivo ou de um material exportado anteriormente e o acrescente a seu projeto. O assistente Abrir banco de dados também repara bancos de dados corrompidos automaticamente.
Etapas:
- Clique no botão de configuração no canto superior direito. Os painéis no lado esquerdo ficam alaranjados.
- Expanda o painel Visão geral.
-
Clique em
 . O assistente Abertura de base de dados aparecerá.
. O assistente Abertura de base de dados aparecerá.Não tente abrir um banco de dados ativo ou arquivo ativo, pois isso pode danificar seu sistema.
-
Selecione a pasta que contém os arquivos relevantes. Ao selecionar um banco de dados, o nome do dispositivo aparece ao lado do campo Câmera, Microfone, ou Alto-falante.
Se o sistema não puder identificar uma câmera, por exemplo, se você abrir gravações arquivadas, o nome será Desconhecido e todos os três tipos de dispositivos serão adicionados como dispositivos Desconhecidos (mesmo se eles não existirem) com o nome de arquivo do banco de dados atribuído. Se não houver nenhum dispositivo, o campo conterá N/A.
-
Se o banco de dados que você estiver tentando abrir estiver corrompido, o assistente irá repará-lo.
- Após adicionar o banco de dados, é possível verificar se ele contém ou não assinaturas digitais. Em seguida, verifique a autenticidade das gravações. Consulte Assinaturas digitais (explicado).