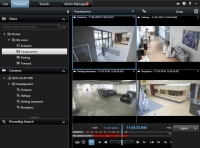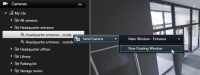Investigando incidentes
Você investiga incidentes principalmente sobre a guia Reprodução utilizando o linha do tempo. No entanto, você pode realizar pesquisas avançadas na guia Pesquisar e usar os resultados da pesquisa como ponto de partida para uma investigação posterior.
Se o incidente estiver associado a um alarme, vá para a guia Gerenciador de Alarmes ou selecione uma visualização onde a Lista de alarmes foi adicionada.
Linha do tempo (explicado)
A linha de tempo exibe uma visão geral dos períodos com gravações de todas as câmeras exibidas na visão atual. Duas linhas de tempo são exibidas na área de linha de tempo:
- A linha do tempo superior mostra os períodos de gravação da câmera selecionada.
- A linha de tempo inferior é para todas as câmeras na visualização, incluindo a câmera selecionada. Se você tiver vinculado janelas flutuantes, estas também serão incluídas na parte inferior da linha de tempo.
Você verá estas cores na linha do tempo:
- Vermelho claro indica gravações
- Vermelho indica movimento
- Verde claro indica áudio de saída
- Verde indica áudio de saída
Se houver fontes adicionais de dados disponíveis em seu sistema VMS XProtect, os incidentes dessas fontes são mostrados como marcadores em outras cores. Os incidentes podem aparecer como pop-ups na linha do tempo.
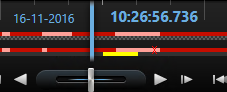
Para visualizar marcadores e cores de fontes adicionais, Dados adicionais e Marcadores adicionais devem estar habilitados nas configurações da linha de tempo ou do lado do servidor pelo administrador do sistema. Consulte Configurações da Linha do tempo.
Clique no pequeno ponto de interrogação bem à direita, para ver uma legenda do código de cores.
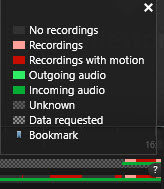
- Arraste a linha do tempo para a direita ou esquerda para movimentação temporal ou use a rodinha de rolagem do seu mouse.
- Para ajustar o intervalo da linha do tempo, pressione CTRL e use a roda de rolagem ao mesmo tempo.
Controles de navegação de tempo (explicado)
| Número | Descrição |
|---|---|
|
1 e 3 |
A data e hora de reprodução é a hora a que todas as câmeras estão vinculadas. Ao reproduzir gravações, todas as câmeras na visualização serão do mesmo horário. Entretanto, algumas câmeras podem gravar apenas se movimentos forem detectados. Além disso, pode não haver nenhum vídeo gravado de uma ou mais câmeras na visão que corresponda ao momento especificado. Quando isso ocorrer, a última imagem do banco de dados anterior ao momento especificado será esmaecida. |
|
2 |
A hora da linha de tempo é indicada por uma linha vertical azul. |
|
4 |
|
|
5 |
|
|
6 |
O deslizador da velocidade de reprodução permite alterar a velocidade de reprodução atual. Mova o controle deslizante para a esquerda para câmera lenta e para a direita para câmera rápida. Clique em 1x para velocidade normal. |
|
7 |
 Vá para a imagem imediatamente anterior à exibida no momento. Vá para a imagem imediatamente anterior à exibida no momento. |
| 8 |
|
| 9 |
|
| 10 |
 Avançar no tempo. Avançar no tempo. |
| 11 |
 Mova para a imagem imediatamente posterior à atualmente visualizada. Mova para a imagem imediatamente posterior à atualmente visualizada. |
| 12 |
 Vá para a primeira imagem no banco de dados da câmera selecionada. Vá para a primeira imagem no banco de dados da câmera selecionada. |
| 13 |
 Mova para a primeira imagem na sequência anterior. Mova para a primeira imagem na sequência anterior. |
| 14 |
 Vá para a primeira imagem na sequência seguinte. Vá para a primeira imagem na sequência seguinte. |
| 15 |
 Vá para a última imagem no banco de dados da câmera selecionada. Vá para a última imagem no banco de dados da câmera selecionada. |
| 16 |
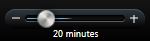 Especifique o intervalo de tempo de reprodução na linha do tempo. Especifique o intervalo de tempo de reprodução na linha do tempo. |
Marcadores na linha de tempo (explicado)
Os marcadores na linha de tempo são indicados com um ícone de marcador azul:  . Para visualizar o vídeo marcado, coloque o mouse sobre o ícone.
. Para visualizar o vídeo marcado, coloque o mouse sobre o ícone.
Visualização de vídeos gravados (explicado)
Existem diferentes maneiras de visualizar o vídeo gravado:
Guia Reprodução
Na guia Reprodução, todas as câmeras em uma visualização, exibem gravações do mesmo ponto específico no tempo, o tempo mestre. No entanto, você pode visualizar e navegar pelas gravações de câmeras individuais, independentemente do tempo mestre. A Reprodução independente deve ser ativada nas Configurações Funções.
Se você estiver acessando suas câmeras por meio da estrutura em árvore no painel Câmeras, poderá abrir câmeras individuais em uma nova janela na guia Reprodução.
Podem ser necessárias permissões de usuário específicas para acessar a aba Reprodução e, dependendo de suas permissões de usuário, o acesso à navegação em vídeo de algumas câmeras pode ser restrito.
Guia Ao vivo
Embora a guia Ao vivo normalmente mostre vídeo ao vivo, você pode assistir a vídeos gravados para câmeras individuais clicando no botão ![]() na barra de ferramentas da câmera. Isso abrirá uma nova janela em que você pode navegar pelas gravações. A reprodução da câmera deve ser ativada nas Configurações Funções.
na barra de ferramentas da câmera. Isso abrirá uma nova janela em que você pode navegar pelas gravações. A reprodução da câmera deve ser ativada nas Configurações Funções.
Guia de pesquisa
Os resultados da pesquisa são basicamente sequências de vídeo que você pode reproduzir:
- Pré-visualizar a lista de resultados da pesquisa. Consulte também Pré-visualizar vídeos dos resultados da pesquisa
- Reproduza os resultados da pesquisa em modo de tela inteira ou em uma janela separada. Consulte também Abra os resultados da pesquisa em janelas separadas
Visualizar vídeos gravados independentemente da linha do tempo
Quando você reproduz vídeos na guia Reprodução, todas as gravações na visualização são sincronizadas com a linha do tempo. Para câmeras individuais, você pode reproduzir vídeos independentemente da linha do tempo.
Você só pode usar este recurso para posições comuns de câmera única, não para hotspots, carrosséis ou posições do Matrix.
Na janela Configurações > guia Funções, a opção reprodução independente deve ser ajustada para Disponível.
Etapas:
- Mova o cursor para a parte inferior da câmera da qual você deseja visualizar o vídeo gravado. Na barra de ferramentas que aparece, clique no botão de Reprodução Independente.

A linha de tempo da reprodução independente aparece:
- Arraste a linha do tempo para definir o horário de início.
- Para ver imediatamente o vídeo gravado no tempo selecionado em todas as câmeras em sua visualização, na barra de ferramentas, clique no botão Exibir as gravações do tempo selecionado na guia Reprodução:
 . Isto exibe a guia Reprodução com todas as câmeras sincronizadas para o tempo que selecionou.
. Isto exibe a guia Reprodução com todas as câmeras sincronizadas para o tempo que selecionou.
Inicie a pesquisa de câmeras ou visualizações
Se estiver procurando por algo específico em um ou mais fluxos de vídeo, você pode começar a pesquisa a partir de uma única câmera ou de uma visualização completa. O espaço de trabalho de pesquisa abre em uma nova janela flutuante.
Etapas:
- Vá para a guia Ao vivo ou Reprodução.
- Para pesquisar uma única câmera:
- Passe o mouse sobre o item de visualização. A barra de ferramentas da câmera aparece.
- Clique em
 . Uma nova janela Pesquisar abre e uma pesquisa por vídeo gravado inicia imediatamente com base na câmera no item de visualização.
. Uma nova janela Pesquisar abre e uma pesquisa por vídeo gravado inicia imediatamente com base na câmera no item de visualização.
- Para pesquisar todas as câmeras em uma visualização:
- Assegure-se de que a visualização correta está aberta.
- No topo da visualização, clique em
 . Uma nova janela Pesquisar abre e uma pesquisa por vídeo gravado inicia imediatamente com base nas câmeras na visualização.
. Uma nova janela Pesquisar abre e uma pesquisa por vídeo gravado inicia imediatamente com base nas câmeras na visualização.
- Dependendo do seu objetivo, altere o intervalor de tempo, categorias de pesquisa e filtros ou semelhantes. Para obter mais informações, consulte Pesquisar por vídeo.
Investigue seus resultados de pesquisa
Existem diferentes maneiras de investigar incidentes que você encontrou na guia Pesquisar:
- Abra o resultado da pesquisa em uma janela separada onde a guia Reprodução estiver pré-selecionada. Consulte também Abra os resultados da pesquisa em janelas separadas
- Abra o resultado da pesquisa em uma visão detalhada. Faça um dos seguintes:
- Na lista de resultados da pesquisa, clique duas vezes no resultado da pesquisa para visualizá-lo no modo de tela inteira. Clique duas vezes novamente para retornar à lista de resultados da pesquisa.
- Se você estiver visualizando o resultado da pesquisa na área de visualização, clique duas vezes dentro da imagem do vídeo. O resultado da pesquisa é aberto no modo de tela cheia. Clique duas vezes novamente para retornar à área de visualização.
Linha do tempo e Milestone Interconnect (explicado)
Se a câmera selecionada for parte de uma configuração do Milestone Interconnect, e for um dispositivo interconectado, a linha de tempo para a câmera selecionada exibe os dados de recuperação. As recuperações que ocorreram são exibidas como gravações. Na linha do tempo, o sombreamento permite identificar rapidamente que períodos contêm gravações e para que períodos você precisa solicitar uma recuperação (consulte Recuperar dados a partir de Milestone Interconnect).
- Cinza escuro indica que não há gravações no intervalo de tempo
- Um padrão de xadrez escuro indica que não há gravações solicitadas e, portanto, não se sabe se há gravações
- Sombreamento vermelho indica que existe gravação
- Um modelo quadriculado claro indica que os dados foram solicitados para recuperação
A linha do tempo com padrão xadrez escuro, onde não há gravações solicitadas e, portanto, não se sabe se existem gravações e o padrão xadrez mais claro onde o vídeo foi solicitado para recuperação
Recuperar dados a partir de Milestone Interconnect
Milestone Interconnect™ permite que você recupere dados de um ou mais dispositivos que pertencem a sistemas VMS independentes, integrados com o seu sistema VMS atual. Um exemplo são instalações móveis em navios ou ônibus, conectadas a uma central de controle.
Se o seu XProtect Smart Client é parte de uma configuração Milestone Interconnect e pelo menos uma das suas câmeras suporta armazenamento no dispositivo e você tem os direitos de usuário necessários.
Etapas:
- Na guia Reprodução, na linha do tempo, clique no botão Modo de seleção de tempo
 para selecionar a hora de início e de fim da sequência para a qual você deseja recuperar dados.
para selecionar a hora de início e de fim da sequência para a qual você deseja recuperar dados. - À direita da barra de ferramentas, clique em Recuperação para abrir a janela de Recuperação.
- Selecione a(s) câmera(s) relevante(s) e clique em Iniciar recuperação.
É possível acompanhar o andamento dos trabalhos de recuperação na janela Status (consulte Janela de status (explicada)) clicando no botão Status na barra de ferramentas do aplicativo.
- Para parar um trabalho de recuperação que está em andamento, clique em Parar na área de notificação na parte superior da área de trabalho ou na janela de Status, ao lado do trabalho que está em andamento.


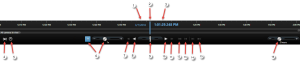
 Selecione um período de tempo arrastando os indicadores de hora de início e de término na linha do tempo (geralmente quando estiver exportando vídeo). Clique novamente para ver a linha de tempo sem hora selecionada.
Selecione um período de tempo arrastando os indicadores de hora de início e de término na linha do tempo (geralmente quando estiver exportando vídeo). Clique novamente para ver a linha de tempo sem hora selecionada. Vá para um ponto específico no tempo, especificando a data e a hora.
Vá para um ponto específico no tempo, especificando a data e a hora. Retroceda no tempo.
Retroceda no tempo.  Quando você clica em
Quando você clica em 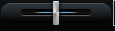 : Ajuste a velocidade. Arraste para a direita para acelerar a velocidade de reprodução. Arraste para a esquerda para acelerar a velocidade de reprodução regressiva.
: Ajuste a velocidade. Arraste para a direita para acelerar a velocidade de reprodução. Arraste para a esquerda para acelerar a velocidade de reprodução regressiva.