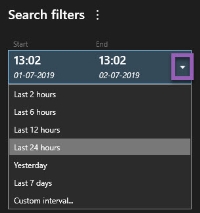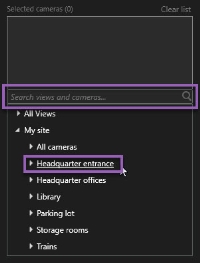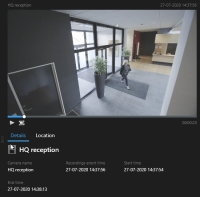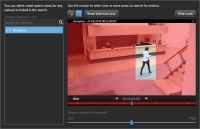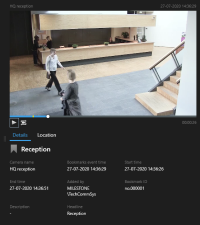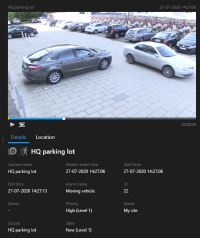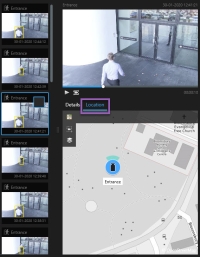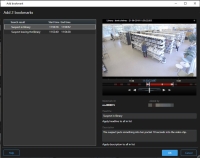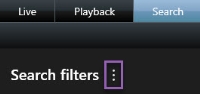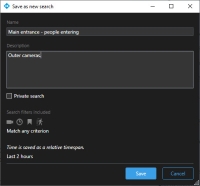Pesquisar no XProtect Smart Client
Os recursos de pesquisa estão disponíveis principalmente na guia Pesquisar, mas eles são integrados com as guias Ao vivo e Reprodução.
Pesquisar por vídeo
A guia Pesquisar permite que você pesquise por gravações de vídeo e com base nos resultados da pesquisa, permite que você execute ações, como a exportação.
- Sequências de vídeo
- Sequências de vídeo com movimento
- Vídeo marcado
- Sequências de vídeo com alarmes
- Sequências de vídeo com eventos
- Sequências de vídeo com pessoas
- Sequências de vídeo com veículos
- Vídeos gravados em uma determinada localização
As categorias de pesquisa Alarmes, Eventos, Pessoas, Veículos e Localização só estarão disponíveis ser você estiver usando um destes produtos:
- XProtect Corporate
- XProtect Expert
Você só pode combinar categorias de pesquisa, se estiver usando um dos produtos mencionados acima. Para mais informações, ver Diferenças entre sistemas de vigilância.
- Pesquisando por pessoas, veículos e localização só estão disponíveis se essas categorias de pesquisa tiverem sido ativadas pelo administrador do sistema.
- A pesquisa por veículos também está disponível, se você tiver o XProtect® LPR instalado no seu sistema. Para obter mais informações, pergunte ao administrador do sistema.
Etapas:
-
Clique na seta para selecionar um intervalo de tempo predefinido ou definir o seu próprio Intervalo personalizado.
-
Na lista Câmeras selecionadas, faça uma das seguintes opções para adicionar câmeras à sua pesquisa:
- Use a função de pesquisa para localizar câmeras ou visualizações
- Selecione câmeras manualmente na estrutura de árvore. Para adicionar todas as câmeras dentro de uma visualização, clique no nome da visualização
Conforme você adiciona câmeras, a pesquisa é executada imediatamente.
-
Clique em Pesquisar por para selecionar as categorias de pesquisa. Você pode usar as categorias de pesquisa sozinhas ou combinadas.
-
Para cada categoria de pesquisa adicionada, você pode refinar a pesquisa adicionando filtros de pesquisa. Para obter mais informações sobre filtros de pesquisa, consulte Perguntas frequentes: pesquisar.
-
Para pré-visualizar o vídeo de uma resultado de pesquisa, selecione o resultado da pesquisa no painel de pré-visualização e clique em
 .
.Para reproduzir a sequência de vídeo no modo de tela cheia, dê um clique duplo no resultado da pesquisa.
- Para que a barra de ação apareça, passe com o cursor sobre os resultados da pesquisa, um por um, e selecione a caixa de seleção azul que aparece.
A barra de ação azul aparece:
- Exportar os resultados da pesquisa
-
 - marcar os resultados da pesquisa
- marcar os resultados da pesquisa -
 - editar marcadores
- editar marcadores -
 - olhar as câmeras mais de perto na guia Reprodução em uma nova janela. Uma visualização temporária é criada contendo as câmeras selecionadas
- olhar as câmeras mais de perto na guia Reprodução em uma nova janela. Uma visualização temporária é criada contendo as câmeras selecionadas -
 - criar um relatório em PDF contendo informações sobre os seus resultados, por exemplo, imagens estáticas
- criar um relatório em PDF contendo informações sobre os seus resultados, por exemplo, imagens estáticas -
 - criar fotos
- criar fotos Uma captura instantânea de um quadro de vídeo de um determinado momento. do vídeo nos resultados da pesquisa
Uma captura instantânea de um quadro de vídeo de um determinado momento. do vídeo nos resultados da pesquisa -
 - adicione proteções de evidência ao vídeo nos resultados da pesquisa
- adicione proteções de evidência ao vídeo nos resultados da pesquisa
Pesquisar por movimento
Quando você pesquisa por gravações de vídeo com movimento, você pode aplicar filtros da pesquisa inteligente![]() Um recurso de pesquisa com o qual é possível, de maneira fácil e rápida, encontrar vídeos com movimento em uma ou mais áreas selecionadas em gravações de uma ou mais câmeras. para mostrar somente resultados com movimento nas áreas que você define.
Um recurso de pesquisa com o qual é possível, de maneira fácil e rápida, encontrar vídeos com movimento em uma ou mais áreas selecionadas em gravações de uma ou mais câmeras. para mostrar somente resultados com movimento nas áreas que você define.
Use a pesquisa inteligente para encontrar uma filmagem de vídeo de uma pessoa entrando por uma porta monitorada por diversas câmeras.
Para usar filtros da pesquisa inteligente, a pesquisa inteligente deve ser ativada no seu perfil de usuário pelo administrador do sistema.
Etapas:
- Na guia Pesquisar, selecione um intervalo de tempo.
- Selecione as câmeras que você deseja incluir na sua pesquisa.
- Clique em Pesquisar por > Movimento > Nova pesquisa. Se o banco de dados tiver alguma gravação com movimento dentro do intervalo de tempo e câmeras selecionados, as gravações aparecem como imagens em miniatura no painel de resultados da pesquisa.
- Para encontrar movimento somente em áreas selecionadas:
Embaixo de Movimento, clique em 0 câmeras selecionadas.
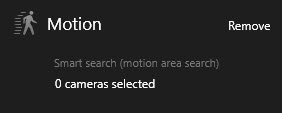
Uma caixa de diálogo aparece com uma lista de câmeras que você selecionou.
Selecione uma câmera por vez e, na área de pré-visualização vermelha, clique e arraste para desmascarar pelo menos uma área. O sistema buscará por movimento somente nessa área. Você pode remover a máscara em diversas áreas.
A sensibilidade da detecção de movimento é definida pelo administrador do sistema no Management Client em câmeras individuais. No entanto, você pode usar o controle deslizante para ajustar a sensibilidade. Para obter mais informações, consulte Pesquisa inteligente e limiar de movimento (explicado).
- A pesquisa é executada automaticamente. Clique fora do diálogo para voltar para os resultados da pesquisa.
Para realizar ações, por exemplo, marcar resultados de pesquisas, passe com o cursor do mouse nos resultados da pesquisa e selecione a caixa de seleção
 . A barra de ação aparece.
. A barra de ação aparece.
Pesquisa inteligente e limiar de movimento (explicado)
Quando você pesquisa por movimento em áreas selecionadas de uma câmera, você pode ajustar o limiar de movimento. O limiar de movimento determina a sensibilidade da pesquisa inteligente![]() Um recurso de pesquisa com o qual é possível, de maneira fácil e rápida, encontrar vídeos com movimento em uma ou mais áreas selecionadas em gravações de uma ou mais câmeras.:
Um recurso de pesquisa com o qual é possível, de maneira fácil e rápida, encontrar vídeos com movimento em uma ou mais áreas selecionadas em gravações de uma ou mais câmeras.:
- Quanto mais alto o limiar, mais movimentação é necessária para ativar a detecção de movimento. Provavelmente, isso produzirá menos resultados de pesquisa.
- Quanto menor o limiar, menos movimentos são necessários para ativar a detecção de movimento. Provavelmente, isso produzirá mais resultados de pesquisa.
Pesquisar por marcadores
Você pode encontrar incidentes marcados por você ou por outras pessoas para um número qualquer de câmeras.
Etapas:
- Selecione as câmeras que você deseja incluir na sua pesquisa.
- Clique em Pesquisar por > Marcador > Nova pesquisa. Se o banco de dados tiver alguma gravação marcada, ela aparecerá como miniatura no painel dos resultados da pesquisa.
-
Para pré-visualizar a sequência de vídeo e detalhes do marcador, selecione um resultado de pesquisa e reproduza o vídeo no painel de pré-visualização no lado direito.
- Para visualizar a gravação em modo de tela cheia, dê um clique duplo nos resultados da pesquisa.
-
Para realizar outras ações, por exemplo, editar o marcador, passe com o cursor do mouse no resultado da pesquisa e selecione a caixa de seleção
 . A barra de ação é exibida.
. A barra de ação é exibida.
Pesquisar por alarmes
Quando você pesquisa por gravações de vídeos associadas a alarmes, você pode aplicar filtros de pesquisa para mostrar somente os resultados da pesquisa com determinados alarmes, por exemplo, alarmes em um determinado estado, atribuídos a um operador específico.
Etapas:
- Selecione as câmeras que você deseja incluir na sua pesquisa.
- Clique em Pesquisar por > Alarmes > Nova pesquisa.
- Aplique filtros de pesquisa para restringir os resultados da pesquisa. É possível filtrar por:
- Prioridade
- Estado
- ID - Digite a ID completa para filtrar por ela
- Proprietário
-
Servidor - Disponível somente se estiver usando Milestone Federated Architecture™
Se estiver usando o Milestone Federated Architecture™, os filtros Prioridade e Estado são aplicados em todos os sites conectados.
Pesquisar por eventos
Quando você pesquisa por gravações de vídeos associadas a eventos, você pode aplicar filtros de pesquisa para mostrar somente os resultados da pesquisa com determinados eventos, por exemplo, eventos originados em uma fonte ou servidor específico.
Etapas:
- Selecione as câmeras que você deseja incluir na sua pesquisa.
- Clique em Pesquisar por > Eventos > Nova pesquisa.
- Aplique filtros de pesquisa para restringir os resultados da pesquisa. É possível filtrar por:
- Fonte
- ID - Digite a ID completa para filtrar por ela
-
Servidor - Disponível somente se estiver usando Milestone Federated Architecture™
Pesquisar por pessoas
Esta categoria de pesquisa e seus filtros só estão disponíveis se tiverem sido habilitados pelo administrador do sistema.
Quando você pesquisa por gravações de vídeos que incluem pessoas, você pode aplicar filtros de pesquisa para mostrar somente os resultados da pesquisa com pessoas que tenham determinadas características, por exemplo, pessoas de uma determinada idade ou altura.
- Selecione as câmeras que você deseja incluir na sua pesquisa.
- Clique em Pesquisar por > Pessoas > Nova pesquisa.
- Aplique filtros de pesquisa para restringir os resultados da pesquisa. É possível filtrar por:
- Idade - Filtro para pessoas em uma determinada faixa de idade
- Gênero - Filtro para o sexo masculino ou feminino
- Altura - Filtro para pessoas em uma determinada faixa de altura
- Face - Selecione a caixa de verificação para limitar os resultados da pesquisa a pessoas cuja face está visível
Pesquisar por veículos
Esta categoria de pesquisa e seus filtros só estão disponíveis se tiverem sido habilitados pelo administrador do sistema.
A pesquisa por veículos também está disponível, se você tiver o XProtect® LPR instalado no seu sistema.
Para obter mais informações, pergunte ao administrador do sistema.
Quando você pesquisa por gravações de vídeos que incluem veículos, você pode aplicar filtros de pesquisa para mostrar somente os resultados da pesquisa com determinados veículos, por exemplo, um veículo com uma placa de licenciamento emitida por um determinado país.
- Selecione as câmeras que você deseja incluir na sua pesquisa.
- Clique em Pesquisar por > Veículos > Nova pesquisa.
- Aplique filtros de pesquisa para restringir os resultados da pesquisa. É possível filtrar por:
- Cor - Filtre por veículos de determinadas cores
- Placa de licença - Digite uma parte do número da placa de licença ou o número completo para filtrar por ele
- País - Filtre por placas de licenciamento emitidas por determinados países
Este filtro de pesquisa só está disponível se você tiver o XProtect® LPR instalado no seu sistema.
- Tipo de veículo - Filtre por tipos de veículos, por exemplo, caminhões
- Velocidade do veículo - Filtre por veículos se movimentando a uma determinada velocidade
- Lista de correspondência de placas de licença - Filtre por placas de licenças que fazem parte de determinadas listas de correspondência de placas de licença
Este filtro de pesquisa só está disponível se você tiver o XProtect® LPR instalado no seu sistema.
Pesquisar por vídeo na localização
Esta categoria de pesquisa e seus filtros só estão disponíveis se tiverem sido habilitados pelo administrador do sistema.
Quando você pesquisa por gravações de vídeo gravadas em uma determinada localização, você pode aplicar filtros de pesquisa para mostrar somente resultados em uma localização específica.
- Selecione as câmeras que você deseja incluir na sua pesquisa.
- Clique em Pesquisar por > Localização > Nova pesquisa.
- Aplique filtros de pesquisa para restringir os resultados da pesquisa. Você pode filtrar por coordenadas geográficas, especificando as coordenadas de latitude e longitude e o raio da área de pesquisa.
Resultados de pesquisa mesclados (explicado)
Se você estiver usando várias categorias de pesquisa e os resultados da pesquisa se sobrepuserem no tempo, elas serão mescladas em uma. Em algumas situações, em vários resultados de pesquisa. Isso acontece quando diferentes critérios de pesquisa correspondem ao vídeo da mesma câmera no mesmo intervalo de tempo. Em vez de retornar resultados de pesquisa diferentes que mostram basicamente as mesmas sequências de vídeo, o XProtect Smart Client simplesmente fornece um resultado de pesquisa que contém todos os detalhes, por exemplo, o nome da câmera, indicações de tempo do evento e categorias de pesquisa.
Exemplos:
Suponha que você queira encontrar um veículo do tipo caminhão na Memory Lane, 15 nas últimas duas horas. Para configurar sua pesquisa:
- Selecione 10 câmeras colocadas na área correta.
- Defina a Duração para Últimas 2 horas.
- Adicione a categoria de pesquisa Veículos e filtre em Caminhão.
- Adicione a localização da categoria de pesquisa e filtre as coordenadas geográficas do endereço e um raio de pesquisa.
- Marque a caixa de seleção Corresponder a todos os critérios.
Para obter mais informações, consulte Pesquisar por veículos ou Pesquisar por vídeo na localização.
Há dois dias, um alarme disparou em seu sistema VMS XProtect. Para tornar mais fácil encontrar o alarme novamente, você o marcou. Agora você deseja localizar o marcador novamente para fazer uma exportação. Para configurar sua pesquisa:
- Se você se lembrar qual câmera gravou o incidente, selecione a câmera. Caso contrário, selecione uma variedade de câmeras possíveis.
- Defina a Duração para Últimas 24 horas ou especifique um Intervalo personalizado.
- Acrescente as categorias de busca Favoritos e Alarmes.
- Marque a caixa de seleção Corresponder a todos os critérios.
Para mais informações, consulte Pesquisar por marcadores ou Pesquisar por alarmes.
Corresponder a qualquer um ou todos os critérios de pesquisa (explicado)
Se você estiver usando XProtect Corporate ou XProtect Expert, poderá usar várias categorias de pesquisa na mesma pesquisa. Ao configurar sua pesquisa, especifique se ela deve corresponder a qualquer uma ou a todas as categorias de pesquisa.
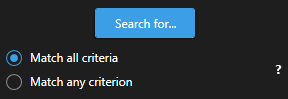
A correspondência de todos os critérios fornece menos resultados de pesquisa, mas resultados mais precisos. Além disso, se os resultados da pesquisa se sobrepõem, eles são combinados em menos resultados. Consulte também Resultados de pesquisa mesclados (explicado).
A correspondência de qualquer critério fornece mais resultados de pesquisa, mas resultados menos precisos.
As ações que normalmente estão disponíveis na barra de ação podem não estar disponíveis para resultados de pesquisa mesclados. Isso acontece se a ação que você está tentando executar não pode ser usada com uma das categorias de pesquisa. Consulte também Por que a ação de que preciso não está disponível na barra de ação?
Linha do tempo na Guia Pesquisar (explicado)
A linha do tempo dá a você uma visão geral de como os resultados da pesquisa são distribuídos. A linha do tempo também permite que você navegue pelos resultados da pesquisa.
O escopo da linha do tempo muda de acordo com o intervalo de tempo selecionado, por exemplo, Últimas 6 horas.
Os marcadores branco indicam onde estão os resultados da pesquisa.
Marcadores individuais podem indicar que há vários resultados da pesquisa. Ao pairar por cima dos marcadores, as informações são exibidas sobre o tempo e as câmeras que registraram os eventos ou incidentes.
Para navegar os resultados da pesquisa, clique em um marcador. O marcador fica azul e o resultado da pesquisa associado é marcado por uma moldura azul.
Se o marcador selecionado mostrar mais de um resultado da pesquisa, o primeiro resultado é marcado.
Se um marcador indicar mais de 10 resultados da pesquisa, uma mensagem o informará sobre o número de resultados da pesquisa e o número de câmeras associadas.
Ações disponíveis nos resultados da pesquisa (explicado)
Além de pesquisar, há outras coisas que você pode fazer com base nos resultados da pesquisa na guia Pesquisar.
Algumas ações estão sempre disponíveis e são relacionadas às gravações de vídeo, metadados de movimento, marcadores, alarmes e eventos no seu sistema VMS![]() Abreviação de "Sistema de Gerenciamento de Vídeo"..
Abreviação de "Sistema de Gerenciamento de Vídeo"..
- Exporte vídeos e imagens estáticas de diversos resultados de pesquisa ao mesmo tempo.
- Criar relatórios em PDF com informações sobre os resultados da pesquisa, por exemplo, imagens estáticas de sequências de vídeo.
- Marque diversos resultados de pesquisa ao mesmo tempo.
- Edite diversos resultados de pesquisa ao mesmo tempo.
- Adicione proteções de evidência para proteger as sequências de vídeos e dados de dispositivos relacionados, por exemplo, impedir que áudios sejam excluídos.
- Abra diversos resultados de pesquisa em uma janela separada, onde você pode visualizar o vídeo no modo ao vivo ou de reprodução, criar proteção de evidências e recuperar gravações de dispositivos e câmeras que pertencem aos sistemas VMS interconectados.
- Sincronize o tempo da guia Reprodução com o tempo dos resultados da pesquisa. Isso é útil, por exemplo, se você desejar olhar nas câmeras relacionadas no momento em que um incidente ocorreu.
- Tire diversas fotos dos seus resultados de pesquisa ao mesmo tempo.
Pode haver ações adicionais disponíveis, relacionadas a software de terceiros. O MIP SDK![]() Abreviação de "Milestone Integration Platform” Kit de desenvolvimento de software. é usado para adicionar essas ações extras.
Abreviação de "Milestone Integration Platform” Kit de desenvolvimento de software. é usado para adicionar essas ações extras.
- Determinadas ações não estão visíveis na barra de ação. Para acessá-las, clique em
 na barra de ação.
na barra de ação. - As ações disponíveis podem diferir, dependendo dos seus direitos de usuário.
Mostrar ou ocultar caixas delimitadoras durante a pesquisa
Durante a pesquisa, caixas delimitadoras o ajudam a identificar objetos, por exemplo, com base na detecção de movimento. Você pode ativar ou desativar as caixas delimitadoras.
As caixas delimitadoras aparecem mais frequentemente nas imagens em miniatura dos seus resultados da pesquisa. No entanto, se o seu sistema VMS estiver configurado para pesquisar por metadados, as caixas delimitadoras também podem aparecer quando você pré-visualiza clipes de vídeo dos resultados da pesquisa.
Etapas:
- Vá para a guia Pesquisar e execute uma pesquisa.
-
No canto superior direito embaixo de Caixas delimitadoras, faça um dos seguintes:
- Selecione Mostrar para fazer as caixas delimitadoras aparecerem.
-
Selecione Ocultar para ocultar as caixas delimitadoras.
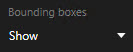
Pré-visualizar vídeos dos resultados da pesquisa
Para determinar se você encontrou a sequência de vídeo que estava procurando, você pode realizar uma pré-visualização rápida.
Etapas:
-
Após ter executado a pesquisa na guia Pesquisar, selecione um resultado da pesquisa. Uma imagem estática da sequência de vídeo associada aparece na área de pré-visualização.
- Clique em
 para reproduzir o vídeo.
para reproduzir o vídeo. - Para pré-visualizar o vídeo no modo de tela cheia, dê um clique duplo nos resultados individuais da pesquisa. Dê um clique duplo novamente para voltar aos resultados da pesquisa.
- Role com a roda do seu mouse para mais zoom ou menos zoom. Você pode até mesmo clicar e arrastar para dar mais zoom em uma área específica.
O marcador amarelo na linha do tempo indica a hora do evento. Passe o mouse sobre o marcador para ver a hora do evento.

Vários marcadores aparecem na mesma linha do tempo quando os resultados da pesquisa são combinados.

Isso acontece, por exemplo, se você pesquisou por Movimento e Veículos, e o resultado da pesquisa corresponde a ambos os critérios. Neste exemplo, um marcador indicaria quando o movimento começou. O outro marcador indicaria quando o veículo foi identificado como um veículo.
Localizar câmeras durante a pesquisa
Se o seu sistema VMS estiver configurado para usar mapa inteligente ![]() Uma funcionalidade de mapa que usa um sistema de informações geográficas para visualizar câmeras, estruturas e elementos topográficos de um sistema de monitoramento em imagens geograficamente precisas e reais. Mapas que usam elementos dessa funcionalidade são chamados de mapas inteligentes., você pode visualizar a localização geográfica das câmeras em uma pré-visualização do mapa inteligente, enquanto procura por vídeos e dados relacionados.
Uma funcionalidade de mapa que usa um sistema de informações geográficas para visualizar câmeras, estruturas e elementos topográficos de um sistema de monitoramento em imagens geograficamente precisas e reais. Mapas que usam elementos dessa funcionalidade são chamados de mapas inteligentes., você pode visualizar a localização geográfica das câmeras em uma pré-visualização do mapa inteligente, enquanto procura por vídeos e dados relacionados.
- Você está usando um destes produtos XProtect:
- XProtect Corporate
XProtect Expert.
Consulte Diferenças entre sistemas de vigilância.
- As câmeras devem estar geograficamente posicionadas. Em caso de dúvida, consulte o administrador do sistema.
Etapas:
-
Selecione o resultado da pesquisa no qual está interessado.
- Na área de pré-visualização, clique em Localização. A câmera é exibida em seu contexto geográfico.
- Para obter uma visão geral dos entornos, use a roda de rolagem no seu mouse para dar menos zoom, ou obter uma visão panorâmica da posição da câmera.
- Para voltar para a câmera, clique em
 Re-centralizar.
Re-centralizar.
Ícones de câmera (explicado)
Alguns dos ícones descritos neste tópico aparecem somente na área Localização na guia Pesquisar, onde os ícones com vermelho estão associados a alarmes e também aparecem em visualizações que contêm o mapa inteligente. Os ícones diferem dependendo da situação.
Na tabela abaixo:
- O fundo cinza indica que você não selecionou a câmera
- O fundo azul, indica que você selecionou a câmera
|
Ícone |
Guias |
Descrição |
|---|---|---|
|
|
Pesquisar |
A câmera não está associada a nenhum dos resultados da pesquisa. |
|
|
Pesquisar |
Você selecionou o resultado da pesquisa ao qual a câmera está associada. |
  |
Ao vivo, Reprodução e Pesquisar |
Esta é uma câmera de origem: uma câmera que disparou um alarme. |

|
Ao vivo, Reprodução e Pesquisar |
Esta é uma câmera relacionada: uma câmera associada com a câmera de origem selecionada, que disparou o alarme. Este ícone aparece após você selecionar uma câmera de origem. |

|
Ao vivo, Reprodução e Pesquisar |
Esta é uma câmera de origem e também uma câmera relacionada. Esta câmera:
Este ícone aparece após você selecionar uma câmera de origem. |
Câmeras de origem e câmeras relacionadas são definidas no XProtect Management Client como parte da definição de alarme.
Marque os resultados da pesquisa
Para documentar ou compartilhar incidentes que você encontrou pela pesquisa, você pode marcar diferentes resultados da pesquisa ao mesmo tempo. A marcação de incidentes permite que outros operadores os encontrem posteriormente.
Etapas:
- Para cada resultado de pesquisa que você deseja marcar, passe o cursor sobre ele e selecione a caixa de seleção azul.
 .
. -
Na barra de ação azul, clique em
 . Uma janela aparece. A imagem reflete a situação onde você selecionou dois resultados de pesquisa.
. Uma janela aparece. A imagem reflete a situação onde você selecionou dois resultados de pesquisa. - Selecione os resultados da pesquisa, um a um, para adicionar detalhes aos marcadores e siga estas etapas:
Para alterar o intervalo de tempo padrão, arraste as alças na linha do tempo para uma nova posição.
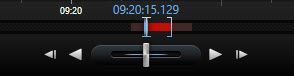
- Insira um título e possivelmente também uma descrição do incidente.
- Se desejar o mesmo título ou descrição aplicado a todos os marcadores, clique em:
- Aplicar título a todos na lista
- Aplicar descrição a todos na lista
- Clique em OK para salvar os marcadores. Uma barra de progresso informa quando os marcadores são criados.
Se o XProtect Smart Wall estiver configurado no seu sistema, clique em Exibição em Smart Wall para enviar um marcador para um monitor em um Smart Wall.
Editar marcadores dos resultados da pesquisa
Você pode editar os detalhes dos marcadores no seu sistema, por exemplo, o intervalo de tempo, o título e a descrição. Você também pode editar diversos marcadores ao mesmo tempo.
Você deve ter os direitos de usuário para editar marcadores. Isso é feito pelo administrador do sistema no Management Client em Funções > Segurança geral.
Etapas:
- Na guia Pesquisar, encontre os marcadores que deseja editar. Quando você realiza a pesquisa, confirme se selecionou Pesquisar por > Marcadores.
- Para cada marcador que desejar editar, passe o cursor sobe ele e selecione a caixa de seleção azul
 .
. -
Na barra de ação azul, clique em
 . Uma janela aparece.
. Uma janela aparece. - Selecione os resultados da pesquisa, um a um para editar os detalhes, por exemplo, intervalo de tempo, título e descrição.
- Clique em OK para salvar suas alterações. Uma barra de progresso informa quando as alterações são salvas.
Se XProtect Smart Wall estiver configurado no seu sistema, clique em Exibição em Smart Wall para enviar aos marcadores uma parede de vídeo.
Tire fotos dos resultados da pesquisa
Para salvar e compartilhar imagens estáticas dos seus resultados de pesquisas, você pode tirar várias fotos![]() Uma captura instantânea de um quadro de vídeo de um determinado momento. ao mesmo tempo.
Uma captura instantânea de um quadro de vídeo de um determinado momento. ao mesmo tempo.
Etapas:
- Quando tiver realizado a pesquisa, passe o cursor sobre os resultados da pesquisa, um por um, e selecione a caixa de seleção
 .
. - Na barra de ação azul, clique em
 e selecione Criar foto. Uma barra de progresso informa quando as fotos são tiradas.
e selecione Criar foto. Uma barra de progresso informa quando as fotos são tiradas. - Para localizar as fotos no seu computador, vá para a localização especificada no diálogo Configurações > Aplicativo > Caminho para fotos.
Abra os resultados da pesquisa em janelas separadas
Você pode abrir um resultado de pesquisa em uma nova janela. A janela é aberta na guia Reprodução, permitindo que você investigue o incidente usando a linha do tempo completa e execute outras ações, por exemplo, exportar vídeo.
-
Passe o cursor sobre o resultado da pesquisa e selecione a caixa de seleção azul que aparece.
A barra de ação azul aparece:
- Clique em
 para abrir o resultado da pesquisa em uma nova janela flutuante na guia Reprodução.
para abrir o resultado da pesquisa em uma nova janela flutuante na guia Reprodução. - Para mover a janela para um monitor diferente, clique e arraste a janela e solte-a quando apropriado.
Como gerenciar pesquisas
Este recurso está disponível apenas em alguns sistemas VMS XProtect. Para obter informações sobre os recursos disponíveis no seu sistema, consulte Diferenças entre sistemas de vigilância.
Você pode salvar suas pesquisas para usá-las novamente e compartilhá-las com outros operadores![]() Um usuário profissional de um aplicativo de cliente XProtect.. Dependendo dos seus direitos de usuário, você também pode acessar e usar as pesquisas feitas por outros, a não ser que sejam privadas. Quando uma pesquisa tiver sido salva, você pode:
Um usuário profissional de um aplicativo de cliente XProtect.. Dependendo dos seus direitos de usuário, você também pode acessar e usar as pesquisas feitas por outros, a não ser que sejam privadas. Quando uma pesquisa tiver sido salva, você pode:
- Alterar o nome e descrição e tornar a pesquisa privada ou pública.
- Modifique como a pesquisa é configurada, por exemplo, adicionando ou removendo câmeras ou ajustando as categorias da pesquisa.
- Exclua as pesquisas conforme elas se tornam obsoletas.
Salvar pesquisas
Você pode salvar suas pesquisas, para usá-las novamente mais tarde, ou compartilhá-las com outros operadores.
Para salvar novas pesquisas que estarão disponíveis para outros usuários do seu sistema VMS![]() Abreviação de "Sistema de Gerenciamento de Vídeo". a permissão de usuário Criar pesquisas públicas deve estar ativada na sua função no XProtect Management Client.
Abreviação de "Sistema de Gerenciamento de Vídeo". a permissão de usuário Criar pesquisas públicas deve estar ativada na sua função no XProtect Management Client.
Etapas:
- Na guia Pesquisar, configure a sua pesquisa. Consulte Pesquisar por vídeo.
-
Clique em
 à direita dos Filtros de pesquisa.
à direita dos Filtros de pesquisa. -
Na lista que aparece, clique em Salvar como. Uma janela aparece.
- Selecione um nome que facilitará a localização da pesquisa e, possivelmente, também uma descrição. Posteriormente, quando você usar palavras-chave para localizar a pesquisa, ela incluirá os campos Nome e Descrição.
- Para tornar a pesquisa visível somente para você, marque a caixa de seleção Pesquisa privada.
- Clique em Salvar. Uma barra de progresso informa quando a pesquisa for salva.
Para obter uma visão geral das pesquisa salvas, clique em ![]() e depois em Abrir e gerenciar pesquisas.
e depois em Abrir e gerenciar pesquisas.
Localizar e abrir pesquisas salvas
Para encontrar pesquisas abertas e públicas, a permissão de usuário Ler pesquisas públicas deve estar ativada na sua função no XProtect Management Client.
Etapas:
-
Na guia Pesquisar, clique
 à direita de Filtros de pesquisa.
à direita de Filtros de pesquisa. -
Na lista que aparece, clique em Abrir e gerenciar pesquisas. Uma janela aparece.
-
Localize e dê um clique duplo na pesquisa que deseja abrir, ou clique em Abrir. A pesquisa é executada imediatamente.
Se muitas pesquisas forem listadas, você pode usar palavras-chave para localizar a pesquisa. A pesquisa inclui os campos Nome e o campo Descrição.
- Você pode modificar a pesquisa, por exemplo, adicionando câmeras. Clique em
 > Salvar para salvar as alterações.
> Salvar para salvar as alterações.
Editar ou excluir pesquisas salvas
Este recurso está disponível apenas em alguns sistemas VMS XProtect. Para obter informações sobre os recursos disponíveis no seu sistema, consulte Diferenças entre sistemas de vigilância.
Você pode alterar os detalhes de uma pesquisa salva ou pode mudar como a pesquisa é configurada, por exemplo, as categorias de pesquisa.
Se a pesquisa se tornar obsoleta, você pode exclui-la.
As seguintes permissões de usuário estão ativadas na sua função no XProtect Management Client:
- Para encontrar e abrir pesquisas públicas, a permissão de usuário Ler pesquisas públicas deve estar ativada
- Para editar uma pesquisa pública, a permissão Editar pesquisas públicas deve estar ativada
- Para excluir uma pesquisa pública, a permissão Excluir pesquisas públicas deve estar ativada
Aprenda como:
-
Na guia Pesquisar, clique
 à direita de Filtros de pesquisa.
à direita de Filtros de pesquisa.
- Na lista que aparece, clique em Abrir e gerenciar pesquisas. Uma janela aparece.
- Localize e selecione a pesquisa que deseja mudar.
- Faça suas alterações, por exemplo, inserindo um nome para a pesquisa e clique em Salvar.
-
Na guia Pesquisar, clique
 à direita de Filtros de pesquisa.
à direita de Filtros de pesquisa.
- Na lista que aparece, clique em Abrir e gerenciar pesquisas. Uma janela aparece.
-
Localize e dê um clique duplo na pesquisa que deseja abrir, ou clique em Abrir. A pesquisa é executada imediatamente.
Se muitas pesquisas forem listadas, use a função de pesquisa para localizar a pesquisa.
- Modifique a pesquisa, por exemplo, adicionando câmeras, e clique em
 > Salvar.
> Salvar.
- Abrir a janela Abrir e gerenciar pesquisas como descrito acima.
- Localize e selecione a pesquisa que deseja excluir.
- Clique em Excluir pesquisa.
Sincronize o tempo na Guia Reprodução com o tempo da pesquisa
Quando você está pré-visualizando um resultado da pesquisa na guia Pesquisar, você pode sincronizar o tempo na guia Reprodução, com o tempo da linha do tempo da pré-visualização. Isso é útil, por exemplo, se você tiver encontrado um incidente e deseja investigar o que aconteceu naquele momento em outras câmeras.
- Na guia Pesquisar, selecione um resultado de pesquisa.
-
Na área de pré-visualização, clique em
 para sincronizar a hora na guia Reprodução com a hora de pré-visualização atual.
para sincronizar a hora na guia Reprodução com a hora de pré-visualização atual. 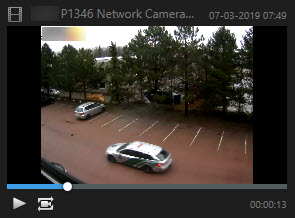
- Para verificar outras câmeras relacionadas, clique na guia Reprodução, e selecione uma visualização que contém as câmeras de seu interesse. A linha do tempo está agora sincronizada com o resultado da pesquisa.