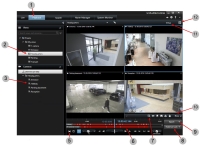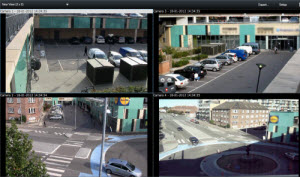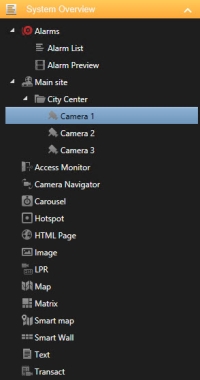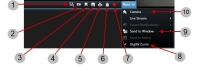Informazioni a XProtect Smart Client
Gli argomenti nella presente sezione introducono le varie aree del sistema di sorveglianza XProtect.
Visualizzazione della versione e delle informazioni sui plugin
È importante conoscere l'esatta versione di XProtect Smart Client di cui si dispone quando si richiede assistenza o si desidera eseguire un aggiornamento. In questi casi, è necessario conoscere i plug-in utilizzati dalla propria versione di XProtect Smart Client.
- Per visualizzare queste informazioni, nella barra degli strumenti di XProtect Smart Client, fare clic su Guida > Informazioni.
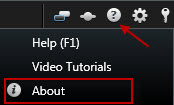
La versione di XProtect Smart Client determina la compatibilità con la versione del server XProtect. La versione più recente di XProtect Smart Client è compatibile con la versione più recente del server e con la versione precedente del server.
Diritti dell’utente (spiegazione)
I diritti utente sono specificati centralmente dall'amministratore di sistema e determinano la capacità di utilizzare particolari funzioni di XProtect Smart Client.
In generale, l’amministratore di sistema può limitare i diritti dell’utente a:
- Accesso a XProtect Smart Client
- Accesso alle singole schede: Live, Riproduzione, Gestioni allarmi e Ricerca
- Modalità di impostazione
- Utilizzo di funzioni specifiche
- Creare viste che di solito contengono video da una o più telecamere
- Guardare i video da telecamere specifiche
La possibilità di utilizzare le funzioni di XProtect Smart Client varia notevolmente da utente a utente. Quando sono collegati a determinati sistemi VMSAbbreviazione di "Video Management Software o software di gestione video"., i diritti dell'utente possono anche variare a seconda dell'ora del giorno, del giorno della settimana e così via. Ad esempio, l’utente potrebbe essere solo in grado di visualizzare video da una telecamera specifica durante orari determinati dal lunedì al venerdì, ma non al di fuori di tali orari.
Modalità in XProtect Smart Client (spiegazione)
XProtect Smart Client è dotato di due modalità:
- Modalità semplificata - sono disponibili solo le schede Live e Registrazioni ed è possibile eseguire solo un gruppo limitato di operazioni. Per ulteriori informazioni, vedere Panoramica modalità semplificata
- Modalità avanzata - tutte le funzionalità e le schede sono disponibili ed è possibile accedere alla modalità configurazione. Per ulteriori informazioni, vedere Panoramica sulla modalità Avanzata (scheda Riproduzione)
In base al prodotto in uso, XProtect Smart Client viene avviato in modalità semplificata o avanzata. Modificando la modalità predefinita attraverso il pulsante Alterna modalità semplificata o avanzata, XProtect Smart Client verrà avviato nella modalità selezionata al prossimo avvio del programma.
La tabella offre una panoramica della modalità predefinita di XProtect Smart Client in base al prodotto in uso.
|
Prodotto |
Modalità |
|---|---|
|
XProtect Corporate |
Avanzate |
|
XProtect Expert |
Avanzate |
|
XProtect Professional+ |
Avanzate |
|
XProtect Express+ |
Avanzate |
|
XProtect Essential+ |
Avanzate |
|
XProtect Professional |
Semplificato |
|
XProtect Express |
Semplificato |
Panoramica modalità semplificata
La modalità semplificata fornisce solo le funzioni di base. È possibile passare dalla modalità semplificata a quella avanzata facendo clic su  Attivare la modalità semplificata o avanzata.
Attivare la modalità semplificata o avanzata.
 Visualizza video: consente di visualizzare il video in tempo reale o riprodurre quello registrato per indagini su un incidente. Selezionare un’altra vista per la visualizzazione del video di un’altra telecamera o di altri tipi di contenuto.Per ulteriori informazioni, consultare:
Visualizza video: consente di visualizzare il video in tempo reale o riprodurre quello registrato per indagini su un incidente. Selezionare un’altra vista per la visualizzazione del video di un’altra telecamera o di altri tipi di contenuto.Per ulteriori informazioni, consultare:
- Argomento: Aggiungere o modificare le viste in modalità semplificata
- Video: https://www.youtube.com/watch?v=sn1voRJxXEo/
 Analisi ravvicinata: toccare o fare doppio clic su un video per visualizzarlo in modalità a schermo intero. Toccare o fare doppio clic una seconda volta per uscire dalla modalità a schermo intero. Scorrere per eseguire lo zoom avanti o indietro.
Analisi ravvicinata: toccare o fare doppio clic su un video per visualizzarlo in modalità a schermo intero. Toccare o fare doppio clic una seconda volta per uscire dalla modalità a schermo intero. Scorrere per eseguire lo zoom avanti o indietro.
 Analisi delle registrazioni: consente di riprodurre video avanti o indietro nel tempo, modificare l’intervallo temporale oppure scorrere per sfogliare rapidamente le registrazioni. È possibile eseguire queste operazioni nella scheda Riproduzione.Per ulteriori informazioni, consultare:
Analisi delle registrazioni: consente di riprodurre video avanti o indietro nel tempo, modificare l’intervallo temporale oppure scorrere per sfogliare rapidamente le registrazioni. È possibile eseguire queste operazioni nella scheda Riproduzione.Per ulteriori informazioni, consultare:
- Argomento: Controlli di navigazione temporale (spiegazione)
- Video: https://www.youtube.com/watch?v=Ev4LZwLAl4c/
 Crea documentazione: consente di esportare un videoclip o un fermo immagineUna singola immagine statica. che illustra quanto avvenuto. È possibile eseguire queste operazioni nella scheda Riproduzione.Per ulteriori informazioni, consultare:
Crea documentazione: consente di esportare un videoclip o un fermo immagineUna singola immagine statica. che illustra quanto avvenuto. È possibile eseguire queste operazioni nella scheda Riproduzione.Per ulteriori informazioni, consultare:
Panoramica sulla modalità Avanzata (scheda Riproduzione)
L'immagine mostra come appare la scheda Riproduzione in modalità avanzata. Per passare alla modalità semplificata, fare clic su  Attiva la modalità semplificata o avanzata.
Attiva la modalità semplificata o avanzata.
 Visualizzare i video registrati nella scheda Registrazioni. Vedere Visualizzazione dei video registrati (spiegazione).
Visualizzare i video registrati nella scheda Registrazioni. Vedere Visualizzazione dei video registrati (spiegazione).
 Selezionare una vista.
Selezionare una vista.
 Modifica delle telecamere nelle viste
Modifica delle telecamere nelle viste
 Selezionare un intervallo temporale per l'esportazione di video. Vedere Controlli di navigazione temporale (spiegazione).
Selezionare un intervallo temporale per l'esportazione di video. Vedere Controlli di navigazione temporale (spiegazione).
 Navigare utilizzando la cronologia. Vedere Cronologia (spiegazione).
Navigare utilizzando la cronologia. Vedere Cronologia (spiegazione).
 apre una nuova finestra di ricerca con la telecamera preselezionata. Vedere Ricerca di video
apre una nuova finestra di ricerca con la telecamera preselezionata. Vedere Ricerca di video
 Creare una protezione prove. Vedere Protezioni prove (spiegazione).
Creare una protezione prove. Vedere Protezioni prove (spiegazione).
 Esportare video in modalità avanzata
Esportare video in modalità avanzata
 Eseguire varie operazioni dalla barra degli strumenti della telecamera. Vedere Panoramica barra degli strumenti telecamera.
Eseguire varie operazioni dalla barra degli strumenti della telecamera. Vedere Panoramica barra degli strumenti telecamera.
 Accedere alla modalità configurazione. Vedere Panoramica modalità configurazione.
Accedere alla modalità configurazione. Vedere Panoramica modalità configurazione.
 Visualizzazione a schermo intero.
Visualizzazione a schermo intero.
Panoramica sulla modalità Avanzata (scheda Live)
L'immagine mostra come appare la scheda Live in modalità avanzata. Per passare alla modalità semplificata, fare clic su  Attiva la modalità semplificata o avanzata.
Attiva la modalità semplificata o avanzata.
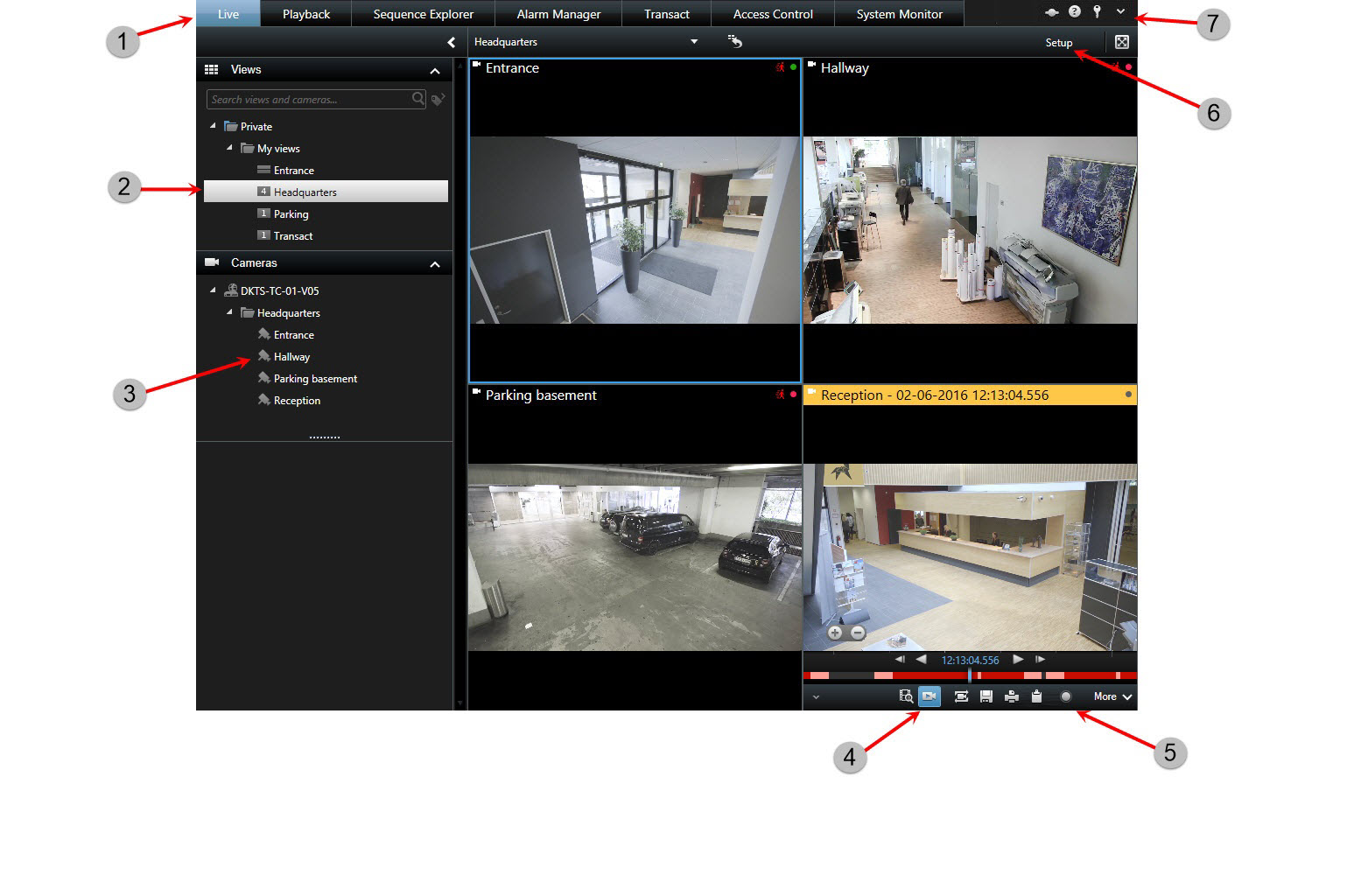
| Pulsante | Funzione | Maggiori informazioni |
|---|---|---|
|
1 |
Le diverse aree di lavoro. |
Per ulteriori informazioni, vedere Schede in XProtect Smart Client. |
|
2 |
Selezionare una vista. |
Per ulteriori informazioni, vedere Collegamenti e viste (spiegazione). |
|
3 |
Modifica delle telecamere nelle viste. |
Per ulteriori informazioni, vedere Modifica delle telecamere nelle viste |
|
4 |
Visione dei filmati registrati utilizzando la riproduzione indipendente. |
Per ulteriori informazioni, vedere Visualizzazione dei video registrati indipendentemente dalla cronologia |
|
5 |
Barra degli strumenti delle telecamere. |
Per ulteriori informazioni, vedere Panoramica barra degli strumenti telecamera |
|
6 |
Entrare o uscire dalla modalità di configurazione per aggiungere telecamere e altri tipi di contenuto alle viste. |
Per ulteriori informazioni, vedere Panoramica modalità configurazione |
|
7 |
Pulsanti dell'applicazione. |
Per ulteriori informazioni, vedere Pulsanti dell’applicazione (spiegazione) |
Viste (spiegazione)
La modalità di visualizzazione dei video in XProtect Smart Client è denominata vista. Una vista può contenere video provenienti da un massimo di 100 telecamere, in base al sistema di sorveglianza a cui si è connessi. XProtect Smart Client può gestire un numero illimitato di viste, consentendo di passare tra video di diversi gruppi di telecamere. È possibile personalizzare il layout di ciascuna vista per adattarlo al proprio contenuto. Per avere una panoramica del sistema, tutte le viste si trovano all'interno di cartelle denominate gruppi. Un gruppo può contenere qualsiasi numero di viste e, se necessario, di sottogruppi.
Le viste possono essere private o condivise con altri utenti.
Oltre ai video, le viste possono visualizzare pagine Web e immagini statiche (ad esempio, foto per schedari). Per alcuni sistemi di sorveglianza le viste possono anche visualizzare dati di altre applicazioni, come, ad esempio, ricevute di un registratore di cassa, insieme al video. Vedere Contenuti nelle viste (spiegazione).
Le impostazioni dell'utente, incluse le informazioni sulle viste, vengono memorizzate a livello centrale sul server del sistema di sorveglianza, in modo che sia possibile utilizzare le viste su qualunque computer su cui sia installato XProtect Smart Client.
Collegamenti e viste (spiegazione)
È possibile selezionare una vista dal riquadro Viste delle schede Live e Registrazioni. Se né il riquadro, né il collegamento è disponibile, verificare la disponibilità del riquadro nella finestra Impostazioni in Riquadri.
Se alle viste sono stati assegnati numeri di scelta rapida, sarà anche possibile selezionare una vista utilizzando tasti di scelta rapida.
Contenuti nelle viste (spiegazione)
Dopo aver definito il layout della vista, è possibile aggiungere diversi tipi di contenuti agli elementi della vista. In modalità di configurazione, questi elementi potranno essere trascinati dal riquadro della Panoramica del sistema e rilasciati nell'elemento della vista.
- Allarmi - l'elenco di allarmi e l'anteprima di allarmi possono essere trovati anche nella scheda Alarm Manager
- Telecamere - feed video da una telecamera live o un video riprodotto. Le telecamere appaiono sotto il nome del sito, definito dall'amministratore di sistema.
- Monitor accessi - con XProtect® Access installato, è possibile configurare monitor di accesso, ad esempio per una determinata porta.
- Navigatore di telecamere - consente di navigare tra le telecamere su una mappa
- Carosello - consente di scorrere tra le telecamere ad una velocità definita dall'utente
- Hotspot - una finestra hotspot mostra qualsiasi telecamera a fuoco in alta risoluzione o frequenza fotogrammi.
- Pagina HTML - importa una pagina Web nella vista, ad esempio l'indirizzo Web di un canale di notizie online
- Immagine - consente di aggiungere immagini alle viste, ad esempio per distribuire un'immagine di un elemento sospetto.
- LPR - avendo installato XProtect® LPR, è possibile aggiungere telecamere LPR alle viste
- Immagine - consente di condividere immagini, ad esempio di persone sospette
- Mappa - la planimetria di un piano o un'area geografica
- Matrix - consente di aggiungere la posizione di una Matrix ad una vista. Vedere Matrix (spiegazione)
- Smart map - mappa geografica del mondo basata su servizi di mappe online esistenti come Google Maps e OpenStreetMap.
- Smart Wall - se XProtect Smart Wall è stato configurato dall'amministratore di sistema, è possibile aggiungere video wall alle viste. Vedere XProtect Smart Wall (explained)
- Testo: consente di aggiungere del testo alle viste
- Transact - se XProtect Transact è stato installato nel sistema, è possibile aggiungere sistemi per punti vendita insieme alle telecamere.
Panoramica barra degli strumenti telecamera
 Ricerca di video con movimento
Ricerca di video con movimento
 Visualizzazione dei video registrati indipendentemente dalla cronologia
Visualizzazione dei video registrati indipendentemente dalla cronologia
 Aggiungere un segnalibro. Vedere Segnalibri (spiegazione)
Aggiungere un segnalibro. Vedere Segnalibri (spiegazione)
 Stampa o creazione di rapporti di sorveglianza
Stampa o creazione di rapporti di sorveglianza
 Registrazione manuale dei video
Registrazione manuale dei video
Pulsanti attività (spiegazione)
I pulsanti di attività si trovano a destra della barra strumenti XProtect Smart Client e a destra della cronologia. La disponibilità dei pulsanti di attività varia a seconda dalla scheda utilizzata. Ad esempio, Configurazione non è disponibile in tutte le schede. Questi sono i pulsanti di attività:
- Configurazione: fare clic per entrare nella modalità configurazione (vedere Panoramica modalità configurazione)
- Esportazione: fare clic per esportare video (vedere Esportare video in modalità avanzata)
- Protezione prove: fare clic per creare una protezione prove (vedere Creazione di protezione prove)
- Recupera: Fare clic per recuperare i dati da telecamere o dispositivi hardware interconnessi che supportano l'archiviazione periferica.
- Attivare la visualizzazione a schermo intero
 : fare clic per passare della visualizzazione a schermo intero a una finestra più piccola le cui dimensioni possono essere modificate in base alle esigenze.
: fare clic per passare della visualizzazione a schermo intero a una finestra più piccola le cui dimensioni possono essere modificate in base alle esigenze.
Pulsanti dell’applicazione (spiegazione)
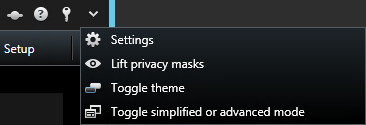
Con i pulsanti dell'applicazione sulla barra strumenti, si possono selezionare le azioni di base di XProtect Smart Client:
- Stato: Accesso alla finestra Stato. Vedere Finestra Stato (spiegazione)
- Aiuto: Accedi al sistema di aiuto, guarda i video tutorial online o visualizza il numero della versione e le informazioni sul plug-in. Vedere Visualizzazione della versione e delle informazioni sui plugin
- Logout: Disconnessione XProtect Smart Client. Vedere Accesso e disconnessione
- Impostazioni: Configurare impostazioni e comportamento, joystick, scorciatoie da tastiera e linguaper XProtect Smart Client. VedereFinestra Impostazioni (spiegazione))
- Rimuovi maschere privacy: Gli utenti con sufficienti diritti possono sollevare temporaneamente maschere privacyUn colore sfocato o tinta unita che copre un'area del video nella vista della telecamera. Le aree definite sono sfocate o coperte nel live, riproduzione, hotspot, carosello, smart map, ricerca avanzata e modalità di esportazione nei client.. Vedere Mascheratura di privacy (spiegazione)
- Cambia stato del tema: Cambia il tema XProtect Smart Client in scuro o chiaro
- Attiva/disattiva modalità avanzata o semplificata: Passa dalla modalità semplificata alla modalità avanzata. Vedere Modalità in XProtect Smart Client (spiegazione))
Finestra Stato (spiegazione)
La finestra Stato contiene informazioni su:
- Stato dei server di sorveglianza a cui XProtect Smart Client è connesso tramite Milestone Federated Architecture. Per ulteriori informazioni, vedere Informazioni sull'accesso qui sotto.
- Processi creati per il recupero di dati da telecamere o dispositivi hardware interconnessi che supportano l'archiviazione periferica. Per ulteriori informazioni, vedere Processi qui sotto.
- I blocchi delle prove esistenti per cui si dispone dei diritti utente. Per ulteriori informazioni, vedere Elenco blocco delle prove qui sotto.
Per visualizzare la finestra Stato, fare clic sul pulsante Stato sulla barra degli strumenti dell'applicazione: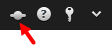
Se il pulsante lampeggia con un cerchio rosso ![]() , ciò indica che uno o più server non sono disponibili. Dopo aver visualizzato lo stato, il pulsante non lampeggerà più in rosso anche se i server non sono ancora disponibili.
, ciò indica che uno o più server non sono disponibili. Dopo aver visualizzato lo stato, il pulsante non lampeggerà più in rosso anche se i server non sono ancora disponibili.
È possibile visualizzare lo stato dei server di sorveglianza a cui XProtect Smart Client è connesso. La finestra di dialogo è ideale in caso di connessione a sistemi di sorveglianza che supportano Milestone Federated Architecture. Milestone Federated Architecture è una configurazione padre/figlio di sistemi di sorveglianza correlati, ma fisicamente separati. Tale impostazione può essere adatta, ad esempio, per catene di negozi con molti sistemi di sorveglianza separati ma correlati.
Se i server sono disponibili, lampeggeranno in grigio:
![]()
Se i server non sono disponibili al momento dell'accesso, non è possibile usare le telecamere o funzioni a essi correlate. I server non disponibili vengono visualizzati in rosso:

Il numero di server visualizzato riflette il numero di server recuperabili dal sistema di sorveglianza al momento dell’accesso. In particolare, se ci si connette a grandi gerarchie di server, talvolta, dopo aver eseguito l’accesso, altri server potrebbero diventare disponibili. L’elenco dei server è una rappresentazione statica dello stato del server. Se un server non è disponibile, il motivo viene visualizzata nel campo Stato al momento della selezione. Per tentare di connettersi al server, fare clic sul pulsante Carica server. Lo stato per quel server viene quindi aggiornato. Se un server continua a essere non disponibile per lunghi periodi di tempo, consultare l'amministratore del sistema di sorveglianza.
Se XProtect Smart Client appartiene a un sistema Milestone Interconnect™ e si dispone di diritti sufficienti per il recupero dei dati da dispositivi hardware interconnessi o telecamere che supportano l'archiviazione periferica, è possibile visualizzare i processi creati per ciascuna richiesta di recupero dei dati per i dispositivi.
Ciascuna camera di cui è stato richiesto il recupero viene visualizzata in un processo separato. Da qui è possibile visualizzare l'andamento dei processi in corso e annullarne l'esecuzione. L'audio correlato verrà recuperato automaticamente, ma questi processi non verranno visualizzati in alcun luogo. Una volta completato il processo, la cronologia (vedere Cronologia (spiegazione)) del dispositivo verrà aggiornata in maniera automatica.
Per visualizzare solo i processi richiesti, fare clic sul filtro Visualizza solo i miei processi.
È possibile ordinare, filtrare e ricerca elenchi dei blocchi delle prove e visualizzarne ulteriori informazioni. È possibile visualizzare solo i blocchi delle prove con dispositivi per cui si dispone dei diritti utente. Per ulteriori informazioni, vedere Visualizzazione dei blocchi delle prove.
Tasti di scelta rapida (spiegazione)
Quando si utilizzano le schede Live e Riproduzione, sono disponibili alcune semplici combinazioni di tasti di selezione rapida.
Il SEGNO PIÙ (+) nei seguenti tasti di scelta rapida non indica un tasto aggiuntivo, ma la combinazione di due o più tasti premuti. Ad esempio, il tasto di scelta rapida /+INVIO indica la pressione del tasto della barra (/) e quindi del tasto INVIO.
I tasti di scelta rapida non possono essere utilizzati per le posizioni nelle viste che includono contenuti o immagine statiche di Matrix.
|
Premere questi tasti |
Per |
|
|---|---|---|
| INVIO |
Selezionare il display ingrandito/normale della posizione selezionata della vista. |
|
| ALT |
Selezionare uno specifico elemento della vista. Utilizzando ALT è possibile passare a un elemento della vista digitando i numeri visualizzati sullo schermo. Un elemento della vista in primo piano viene contrassegnato con un fotogramma blu. Se si utilizza una telecamera PTZ o un hotspot (vedere Hotspot (spiegazione)), si possono controllare le telecamere con un joystick oppure è possibile inviare l’elemento della vista direttamente all’hotspot senza utilizzare il mouse. |
|
| /+<numero di scelta rapida della telecamera>+INVIO |
Scambiare la telecamera nella vista selezionata con la telecamera con il numero di scelta rapida corrispondente. Ad esempio, se la telecamera richiesta è associata al numero di scelta rapida 6, premere /+ 6+ENTER. I numeri di selezione rapida delle telecamere potrebbero non essere in uso sul sistema di sorveglianza. Vengono definiti dal server. |
|
| /+INVIO |
Passaggio della telecamera nell’elemento della vista selezionato alla telecamera predefinita. |
|
| /+/+INVIO |
Passaggio delle telecamere in tutti gli elementi della vista alle telecamere predefinite. |
|
| *+<numero di scelta rapida vista>+INVIO |
Cambiare la vista selezionata con la vista corrispondente al numero di scelta rapida. Ad esempio, se la vista richiesta è associata al numero di scelta rapida 8, premere *+8+INVIO. I numeri di scelta rapida non devono essere necessariamente utilizzati. Se si utilizzano numeri di selezione rapida delle viste, tali numeri compaiono tra parentesi davanti ai nomi delle viste nella scheda Live del riquadro Viste. I numeri di selezione rapida delle viste vengono definiti nella scheda Live nella modalità di configurazione. |
|
| 6 (solo tastierino numerico) |
Spostare la selezione della posizione della vista di un passo verso destra. |
|
| 4 (solo tastierino numerico) |
Spostare la selezione della posizione della vista di un passo verso sinistra. |
|
| 8 (solo tastierino numerico) |
Spostare la selezione dell’elemento della vista di un passo verso l’alto. |
|
| 2 (solo tastierino numerico) |
Spostare la selezione della posizione della vista di un passo verso il basso. |
|
È anche possibile assegnare le proprie combinazioni di tasti di selezione rapida personalizzate (vedere Impostazioni della tastiera) per azioni specifiche in XProtect Smart Client.
Questo articolo è stato utile?
Grazie per il tuo feedback!