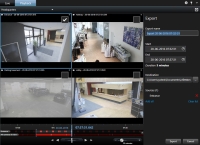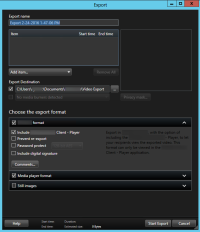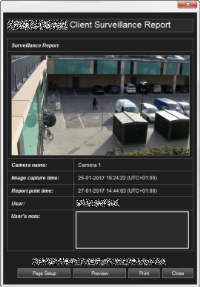Creazione di prove video
Esistono diversi modi per documentare gli incidenti ed eventi in XProtect Smart Client, ad esempio esportando le registrazioni e creando singoli fermi immagine dal flusso video.
Per informazioni sulle prove giuridiche e sulla loro esportazione, vedere Blocchi delle prove.
Esportazione del video in modalità semplificata
In modalità semplificata è possibile esportare il video per documentare un incidente.
Maschera privacyUn colore sfocato o tinta unita che copre un'area del video nella vista della telecamera. Le aree definite sono sfocate o coperte nel live, riproduzione, hotspot, carosello, smart map, ricerca avanzata e modalità di esportazione nei client., formato riproduttore multimediale e fermo immagine sono funzionalità disponibili solo in modalità avanzata. Fare clic su  , quindi su
, quindi su  per passare alla modalità avanzata.
per passare alla modalità avanzata.
- Seleziona la vista contenente le telecamere che hanno ripreso l'incidente.
- Nella scheda Riproduzione, a destra della cronologia, fare clic sul pulsante Esporta. Viene visualizzato il pannello Esporta. Solo la telecamera messa a fuoco viene visualizzata nell'elenco Sorgenti.
-
Per ogni telecamera che si intende includere nell'esportazione, selezionare la casella di controllo associata. Se la stessa telecamera compare più volte in una vista. viene selezionata automaticamente ogni volta.
- È inoltre possibile includere telecamere da altre viste. Modificando la vista non si perdono le impostazioni dell'esportazione.
- Specificare ora di inizio e di fine. È inoltre possibile impostare l'intervallo di tempo nella cronologia trascinando le parentesi quadre a sinistra o a destra.
- Fare clic su Esporta. Il pannello verrà chiuso e la barra di stato verde nell'angolo superiore destro indicherà l'avanzamento dell'esportazione.
- Al termine dell'esportazione è possibile fare clic sul pulsante Informazioni sulla barra di stato per visualizzare il video esportato.
Se un plug-in che supporta l'esportazione viene aggiunto all'elenco di esportazione, eventuali telecamere correlate verranno incluse automaticamente.
Esportare video in modalità avanzata
Quando si utilizza la modalità avanzata è possibile non solo esportare un clip video. È possibile anche l'esportazione di audio, dati XProtect e fermo immagine.
- Nella cronologia sulla scheda Riproduzione, fare clic sul pulsante Modalità di selezione oraria per selezionare l'ora di inizio e di fine (vedere Controlli di navigazione temporale (spiegazione)) della sequenza da esportare.
- Per ciascun elemento della vista che si vuole esportare, selezionare la corrispondente casella di controllo
 .
. - A destra della cronologia, fare clic su Esporta > Esporta per aprire la finestra Esporta.
- Per includere ulteriori elementi della vista, selezionarli facendo clic sul pulsante Aggiungi elemento.
- Nel campo Nome esportazione, immettere un nome per l'esportazione. Il sistema crea automaticamente un nome contenente la data e l'ora correnti. È possibile modificare il nome.
- Indicare un percorso, un masterizzatore o entrambi per la destinazione dell'esportazione.
- Fare clic sulla giusta scheda per selezionare uno o più formati di esportazione seguenti:
- Formato XProtect - formato database XProtect, con l'opzione di includere XProtect Smart Client – Player insieme all'esportazione. Se si sceglie questa opzione, altri lettori multimediali non funzioneranno
- Formato per lettori multimediali - Utilizza un formato riproducibile sulla maggior parte dei lettori multimediali. Ciò richiede che il riproduttore multimediale sia installato sul computer che eseguirà la riproduzione del video
- Fermo immagine - Esegue l'esportazione di un fermo immagine per ogni fotogramma del periodo selezionato
- Se si desidera che il destinatario sia in grado di verificare che la prova giuridica esportata non sia stata manomessa, selezionare le caselle di controllo XProtect formato e Includi firma digitale. Ciò attiverà il pulsante Verifica firme in XProtect Smart Client – Player.
- Fare clic su Avvia esportazione per esportare la prova.
Per coprire determinate aree di un video durante l'esportazione, è possibile aggiungere maschere privacyUn colore sfocato o tinta unita che copre un'area del video nella vista della telecamera. Le aree definite sono sfocate o coperte nel live, riproduzione, hotspot, carosello, smart map, ricerca avanzata e modalità di esportazione nei client.. Le maschere di privacy aggiunte qui si applicano solo all’esportazione corrente e per il video selezionato. L’esportazione potrebbe già includere video con maschere di privacy configurate dall’amministratore di sistema. Per ulteriori informazioni, vedere Mascheratura di aree in una registrazione durante un'esportazione.
Per informazioni sulle impostazioni per il formato selezionato, vedere la sezione Impostazioni della finestra Esportazione.
Esportazione degli elementi dalla finestra Esporta
Per esportare gli elementi aggiungendoli direttamente alla finestra Esporta, procedere come segue:
- Nella scheda Riproduzione, a destra della cronologia, fare cli su Esporta > Esporta per aprire la finestra Esporta con un elenco Elementi vuoto.
- Fare clic su Aggiungi elemento per aggiungere elementi come le telecamere all'elenco di esportazione.
- Fare clic su ciascun elemento da esportare e indicare l'ora di inizio e fine nel pannello di anteprima situato a destra dell'elenco. Ripetere l'operazione per tutti gli elementi dell'elenco.
- Nel campo Nome esportazione, immettere un nome per l'esportazione. Il sistema inserisce automaticamente la data e l'ora attuale. È possibile modificare il nome.
- Indicare un percorso o un masterizzatore per la destinazione dell'esportazione.
- Fare clic sulla scheda per selezionare un formato di esportazione.
- Specificare le impostazioni necessarie (vedere Impostazioni della finestra Esportazione) per il formato scelto. In base a queste impostazioni, il programma calcola le dimensioni dell'esportazione e le visualizza in fondo alla finestra.
Se il video contiene elementi o informazioni che si desidera nascondere nell'esportazione, si può aggiungere una maschera privacyUn colore sfocato o tinta unita che copre un'area del video nella vista della telecamera. Le aree definite sono sfocate o coperte nel live, riproduzione, hotspot, carosello, smart map, ricerca avanzata e modalità di esportazione nei client. per nascondere quelle aree nel video. Per ulteriori informazioni, vedere Mascheratura di aree in una registrazione durante un'esportazione.
- Fare clic su Avvia esportazione per esportare la prova.
Per modificare o aggiungere altri elementi in un secondo tempo, fare clic su Annulla. Quando viene chiesto se si desidera rimuovere gli elementi esportati selezionati, fare clic su No. Ciò garantisce che l'elenco degli elementi esportati sia disponibile nella finestra Esporta quando verrà di nuovo aperta.
Mascheratura di aree in una registrazione durante un'esportazione
Quando si esporta un video, si possono aggiungere maschere di privacy per coprire determinate aree. Quando qualcuno guarda il video, le aree con maschere di privacy appaiono come blocchi solidi.
Le maschere di privacy aggiunte qui si applicano solo all’esportazione corrente e per il video selezionato. L’esportazione può già includere anche video con mascheratura di privacy. Per ulteriori informazioni, vedere Mascheratura di privacy (spiegazione).
Operazioni:
- Nella finestra Esportazione, fare clic sul pulsante Mascheratura di privacy. Viene visualizzata una finestra.
- Fare clic sul pulsante
 , quindi trascinare il puntatore sull'area che si desidera mascherare. Per mascherare altre aree, ripetere l'operazione.
, quindi trascinare il puntatore sull'area che si desidera mascherare. Per mascherare altre aree, ripetere l'operazione. - Per rimuovere la mascheratura di privacy, fare clic sul pulsante
 , quindi trascinare il puntatore sull'area dove si desidera rimuovere la maschera. Ripetere l'operazione per ogni parte che si desidera scoprire.
, quindi trascinare il puntatore sull'area dove si desidera rimuovere la maschera. Ripetere l'operazione per ogni parte che si desidera scoprire. - Si possono alternare temporaneamente le modalità con maschera e senza maschera premendo il tasto CTRL mentre si esegue la selezione.
- Fare clic su OK per tornare alla finestra Esportazione.
L'immagine di anteprima contiene una griglia invisibile con celle. Se l'area selezionata include una porzione di una cella, il sistema maschera l'intera cella. Di conseguenza il sistema potrebbe mascherare un po' di più dell'immagine di quanto desiderato.
Se si desidera solo visualizzare l'immagine senza maschera, mantenere premuto il pulsante Nascondi maschera. La maschera ricompare quando si rilascia il pulsante.
Impostazioni della finestra Esportazione
A seconda dei diritti utente, del tipo e delle impostazioni del server, alcune impostazioni di esportazione potrebbero essere limitate o indisponibili.
È possibile utilizzare la maschera privacyUn colore sfocato o tinta unita che copre un'area del video nella vista della telecamera. Le aree definite sono sfocate o coperte nel live, riproduzione, hotspot, carosello, smart map, ricerca avanzata e modalità di esportazione nei client., il formato del riproduttore multimediale e il fermo immagine solo in modalità avanzata.
Con XProtect Smart Client, è possibile esportare rapidamente una prova giuridica registrata in un filmato, in una traccia audio, in fermi immagine o nel formato XProtect. È possibile esportare una singola sequenza o uno storyboard (vedere Esportazione degli storyboard (spiegazione). Il formato e le impostazioni scelti vengono salvati e visualizzati all'esportazione successiva.
|
Nome |
Descrizione |
|---|---|
| Nome esportazione |
Il programma compila il campo automaticamente con la data e l'ora locale. L'utente può modificare il nome. La cartella o il disco salvato o masterizzato eredita il nome di esportazione. |
| elementi |
Elenca gli elementi selezionati per l'esportazione, ad esempio le sequenze video. È possibile modificare data e ora di ciascun elemento. Facendo clic sulla data verrà visualizzato un calendario. Da qui è possibile selezionare una nuova data da visualizzare. Fare clic su Vai a per cambiare data. È possibile modificare l'ora di inizio e di fine dell'elemento agendo sull'indicatore del tempo posto sotto il calendario. Fare clic su un elemento per visualizzare un'anteprima del filmato di esportazione nel relativo riquadro, a destra dell'elenco Elementi. Se si selezionano più elementi tenendo premuto il tasto MAIUSC o CTRL, facendo clic sugli altri elementi sarà possibile visualizzare anteprime multiple. Per impostare l'ora di inizio e di fine è possibile agire sulla linea temporale di ciascuna anteprima. Per eliminare un elemento dall'elenco Elementi fare clic sulla X rossa adiacente. La X rossa viene visualizzata passando il mouse sull'elemento. Fare clic sull'icona di suddivisione per dividere l'elemento in due. Nel riquadro anteprima si può modificare l'ora di inizio e di fine di ciascun elemento. |
| Aggiungi elemento |
Utilizzare il pulsante Aggiungi elemento per selezionare altri elementi da includere all'elenco di esportazione. Utilizzare il pulsante Elimina tutti per svuotare l'elenco della finestra Elementi. |
| Destinazione di esportazione |
Percorso - si può definire personalmente un percorso (il campo ne potrebbe suggerire uno). Quando si definisce un percorso in questo modo, non è necessario che le cartelle definite esistano. Se non esistono ancora, vengono create automaticamente. Masterizzatore multimediale - selezionare un masterizzatore. Si può definire un masterizzatore a cui inviare l'esportazione. In questo modo è possibile creare l'esportazione e masterizzarla su un supporto ottico. |
| Maschera privacy |
Fare clic per aggiungere maschere di privacy al video. Le maschere di privacy coprono l’area selezionata con un’area nera uniforme. Le maschere di privacy aggiunte qui si applicano solo all’esportazione corrente e per il video selezionato. L’esportazione potrebbe già includere video con maschere di privacy configurate dall’amministratore di sistema. Per ulteriori informazioni, vedere Mascheratura di privacy (spiegazione). |
XProtect Impostazioni per il formato
La funzione di esportazione nel formato XProtect è disponibile solo se collegati con determinati sistemi di sorveglianza (vedere Differenze tra i sistemi di sorveglianza). In base ai diritti utente, è possibile limitare l'accesso per l'esportazione delle prove da alcune o tutte le telecamere.
|
Nome |
Descrizione |
|---|---|
| Includi XProtect Smart Client – Player |
Selezionare questa opzione per includere l'applicazione XProtect Smart Client – Player nei dati esportati. Il formato XProtect è visibile solo con XProtect Smart Client – Player. |
| Impedisci la riesportazione |
Scegliendo di non consentire la riesportazione dell'audio o del video, i destinatari non potranno eseguire l'esportazione in alcun formato. |
| Protetto da password |
Selezionare la forza della codifica che si desidera applicare ai dati esportati. Facendo clic su Avvia esportazione, il sistema richiederà l'inserimento di una password di almeno otto caratteri. Per visualizzare le esportazioni create in XProtect versione 2020 R1 o successive, occorre utilizzare Smart Client versione 2020 R1 o successive. |
| Includi firma digitale |
Selezionare per includere una firma digitale al database esportato. In base alle impostazioni del sistema di sorveglianza, l'audio o il video potrebbero contenere già una firma. In questo caso, le firme verranno verificate durante l'esportazione e, se la verifica ha esito positivo, vengono aggiunte all'esportazione. In caso di errore nella verifica, l'esportazione per il dispositivo non viene completata. Se il destinatario apre i file esportati, può verificare la firma in XProtect Smart Client – Player (vedere Verifica di firme digitali). Se non viene inclusa alcuna firma digitale, la firma dal server e l'esportazione non verranno incluse e l'esportazione verrà eseguita anche in caso di manomissione del video o dell'audio. Ci sono due scenari in cui le firme digitali vengono escluse durante il processo di esportazione: - Se sono presenti aree con maschere privacyUn colore sfocato o tinta unita che copre un'area del video nella vista della telecamera. Le aree definite sono sfocate o coperte nel live, riproduzione, hotspot, carosello, smart map, ricerca avanzata e modalità di esportazione nei client., le firme digitali per il server di registrazione saranno rimosse nell'esportazione. - La firma digitale per il server di registrazione potrebbe non essere inclusa per l'intera sequenza se i dati esportati sono molto vicini alla data e all'ora corrente. In questo caso, solo una parte dell'esportazione avrà le firme digitali aggiunte. Il processo di esportazione verrà completato, ma durante la procedura di verifica delle firme, si osserva che le firme digitali per il server di registrazione sono state rimosse o sono parzialmente OK. |
| Commenti |
Fare clic per aprire la finestra Aggiungi commenti all'esportazione, dove è possibile aggiungere dei commenti a singole telecamere oppure all'intero progetto. |
Esportazione degli storyboard (spiegazione)
La funzione di storyboard agevola l'unione delle sequenze video di una o più telecamere in un unico flusso coeso. È possibile utilizzare lo storyboard, ovvero una sequenza di eventi, come prova per indagini interne o per tribunali.
È possibile saltare le sequenze non pertinenti evitando di inserire lunghe sequenze video non necessarie. Inoltre, è possibile evitare lo spreco di spazio di archiviazione inserendo sequenze memorizzate che non contengono video interessante.
Quando si selezionano le sequenze video che costituiscono lo storyboard (vedere Esportazione di storyboard), è possibile lavorare sulla scheda Registrazioni in modalità di selezione dell'ora. Da qui è possibile utilizzare la funzione Esporta > Aggiungi a elenco di esportazione per archiviare più sequenze in un elenco senza aprire la finestra Esporta. Una volta strutturato l'intero elenco, sarà possibile esportare la raccolta di sequenze (ovvero lo storyboard) con una sola operazione. È anche possibile esportare gli articoli direttamente dalla finestra Esporta (vedere Esportazione degli elementi dalla finestra Esporta).
Esportazione di storyboard
Per esportare gli elementi che compongono uno storyboard (vedere Esportazione degli storyboard (spiegazione)), attenersi alla procedura seguente:
- Nella cronologia della scheda Riproduzione, fare clic sul pulsante Modalità di selezione dell'ora.
- Per ciascun elemento da esportare, selezionare l'ora di inizio e di fine (vedere Controlli di navigazione temporale (spiegazione)) e fare clic su Esporta > Aggiungi all'elenco di esportazione. In questo modo è possibile aggiungere ciascun elemento all'elenco di esportazione senza aprire la finestra Esporta. Ripetere l'operazione fino a quando non verranno aggiunti tutti gli elementi necessari per lo storyboard.
- A destra della cronologia, fare clic su Esporta > Esporta per aprire la finestra Esporta. Tutti gli elementi selezionati vengono visualizzati nell'elenco Elementi, pronti per l'esportazione.
Per aggiungerne altri, fare clic su Aggiungi elemento. Per cancellare l'elenco, fare clic su Elimina tutti.
- Nel campo Nome esportazione, immettere un nome per l'esportazione. Il programma creerà automaticamente un nome contenente la data e l'ora correnti. È possibile modificare il nome.
- Specificare un percorso o un masterizzatore per la destinazione dell'esportazione.
- Fare clic sulla scheda per selezionare un formato di esportazione.
- Specificare le impostazioni necessarie (vedere Impostazioni della finestra Esportazione) per il formato scelto. In base a queste impostazioni, il programma calcola la dimensione dell'esportazione e la visualizza nella barra nella parte inferiore della finestra.
- Fare clic su Avvia esportazione per esportare la prova.
Per modificare o aggiungere altri elementi in un secondo tempo, fare clic su Annulla. Quando viene chiesto se si desidera rimuovere gli elementi esportati selezionati, fare clic su No. Ciò garantisce che l'elenco degli elementi esportati sia disponibile nella finestra Esporta quando verrà di nuovo aperta.
Visualizzare video live
Le esportazioni create in XProtect Smart Client vengono conservate in una cartella predefinita sul computer locale, a meno che non si sia specificata una cartella diversa. È possibile visualizzare l'esportazione subito dopo la creazione o in un secondo momento.
- Per visualizzare il video esportato immediatamente dopo la sua creazione:
- Creare l'esportazione come descritto in Esportazione di una clip video, dell'audio, dei dati XProtect o di un fermo immagine (vedere Esportare video in modalità avanzata).
- Fare clic sul pulsante Informazioni nell'angolo superiore destro al termine dell'esportazione. Verrà visualizzata una finestra di dialogo contenente un collegamento alla cartella di output.
- Fare clic sul collegamento per aprire la cartella di output.
- In caso di esportazione del video in un istante temporale antecedente:
- Accedere alla cartella in cui vengono memorizzati i file di esportazione. La posizione predefinita è C:\Utenti\<username>\Documents\Milestone\Video Export. La posizione della cartella è indicata nella finestra Esporta. Questa funzione è valida solo se si utilizza sempre la stessa destinazione di esportazione.
- A seconda del formato di esportazione, aprire la cartella pertinente e fare doppio clic sul video o sul fermo immagine. Se il formato è formato XProtect, fare doppio clic sul file di Smart Client – Player con estensione .exe.
Stampa o creazione di rapporti di sorveglianza
A seconda delle proprie esigenze, è possibile stampare in tempo reale rapporti di sorveglianza basati su fermi immagine delle telecamere di sorveglianza, oppure creare rapporti di sorveglianza da salvare sul computer.
Per informazioni sui rapporti di allarme, vedere Stampa di un rapporto di allarme e Visualizzazione dei rapporti degli allarmi.
Stampare report da singole telecamere
È possibile stampare singoli fermo immagini e informazioni correlate da telecamere in diretta o da video registrati. Le note aggiunte sono anche stampate.
- Per stampare un fermo immagine registrato, andare alla scheda Riproduzione.
- Per stampare un fermo immagine live, andare alla scheda Live.
- Aprire la vista che contiene la telecamera in questione.
-
Passare il puntatore sull'elemento della vista. Viene visualizzata la barra degli strumenti della telecamera.

-
Fare clic sull’icona
 . Viene visualizzata una finestra.
. Viene visualizzata una finestra. - Aggiungere note se necessario.
- Fare clic su Stampa. Appare la finestra di dialogo Stampa di Windows.
- Se necessario, modificare le impostazioni di stampa e stampare. Altrimenti, fare clic su Stampa.
È inoltre possibile stampare informazioni sugli allarmi (vedere Allarmi (spiegazione)) se l'organizzazione utilizza le funzioni di gestione degli allarmi.
Creare rapporti dai risultati della ricerca
Sulla base dei risultati della ricerca, è possibile creare un rapporto di sorveglianza che contiene informazioni su eventi o incidenti, ad esempio fermi immagine, l'ora dell'evento, informazioni sulle telecamere e note. Il rapporto viene salvato come file PDF.
Operazioni:
- Recarsi alla scheda Ricerca ed eseguire una ricerca.
- Per ogni risultato di ricerca che si desidera includere nel rapporto, passare con il mouse su di esso e selezionare la casella di controllo blu
 .
. - Nella barra d'azione blu, fare clic su
 . Viene visualizzata una finestra.
. Viene visualizzata una finestra. - Cambiare il nome predefinito del rapporto in qualcosa di significativo. Nel rapporto, il nome viene visualizzato come intestazione della pagina.
- Per modificare la cartella in cui è stato salvato il rapporto, nella sezione Destinazione rapporto, fare clic su
 e selezionare un'altra cartella.
e selezionare un'altra cartella. - Per aggiungere una nota, inserire il testo nel campo Nota.
-
Fare clic su Crea. Una barra di avanzamento informa l'utente quando il rapporto viene generato.

-
Per aprire il report, fare clic su Dettagli, quindi su Apri. Per aprire la cartella di destinazione, fare clic sul link.

Per modificare il layout del rapporto, aprire la finestra di dialogo Impostazioni, fare clic su Avanzate, quindi selezionare un valore diverso nell'elenco Formato del rapporto PDF.
Copia di singole immagini
È possibile copiare singole immagini statiche da telecamere selezionate. Le immagini copiate possono poi essere incollate (come immagini bitmap) in altre applicazioni, come word processor, client di e-mail ecc. È possibile copiare solo una singola immagine da una singola telecamera in ciascuna operazione.
- Sulla barra degli strumenti della telecamera, fare clic sull'icona Copia negli Appunti per copiare un'immagine
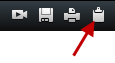
Questo articolo è stato utile?
Grazie per il tuo feedback!