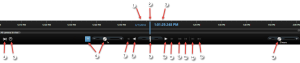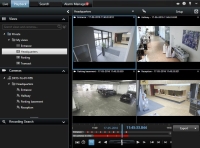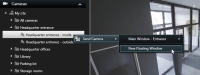Analisi degli incidenti
Gli incidenti vengono analizzati principalmente nella scheda Riproduzione utilizzando la cronologia. Si possono comunque effettuare ricerche avanzate dalla scheda Ricerca, ad esempio per le registrazioni video in generale, le registrazioni con movimenti, i segnalibri e i metadati.
Se l'incidente è associato ad un allarme, andare alla scheda Gestione allarmi oppure selezionare una vista in cui è stata aggiunta la Lista allarmi.
Cronologia (spiegazione)
La linea temporale mostra una panoramica dei periodi con le registrazioni di tutte le telecamere visualizzate nella vista corrente. Nell'area della linea temporale vengono visualizzate due linee temporali:
- La linea temporale superiore mostra i periodi di registrazione della telecamera selezionata.
- La linea temporale inferiore è per tutte le telecamere nella vista, compresa la telecamera selezionata. Se si preferisce utilizzare finestre separate, esse verranno incluse nella linea temporale inferiore.
Appaiono questi colori nella linea temporale:
- Il rosso chiaro indica le registrazioni
- Il rosso indica il movimento
- Il verde chiaro indica l'audio in ingresso
- Verde indica l'audio in uscita
Se nel VMSAbbreviazione di "Video Management Software o software di gestione video". sono disponibili ulteriori fonti di dati, gli incidenti provenienti da queste fonti vengono visualizzati come marcatori in altri colori. Gli incidenti possono apparire come pop-up nella linea temporale.
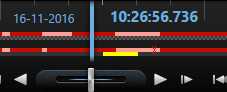
Per visualizzare marcatori e colori da origini supplementari, l'amministratore di sistema deve abilitare uno tra Dati supplementari e Indicatori supplementari nelle impostazioni della linea temporale o lato server. Vedere le Impostazioni della cronologia.
Per una legenda dei codici colore, all'estrema destra, fare clic sul piccolo punto interrogativo.
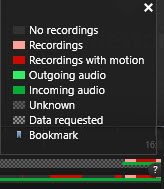
- Trascinare la linea temporale a destra o a sinistra per spostarsi nel tempo, oppure utilizzare la rotella di scorrimento del mouse.
- Per regolare l'intervallo della cronologia, premere CTRL e utilizzare contemporaneamente la rotellina di scorrimento.
Controlli di navigazione temporale (spiegazione)
 e
e  - la data e ora di riproduzione indica il momento in cui tutte le telecamere sono collegate, tranne nel caso in cui sia attiva la modalità riproduzione indipendente. Quando si riproducono le registrazioni, tutti i video nella vista saranno dello stesso momento. Alcune telecamere, tuttavia, potrebbero registrare solo in caso di rilevamento di movimento. Inoltre, in un dato momento, potrebbero non esserci video registrati da parte di una o più telecamere della vista. Quindi, l'ultima immagine nel database prima del momento specificato sarà oscurata.
- la data e ora di riproduzione indica il momento in cui tutte le telecamere sono collegate, tranne nel caso in cui sia attiva la modalità riproduzione indipendente. Quando si riproducono le registrazioni, tutti i video nella vista saranno dello stesso momento. Alcune telecamere, tuttavia, potrebbero registrare solo in caso di rilevamento di movimento. Inoltre, in un dato momento, potrebbero non esserci video registrati da parte di una o più telecamere della vista. Quindi, l'ultima immagine nel database prima del momento specificato sarà oscurata.
 - il Momento della cronologia è indicato da una linea verticale blu.
- il Momento della cronologia è indicato da una linea verticale blu.
 -
-  : Selezionare un periodo di tempo trascinando gli indicatori dell'ora iniziale e dell'ora finale sulla linea temporale (normalmente quando viene esportato un video (vedere XProtect Impostazioni per il formato). Fare nuovamente clic per visualizzare la linea temporale senza alcun momento selezionato.
: Selezionare un periodo di tempo trascinando gli indicatori dell'ora iniziale e dell'ora finale sulla linea temporale (normalmente quando viene esportato un video (vedere XProtect Impostazioni per il formato). Fare nuovamente clic per visualizzare la linea temporale senza alcun momento selezionato.
 -
-  : Consente di passare a un determinato momento, specificando la data e l'ora.
: Consente di passare a un determinato momento, specificando la data e l'ora.
 - il dispositivo di scorrimento della velocità di riproduzione consente di modificare la velocità di riproduzione corrente. Spostarlo verso sinistra per ridurre la velocità e verso destra per aumentarla. Fare clic su 1x per la velocità normale.
- il dispositivo di scorrimento della velocità di riproduzione consente di modificare la velocità di riproduzione corrente. Spostarlo verso sinistra per ridurre la velocità e verso destra per aumentarla. Fare clic su 1x per la velocità normale.
 -
-  : Consente di passare all'immagine precedente rispetto a quella attualmente visualizzata.
: Consente di passare all'immagine precedente rispetto a quella attualmente visualizzata.
Pulsanti di riproduzione
 -
-  : Consente di riprodurre all'indietro nel tempo.
: Consente di riprodurre all'indietro nel tempo.
 Pausa: Facendo clic sul pulsante Riproduci all'indietro nel tempo o Riproduci in avanti nel tempo, i pulsanti si trasformano nel pulsante Pausa. Ciò consente di mettere in pausa la riproduzione senza dover spostare il puntatore del mouse.
Pausa: Facendo clic sul pulsante Riproduci all'indietro nel tempo o Riproduci in avanti nel tempo, i pulsanti si trasformano nel pulsante Pausa. Ciò consente di mettere in pausa la riproduzione senza dover spostare il puntatore del mouse.
 -
-  : Consente di regolare la velocità. Trascinandolo a destra è possibile aumentare la velocità di riproduzione in avanti. Trascinandolo a sinistra è possibile aumentare la velocità di riproduzione all'indietro.
: Consente di regolare la velocità. Trascinandolo a destra è possibile aumentare la velocità di riproduzione in avanti. Trascinandolo a sinistra è possibile aumentare la velocità di riproduzione all'indietro.
 -
-  Consente di riprodurre in avanti nel tempo.
Consente di riprodurre in avanti nel tempo.
 -
-  Consente di passare all'immagine successiva rispetto a quella attualmente visualizzata.
Consente di passare all'immagine successiva rispetto a quella attualmente visualizzata.
Pulsanti di navigazione
 -
-  Consente di passare alla prima immagine del database della telecamera selezionata.
Consente di passare alla prima immagine del database della telecamera selezionata.
 -
-  Consente di passare alla prima immagine della sequenza precedente.
Consente di passare alla prima immagine della sequenza precedente.
 -
-  Consente di passare alla prima immagine della sequenza successiva.
Consente di passare alla prima immagine della sequenza successiva.
 -
-  Consente di passare all'ultima immagine del database della telecamera selezionata.
Consente di passare all'ultima immagine del database della telecamera selezionata.
 -
- 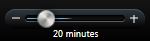 Consente di specificare l'intervallo di tempo delle registrazioni nella cronologia.
Consente di specificare l'intervallo di tempo delle registrazioni nella cronologia.
Segnalibri nella cronologia (spiegazione)
I segnalibri nella linea temporale vengono indicati da un'icona blu:  . Per visualizzare il video a cui è associato un segnalibro, posizionare il mouse sull'icona.
. Per visualizzare il video a cui è associato un segnalibro, posizionare il mouse sull'icona.
Visualizzazione dei video registrati (spiegazione)
È possibile visualizzare i video registrati nella scheda Riproduzione, ma anche nella scheda Ricerca.
Nella scheda Riproduzione, tutte le telecamere di una vista visualizzano le registrazioni dallo stesso momento, l'ora principale. Tuttavia, è possibile visualizzare e navigare tra le registrazioni delle singole telecamere indipendentemente dall'ora principale, se ciò è abilitato nelle Impostazioni delle funzioni. È inoltre possibile utilizzare la riproduzione indipendente per visualizzare i video registrati dalla scheda Live.
Se si accede alle telecamere attraverso la struttura ad albero nel riquadro Telecamere, è possibile aprire le singole telecamere in una nuova finestra nella scheda Riproduzione.
Per accedere alla scheda Ripro potrebbero essere necessari diritti utente specifici in base ai quali l'accesso per la ricerca di video da alcune telecamere potrebbe essere limitato.
Visualizzazione dei video registrati indipendentemente dalla cronologia
Quando si riproduce video nella scheda Riproduzione, tutte le registrazioni della vista sono sincronizzate con la cronologia. Per le singole telecamere è possibile riprodurre video in modo indipendente dalla cronologia.
È possibile utilizzare questa funzione solo per le posizioni di una singola telecamera ordinaria, non per gli hotspot, i caroselli o le posizioni Matrix.
Nella finestra Impostazioni > scheda Funzioni, l'opzione Riproduzione indipendente deve essere impostata su Disponibile.
Operazioni:
- Spostare il cursore nella parte inferiore della telecamera per la quale si desidera guardare il filmato registrato. Nella barra degli strumenti che verrà visualizzata, fare clic sul pulsante Riproduzione indipendente.

Viene visualizzata la linea temporale della riproduzione indipendente:
- Trascinare la cronologia per impostare l'orario di inizio.
- Per guardare il filmato registrato per il tempo selezionato su tutte le telecamere nella vista, nella barra degli strumenti fare clic sulla scheda Visualizza registrazioni dal tempo selezionato nella scheda Registrazioni:
 . Viene quindi visualizzata la scheda Registrazioni con tutte le telecamere sincronizzate sul periodo selezionato.
. Viene quindi visualizzata la scheda Registrazioni con tutte le telecamere sincronizzate sul periodo selezionato.
Avviare la ricerca da telecamere o viste
Se si cerca qualcosa di specifico in uno o più flussi video, è possibile avviare la ricerca da una singola telecamera o da una vista intera. L'area di lavoro di ricerca si apre in una nuova finestra mobile.
Operazioni:
- Accedere alla scheda Live o Riproduzione.
- Per cercare una singola telecamera:
- Passare il puntatore sull'elemento della vista. Viene visualizzata la barra degli strumenti della telecamera.
- Fare clic su
 . Si apre una nuova finestra di Ricerca e si avvia immediatamente una ricerca dei video registrati in base alla telecamera nell'elemento vista.
. Si apre una nuova finestra di Ricerca e si avvia immediatamente una ricerca dei video registrati in base alla telecamera nell'elemento vista.
- Per cercare tutte le telecamere in una vista:
- Assicurarsi che la vista corretta sia aperta.
- Nella parte superiore della vista, fare clic su
 . Si apre una nuova finestra di Ricerca e si avvia immediatamente una ricerca dei video registrati in base alle telecamere presenti nella vista.
. Si apre una nuova finestra di Ricerca e si avvia immediatamente una ricerca dei video registrati in base alle telecamere presenti nella vista.
- A seconda della propria meta, cambiare l'intervallo di tempo, categorie e filtri di ricerca o simili. Per ulteriori informazioni, vedere Ricerca di video.
Linea temporale e Milestone Interconnect (spiegazione)
Se la telecamera selezionata appartiene a un'installazione di Milestone Interconnect ed è un dispositivo interconnesso, la linea temporale della telecamera selezionata visualizza i dati di recupero. I recuperi eseguiti vengono visualizzati come registrazioni. Nella linea temporale, l'ombreggiatura consente di identificare rapidamente quali periodi contengono registrazioni e per quali periodi è necessario richiedere un recupero (vedere Recupero dei dati da Milestone Interconnect).
- Le aree in grigio scuro indicano l'assenza di registrazioni per il periodo indicato
- Uno schema a scacchiera scuro indica la mancata richiesta di registrazioni e l'impossibilità di stabilire se esistano registrazioni
- Una sfumatura rossa indica la presenza di registrazioni
- Uno schema a scacchiera chiaro indica i dati per cui è stato richiesto il recupero
Una linea temporale con schema a scacchiera scuro indica la mancata di richiesta di registrazioni e l'impossibilità di stabilire se esistano registrazioni. Lo schema a scacchiera chiaro il punto in cui i video sono stati richiesti per il recupero
Recupero dei dati da Milestone Interconnect
Milestone Interconnect™ consente di recuperare i dati da uno o più dispositivi appartenenti a sistemi VMS indipendenti integrati con il sistema VMS in uso. Un esempio sono le installazioni mobili su navi o autobus che sono collegati con un sito centrale.
XProtect Smart Client è parte di un'installazione di Milestone Interconnect, e almeno una telecamera in uso supporta l'archiviazione periferica e se l'utente dispone di diritti adeguati.
Operazioni:
- Nella cronologia della scheda Riproduzione, fare clic sul pulsante Modalità di selezione dell'ora
 per selezionare l'ora di inizio e fine della sequenza da cui recuperare i dati.
per selezionare l'ora di inizio e fine della sequenza da cui recuperare i dati. - A destra della barra strumenti, fare clic su Recupera per aprire la finestra Recupero.
- Selezionare le telecamere, quindi fare clic su Avvia recupero.
È possibile visualizzare l'andamento dei processi di recupero nella finestra Stato (vedere Finestra Stato (spiegazione)) facendo clic sul pulsante Stato nella barra degli strumenti dell'applicazione.
- Per arrestare un processo di recupero in corso, fare clic su Stop nell'area di notifica in alto all'area di lavoro, oppure nella finestra Stato, che si trova accanto al processo in esecuzione.
Questo articolo è stato utile?
Grazie per il tuo feedback!