Finestra Impostazioni (spiegazione)
La finestra Impostazioni consente di controllare le funzioni e gli elementi, come la selezione della lingua, la configurazione del joystick e dei tasti di selezione rapida, da utilizzare in ciascuna scheda. Per le lingue in cui normalmente si legge e scrive da destra a sinistra, se necessario si può scegliere di implementare un'interfaccia grafica da sinistra a destra.
Aprire la finestra Impostazioni dalla barra degli strumenti dell’applicazione:
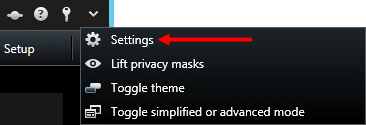
Impostazioni applicazione
Le impostazioni dell'applicazione consentono di personalizzare il comportamento generale e l'aspetto di XProtect Smart Client.
Se disponibile, la colonna Segui server consente di specificare se XProtect Smart Client deve seguire le impostazioni del server consigliate. Alcune impostazioni sono controllate dal server e, in questo caso, la configurazione del server determina se è possibile ignorare le impostazioni.
|
Nome |
Descrizione |
|---|---|
| Ingrandimento applicazione |
Selezionare come XProtect Smart Client reagisce quando viene ingrandito facendo clic con il pulsante destro del mouse sul pulsante Ingrandisci/Ripristina sulla barra delle applicazioni. Se si seleziona Ingrandisci a schermo intero, XProtect Smart Client copre qualsiasi barra delle applicazioni di Windows sullo schermo quando viene ingrandito.
L'ingrandimento non corrisponde alla visualizzazione a schermo intero. |
| Messaggi d'errore della telecamera |
Selezionare in che modo XProtect Smart Client visualizza il testo dei messaggi relativi alle telecamere. Possono essere visualizzati sovrapposti sulla parte superiore della telecamera o su uno sfondo nero. È possibile scegliere anche di nasconderli completamente. |
| Messaggi d'errore del server |
Selezionare in che modo XProtect Smart Client visualizza il testo dei messaggi relativi al server. Possono essere visualizzati sovrapposti oppure nascosti completamente. |
| Predefinito per l'indicatore video |
Selezionare se visualizzare o nascondere l'indicatore video verde sulla barra del titolo della telecamera. Si accende quando si stabilisce il collegamento alla telecamera. È possibile ignorare questa impostazione su singole telecamere regolandone le proprietà nella modalità configurazione. |
| Impostazione predefinita per la barra del titolo della telecamera |
Selezionare se visualizzare o nascondere la barra del titolo della telecamera. La barra del titolo visualizza il nome della telecamera, ma anche degli indicatori colorati che segnalano gli eventi, i movimenti rilevati e le registrazioni video. È possibile ignorare questa impostazione su singole telecamere regolandone le proprietà nella modalità configurazione. |
| Mostra ora corrente nella barra del titolo |
Selezionare se visualizzare o nascondere l'ora e la data correnti (del computer che esegue XProtect Smart Client) nella barra del titolo. |
| Visualizzare nelle posizioni vuote della visuale |
Selezionare cosa visualizzare in presenza di posizioni vuote nelle viste. Ad esempio, è possibile selezionare un logo o uno semplice sfondo nero. |
| Visualizza spaziatore griglia |
Selezionare lo spessore del bordo tra le posizioni della telecamera nelle viste. |
| Qualità immagine predefinita |
Selezionare un'impostazione predefinita per la qualità dei video visualizzati in XProtect Smart Client. Osservare che la qualità dell'immagine incide anche sull'utilizzo della larghezza di banda. Se si utilizza XProtect Smart Client su Internet, su una connessione di rete lenta oppure se, per altri motivi, occorre limitare l'uso della larghezza di banda, è possibile ridurre la qualità dell'immagine sul lato server selezionando, ad esempio, l'opzione Bassa o Media. È possibile ignorare questa impostazione su singole telecamere regolandone le proprietà nella modalità configurazione. |
| Velocità in fotogrammi predefinita |
Seleziona una velocità in fotogrammi predefinita per il video visualizzato nel XProtect Smart Client. È possibile ignorare questa impostazione su singole telecamere regolandone le proprietà nella modalità configurazione. |
| Modalità di clic PTZ: |
Selezionare una modalità di selezione PTZ predefinita per le telecamere PTZ. Le opzioni disponibili sono "fare clic per centrare" o "joystick virtuale". È possibile annullare questa impostazione su singole telecamere selezionando una diversa modalità predefinita di clic PTZ per la telecamera. |
| Modalità di avvio |
Seleziona la modalità di apertura di XProtect Smart Client all'accesso. Le opzioni sono schermo intero, modalità finestra o ultima modalità utilizzata. |
| Avvia vista |
Selezionare se XProtect Smart Client mostra una vista subito dopo l'accesso. Le opzioni sono: ultima vista utilizzata, nessuna vista o richiesta dopo l'accesso. |
| Nascondi puntatore del mouse |
Consente di scegliere se nascondere il puntatore del mouse dopo un determinato periodo di inattività. È possibile specificare l'intervallo di tempo prima che venga nascosto il puntatore del mouse. Per impostazione predefinita, l'intervallo è di 5 secondi. Le opzioni disponibili sono:
Spostando il mouse dopo un determinato periodo di inattività, il puntatore verrà riattivato immediatamente. |
| Istantanea |
Specificare se rendere disponibile o meno la funzionalità di Istantanea. Un'istantanea è un'acquisizione immediata di un fotogramma video dalla telecamera in un determinato istante. |
| Percorso istantanee |
Specificare il percorso in cui salvare le istantanee. |
| Guida online | Specificare se la Guida d'aiuto deve essere disponibile o meno in XProtect Smart Client. Se si disabilita la guida, non succede nulla quando si preme F1 e i link sensibili al contesto e i pulsanti Guida non sono più visibili. |
| Video tutorial | Specificare se è possibile accedere ai video tutorial sui prodotti XProtect facendo clic su |
Impostazioni dei riquadri
Le impostazioni dei riquadri consentono di visualizzare un riquadro in una scheda specifica.
Alcuni riquadri possono contenere funzionalità non utilizzabili per l'utente a causa dei diritti di cui dispone o al tipo di sistema di sorveglianza (vedere Differenze tra i sistemi di sorveglianza) al quale si è connessi.
La colonna Modalità visualizza dove il riquadro è disponibile, la colonna Funzione elenca il nome del riquadro, la colonna Impostazione consente di specificare se il riquadro debba essere disponibile o meno.
Se disponibile, la colonna Segui server consente di specificare se XProtect Smart Client deve seguire le impostazioni del server consigliate. Alcune impostazioni possono già essere controllate dal server e, in questo caso, la configurazione del server determina se è possibile ignorare le impostazioni.
Impostazioni delle funzioni
Le impostazioni delle Funzioni consentono di specificare le funzioni, come, ad esempio, la riproduzione nella scheda Live, che si desidera visualizzare su una particolare scheda di XProtect Smart Client.
La colonna Modalità visualizza dove il riquadro è disponibile, la colonna Funzione visualizza il nome del riquadro, la colonna Impostazione consente di specificare se il riquadro debba essere disponibile o meno.
Se disponibile, la colonna Segui server consente di specificare se XProtect Smart Client deve seguire le impostazioni del server consigliate. Alcune impostazioni sono controllate dal server e, in questo caso, la configurazione del server determina se è possibile ignorare le impostazioni.
Funzioni:
|
Nome |
Descrizione |
|---|---|
| Live > Riproduzione telecamera |
La capacità di riprodurre i video registrati da singole telecamere sulla scheda Live. |
| Live > Pulsanti sovrapposti |
Funzionalità per visualizzare e usare i pulsanti sovrapposti sulla scheda Live allo scopo di attivare altoparlanti, eventi, outputDati in uscita da un computer. Sui sistemi di sorveglianza IP l'output è spesso usato per attivare dispositivi quali cancelli, sirene, lampade stroboscopiche e così via., spostare le telecamere PTZPan-tilt-zoom, un tipo di telecamera di elevata mobilità e versatilità., cancellare i segnali dalle telecamere e così via. |
|
Live e Riproduzione > Segnalibro |
Selezionare se si desidera aggiungere segnalibri rapidi o dettagliati dalla barra della posizione della vista o tramite pulsanti sovrapposti pronti sulla scheda Live e/o Riproduzione. Attivare o disattivare questa opzione nella scheda Riproduci controllerà se il pulsante corrispondente è abilitato o meno nella scheda Ricerca. In funzione di tali permessi, la possibilità di accedere all'aggiunta dei segnalibri da alcune telecamere potrebbe essere limitata. |
|
Live e Riproduzione > Stampa |
La possibilità di stampare dalle schede Live e Registrazioni. Attivare o disattivare questa opzione nella scheda Riproduci controllerà se il pulsante corrispondente è abilitato o meno nella scheda Ricerca. |
|
Live e Riproduzione > Perimetri di delimitazione |
Possibilità di visualizzare i perimetri di delimitazione nel video live della scheda Live o nei video registrati nella scheda Registrazioni di tutte le telecamere. Ad esempio, i perimetri di delimitazione vengono utilizzati per il monitoraggio degli oggetti. La funzionalità Perimetro di delimitazione è disponibile se solo se si è connessi ad alcuni sistemi di sorveglianza e a telecamere che supportano i metadati. In funzione di tali autorizzazioni, la possibilità di accedere ai perimetri di delimitazione da parte di alcune telecamere potrebbe essere sottoposta a limitazioni. |
| Registrazioni > Riproduzione indipendente |
La capacità di riprodurre video registrati da singole telecamere sulla scheda Registrazioni, dove altrimenti tutte le telecamere di una vista visualizzano, per impostazione predefinita, le registrazioni dallo stesso instante (ora di riproduzione). |
| Impostazioni > Modifica pulsanti sovrapposti |
La capacità di aggiungere nuovi pulsanti sovrapposti o modificare quelli esistenti nella modalità configurazione. Per aggiungere i pulsanti in sovrapposizione, l'elenco Pulsanti in sovrapposizione deve essere impostato su Disponibile (lo si gestisce nella scheda Riquadri della finestra di dialogo Impostazioni). |
| Impostazioni > Modifica buffering video |
La capacità di modificare il buffering video fa parte delle proprietà della telecamera nella modalità configurazione. Per eseguire la modifica del buffering video, il riquadro Proprietà della scheda Configurazione deve essere disponibile (lo si gestisce nella scheda Riquadri della finestra di dialogo Impostazioni). |
Impostazioni della cronologia
Le impostazioni della cronologia consentono di specificare le impostazioni generali della cronologia.
Se disponibile, la colonna Segui server consente di specificare se XProtect Smart Client deve seguire le impostazioni del server consigliate. Alcune impostazioni sono controllate dal server e, in questo caso, la configurazione del server determina se è possibile ignorare le impostazioni.
|
Nome |
Descrizione |
|---|---|
| Audio in ingresso |
Scegliere se visualizzare o nascondere l'audio in ingresso sulla linea temporale |
| Audio in uscita |
Scegliere se visualizzare o nascondere l'audio in uscita sulla linea temporale. |
| Dati aggiuntivi |
Selezionare per mostrare o nascondere i dati aggiuntivi provenienti da altre fonti. |
| Indicatori supplementari |
Selezionare per visualizzare o nascondere i marker aggiuntivi provenienti da altre fonti. |
| Segnalibri |
Selezionare se visualizzare o nascondere i segnalibri sulla linea temporale. |
| Indicazione sul movimento |
Selezionare se visualizzare o nascondere le indicazioni sui movimenti sulla linea temporale. |
| Linea temporale di tutte le telecamere |
Selezionare se visualizzare o nascondere la linea temporale per tutte le telecamere. |
| Registrazioni |
Selezionare se saltare le pause durante la riproduzione. |
Impostazioni di esportazione
Le impostazioni di esportazione consentono di specificare le impostazioni generali di esportazione.
Se disponibile, la colonna Segui server consente di specificare se XProtect Smart Client deve seguire le impostazioni del server consigliate. Alcune impostazioni possono già essere controllate dal server e, in questo caso, la configurazione del server determina se è possibile ignorare le impostazioni.
|
Nome |
Descrizione |
|---|---|
| Esporta a |
Selezionare il percorso di esportazione. |
| Maschera privacy |
Selezionare se si desidera coprire aree con maschere privacyUn colore sfocato o tinta unita che copre un'area del video nella vista della telecamera. Le aree definite sono sfocate o coperte nel live, riproduzione, hotspot, carosello, smart map, ricerca avanzata e modalità di esportazione nei client. nel video esportato. Le maschere di privacy aggiunte qui si applicano solo all’esportazione corrente e per il video selezionato. L’esportazione potrebbe già includere video con maschere di privacy configurate dall’amministratore di sistema. Queste maschere di privacy sono configurate in Management Client nella scheda Mascheratura privacy. |
| Formato del riproduttore multimediale |
Selezionare se esportare nel formato del riproduttore multimediale. |
| Formato del riproduttore multimediale - testi video |
Selezionare se i testi video debbano essere opzionali, obbligatori o non disponibili durante l'esportazione nel formato del riproduttore multimediale. Con i testi video, l’utente può aggiungere testo sovrapposto alle registrazioni esportate. |
| Formato del riproduttore multimediale - proprietà del codec video |
Selezionare se si desidera che la configurazione dei codecUna tecnologia di compressione e decompressione dei dati audio e video, ad esempio, in un file AVI esportato. sia disponibile o meno quando si esporta nel formato del riproduttore multimediale. Le proprietà del codec dipendono dal codec selezionato. Non tutti i codec supportano questa opzione. |
| Formato XProtect |
Selezionare se esportare nel formato XProtect. |
| Formato XProtect - commenti del progetto |
Selezionare se i commenti del progetto devono essere opzionali, obbligatori o non disponibili durante l'esportazione nel formato XProtect. |
| Formato XProtect - commenti del dispositivo |
Selezionare se i commenti del dispositivo devono essere opzionali, obbligatori o non disponibili durante l'esportazione nel formato XProtect. |
| Esportazione fermo immagine |
Selezionare se esportare i fermi immagineUna singola immagine statica.. |
Impostazioni delle smart map
Inserire la chiave Bing Maps o l'ID del client di Google Maps oppure la chiave dell'Bing Maps API o dell'Google Maps API utilizzata.
è possibile modificare queste impostazioni solo se l'amministratore ha impostato le autorizzazioni in Management Client.
|
Nome |
Descrizione |
|---|---|
| Sfondo geografico OpenStreetMap |
Consente di specificare se il servizio OpenStreetMap può essere utilizzato come sfondo geografico. Se si seleziona Non disponibile, XProtect Smart Client non lo visualizza come opzione. |
| Tile server OpenStreetMap alternativo |
Per utilizzare un server delle sezioni differente (vedere Tile server OpenStreetMap (spiegazione)) per OpenStreetMap da quello specificato nella configurazione, immettere qui l'indirizzo del server. |
| Creare una posizione quando viene aggiunto un livello |
Consente di specificare se si desidera creare una posizione quando un utente aggiunge un overlay personalizzatoUn elemento grafico definito dall’utente che gli utenti possono aggiungere ad una smart map, ad esempio per illustrare una pianta di un piano in un edificio, oppure per marcare i bordi tra le regioni. Un overlay personalizzato può essere un’immagine, un disegno CAD oppure uno shapefile.. Per ulteriori informazioni, vedere Aggiunta, eliminazione o modifica degli overlay personalizzati. |
| Chiave Bing Maps |
Inserire o modificare la chiave di crittografia privata generata per l'Bing Maps API. |
| ID client per Google Maps |
Inserire o modificare l'ID client generato per l'Google Static Maps API. |
| Chiave privata per Google Maps |
Inserire o modificare la chiave di crittografia privata generata per l'Google Static Maps API. |
| Rimuovere i file Smart Map nella cache |
La smart map salva nella cache del computer locale per rendere più rapido il caricamento. Usare queste opzioni per specificare la frequenza con cui si desidera rimuovere i file nella cache. |
Impostazioni della tastiera
Le impostazioni della tastiera consentono di assegnare delle combinazioni di tasti di scelta rapida a determinate azioni in XProtect Smart Client. XProtect Smart Client dispone anche di un numero ristretto di tasti a scelta rapida standard (vedere Tasti di scelta rapida (spiegazione)), pronti subito all'uso.
|
Nome |
Descrizione |
|---|---|
| Premi tasto di scelta rapida |
Immettere la combinazione di tasti da utilizzare come scelta rapida per un'azione specifica. |
| Usa nuovo tasto di scelta rapida in |
Selezionare questa opzione per definire la modalità di applicazione della scelta rapida:
|
| Categorie |
Selezionare una categoria del comando, quindi selezionare uno dei comandi associati. Se si desidera che tutte le viste elencate consentano di creare delle scelte rapide da tastiera per le singole viste, selezionare la categoria per tutte le viste. Tutte le categorie . Alcuni comandi funzionano solo se i tasti di scelta rapida vengono utilizzati in determinati contesti. Ad esempio, un tasto di scelta rapida con un comando correlato alla funzionalità PTZPan-tilt-zoom, un tipo di telecamera di elevata mobilità e versatilità. funziona solo se si utilizza una telecamera PTZ. |
| Parametro |
Se possibile, specificare un parametro per il comando o per l'azione. Ad esempio, per specificare la posizione della vista e della finestra per il parametro Copia l'elemento selezionato della vista telecamera, inserire 2;1 per copiare la telecamera nella prima posizione di visualizzazione (posizione 1) della finestra separata (finestra 2). |
Impostazioni di ricerca
Le impostazioni di ricerca consentono di personalizzare il comportamento di parti della funzionalità di ricerca, principalmente nella scheda Ricerca.
|
Nome |
Descrizione |
|---|---|
| Clip video in riproduzione continua nell'area di anteprima |
Per impostazione predefinita, quando si visualizza in anteprima il video da un risultato della ricerca, il video clip viene riprodotto una sola volta. Per eseguire una riproduzione continua, selezionare Sì. |
Impostazioni del joystick
Anche se il controllo tramite joystick è supportato per un numero elevato di telecamere PTZPan-tilt-zoom, un tipo di telecamera di elevata mobilità e versatilità., non tutte le telecamere PTZ possono essere controllate mediante il joystick.
Quando XProtect Smart Client rileva un nuovo joystick, aggiunge automaticamente una configurazione PTZ (Pan/Tilt/Zoom) predefinita per il joystick. Tuttavia, le impostazioni del joystick consentono di personalizzare la configurazione per tutti i joystick di XProtect Smart Client.
|
Nome |
Descrizione |
|---|---|
| Seleziona Joystick |
Selezionare una voce dell'elenco dei joystick disponibili. |
| Impostazioni asse: Nome |
Sono disponibili tre assi:
|
| Impostazioni asse: Inverti |
Selezionare questa opzione per modificare la direzione predefinita di spostamento della telecamera quando si muove il joystick. Ad esempio, una telecamera PTZ si sposterà verso sinistra quando il joystick viene mosso verso destra e si sposterà verso il basso quando il joystick viene mosso verso l'utente. |
| Impostazioni asse: Assoluto |
Selezionare questa opzione per utilizzare uno schema di posizionamento relativo, vale a dire un movimento del joystick che sposta gli oggetti da esso controllati in base alla loro posizione corrente. |
| Impostazioni asse: Azione |
Selezionare la funzione per un asse, ovvero PTZ Pan, PTZ Tilt, PTZ Zoom o Nessuna azione. |
| Impostazioni asse: Anteprima |
Consente di verificare gli effetti delle selezioni. Dopo aver selezionato una funzione per l'asse da testare, spostare il joystick lungo di essa per apprezzare l'effetto dell'azione, indicato dallo spostamento della barra blu. |
| Impostazioni zona morta: Pan/Tilt |
Specifica la zona morta per le funzioni di Pan e Tilt del joystick. Più si trascina l'indicatore verso destra, maggiore è la zona morta e maggiore sarà il movimento della leva del joystick necessario affinché le informazioni vengano inviate alla telecamera. Trascinare l'indicatore verso sinistra permette di disabilitare la zona morta (raccomandato solo per joystick ad alta precisione). Utilizzare l'anteprima delle Impostazioni asse per provare l'effetto delle impostazioni della zona morta. |
| Impostazioni zona morta: Zoom |
Specificare la zona morta per la funzione di zoom del joystick. Più si trascina l'indicatore verso destra, maggiore è la zona morta e maggiore sarà il movimento della leva del joystick necessario affinché le informazioni vengano inviate alla telecamera. Trascinare l'indicatore verso sinistra permette di disabilitare la zona morta (raccomandato solo per joystick ad alta precisione). Utilizzare l'anteprima delle Impostazioni asse per provare l'effetto delle impostazioni della zona morta. |
| Impostazioni pulsante: Nome |
Il nome del pulsante. |
| Impostazioni pulsante: Azione |
Selezionare una fra le opzioni disponibili per il pulsante del joystick richiesto. |
| Impostazioni pulsante: Parametro |
Se possibile, specificare un parametro per il comando o per l'azione. Ad esempio, per specificare la posizione della vista e della finestra per il parametro Copia l'elemento selezionato della vista telecamera, inserire 2;1 per copiare la telecamera nella prima posizione di visualizzazione (posizione 1) della finestra separata (finestra 2). |
| Impostazioni pulsante: Anteprima |
Verificare di eseguire la configurazione del pulsante corretto, quindi premere il relativo pulsante sul joystick. Il pulsante relativo verrà visualizzato in blu nella colonna Anteprima. |
Impostazioni del controllo accessi
Selezionare se si desidera che le notifiche di richiesta di accesso compaiano su XProtect Smart Client o no.
Se si seleziona il campo Segui server, l'amministratore di sistema controlla le impostazioni di Visualizzazione notifiche del controllo accessi.
Impostazioni di Alarm Manager
|
Nome |
Descrizione |
|---|---|
| Avviare la riproduzione video alcuni secondi prima dell'allarme. |
|
| Anteprima dell'allarme più recente |
|
| Riproduci notifica audio |
Specifica se si desidera che gli allarmi attivino le notifiche audio. |
| Mostra le notifiche desktop per gli allarmi |
Specifica se visualizzare le notifiche desktop per gli allarmi. Vengono visualizzate solo quando XProtect Smart Client è in esecuzione. Se il campo è inattivo, è stato bloccato dall'amministratore di sistema in XProtect Management Client. |
| Usa le impostazioni del server | Selezionare questa casella di controllo per utilizzare le impostazioni specificate dall'amministratore di sistema in XProtect Management Client. |
Impostazioni Avanzate
Le impostazioni Avanzate consentono di personalizzare le impostazioni avanzate di XProtect Smart Client. Se non si ha dimestichezza con le impostazioni avanzate e con il loro funzionamento, mantenere le impostazioni predefinite. In caso di connessione ad alcuni sistemi di sorveglianza (vedere Differenze tra i sistemi di sorveglianza), potrebbe essere visualizzata la colonna Segui server. È possibile utilizzare questa colonna per segnalare a XProtect Smart Client di utilizzare le impostazioni consigliate per il server configurate nei profili Smart Client di Management Client. È possibile che alcune impostazioni siano già controllate dal server. In questo caso la configurazione del server decide se si è in grado di ignorare quelle impostazioni.
|
Nome |
Descrizione |
|---|---|
| Multicast |
Il sistema supporta il multicasting di flussi live da server di registrazione a client. In caso di visualizzazione di video live dalla stessa telecamera da parte di utenti XProtect Smart Client multipli, il multicasting riduce notevolmente l'utilizzo delle risorse di sistema. Il multicasting è ideale in caso di utilizzo della funzionalità Matrix, quando più client richiedono video live dalla stessa telecamera. Il multicasting è possibile solo per flussi live e non per audio/video registrati. Attivo: impostazione predefinita. In Management Client, per le telecamere e il server di registrazione deve essere attivata la funzione per l’esecuzione del multicasting da server a client disponibili. Disattivato: il multicasting non è disponibile. |
| Accelerazione hardware |
Consente di verificare se la decodifica con accelerazione hardware è in uso. Le viste con diverse telecamere richiedono molte risorse della CPU. L'accelerazione hardware ridistribuisce parte del carico della CPU alla GPU (Graphics processing unit). L'operazione migliora funzionalità di decodifica e prestazioni del computer. Ciò è ideale in caso di visualizzazione di più flussi video H.264Uno standard di compressione di video digitali. Come MPEG, questo standard utilizza una compressione con perdita di dati, in quanto memorizza solo le differenze tra i fotogrammi chiave, rimuovendo una quantità di informazioni ridondanti spesso notevole: tutti i fotogrammi chiave archiviati a intervalli specifici registrano l'intera vista della telecamera, mentre i fotogrammi successivi registrano solo i pixel che cambiano. Insieme a un elevato grado di compressione, ciò contribuisce a ridurre significativamente le dimensioni dei video in formato H.264. Tuttavia, l'elevato grado di compressione in H.264 può usare risorse considerevoli nei dispositivi interessati alla comunicazione dati. Ad esempio, il computer che esegue XProtect Smart Client deve essere in grado di usare risorse considerevoli di decompressione dei video H.264 quando li riceve dal sistema di sorveglianza./H.265 con risoluzione e frequenza fotogrammiUna misura che indica la quantità di informazioni contenuta in un filmato. Viene di solito misurata in FPS (fotogrammi al secondo). elevate. Auto è l'impostazione predefinita. Viene avviata la scansione del computer per risorse di decodifica e viene sempre attivata l'accelerazione hardware (se disponibile). Disattiva disattiva l'accelerazione hardware. La decodifica verrà elaborata solo dalla CPU. |
| Numero massimo thread di decodifica |
Consente di controllare quanti thread di decodifica vengono utilizzati per decodificare i flussi video. Questa opzione può aiutare a migliorare le prestazioni su computer multi-core per la modalità live e per la modalità di riproduzione. Il miglioramento delle prestazioni dipende dal flusso video. L'impostazione produce effetti significativi in caso di utilizzo esteso di flussi video ad alta risoluzione con codifica come H.264/H.265 (aumento delle prestazioni significativo), mentre produce effetti minori in caso di utilizzo di, ad esempio, JPEG o MPEG-4. Osservare che, in genere, la decodifica multithread richiede un grande uso della memoria. Le impostazioni ideali dipendono dal tipo di computer utilizzato, dal numero di telecamere necessarie per la visualizzazione, dalla risoluzione e dalla frequenza fotogrammi. Normale significa che, a prescindere dal numero di nuclei del computer, verrà usato un solo nucleo per ogni posizione della telecamera. Auto è l'impostazione predefinita. Auto significa che il computer utilizza tanti thread per posizione della telecamera quanti sono i core. Tuttavia, il numero massimo di thread è otto e il numero di thread effettivamente utilizzati può essere inferiore, a seconda del codecUna tecnologia di compressione e decompressione dei dati audio e video, ad esempio, in un file AVI esportato. (tecnologia di compressione/decompressione) utilizzato. Gli utenti avanzati possono selezionare manualmente il numero di thread da utilizzare con un massimo di otto. Quello selezionato rappresenta il numero massimo, mentre il numero di thread effettivamente usati può essere inferiore, a seconda del codec (tecnologia di compressione/decompressione) utilizzato. Le impostazioni hanno effetto su tutte le posizioni della telecamera, in tutte le viste, in modalità Live e in modalità di riproduzione. Non è possibile specificare l'impostazione per le posizioni della telecamera o per le viste singole. Poiché questa impostazione potrebbe non essere ugualmente ideale per tutte le posizioni della telecamera e per tutte le viste, si consiglia di monitorarne gli effetti e, se necessario, regolare nuovamente l'impostazione per ottenere un equilibrio ottimale tra il miglioramento delle prestazioni e l'utilizzo della memoria. |
| Flusso adattivo |
Controlla se è in uso il flusso adattivo. Il carico sulla CPU e sulla GPU è elevato in una vista con molte telecamere. Il flusso adattivo consente a XProtect Smart Client di selezionare automaticamente i flussi video in diretta con la migliore corrispondenza in risoluzione ai flussi richiesti dagli elementi vista. Questo riduce il carico sulla CPU e sulla GPU e quindi migliora la capacità di decodifica e le prestazioni del computer. Disattivato è l'impostazione predefinita. Non viene effettuata alcuna selezione automatica del flusso. Attivato scansiona la configurazione di sistema di XProtect per trovare i flussi disponibili e seleziona quelli che meglio si adattano alla vista selezionata. Questa impostazione influisce su tutte le viste in modalità live. |
| Deinterlacciamento |
L'interlacciamento determina la modalità di aggiornamento dell'immagine sullo schermo. L'immagine viene aggiornata eseguendo dapprima la scansione delle linee dispari nell'immagine, quindi con la scansione di ogni linea pari. Ciò offre una frequenza di aggiornamento più elevata, poiché meno informazioni vengono elaborate a ogni scansione. Tuttavia, l'interlacciamento può causare il tremolio dell'immagine oppure potrebbero essere osservabili delle modifiche in metà delle linee. Con il deinterlacciamento il video viene convertito in un formato non interlacciato. La maggior parte delle telecamere non produce video interlacciati e l'opzione non inciderà sulla qualità o sulle prestazioni dei video non interlacciati. Nessun filtro è l'impostazione predefinita. Non viene applicato alcun deinterlacciamento, per consentire la visualizzazione dei caratteristici bordi frastagliati nelle immagini che contengono oggetti in movimento. Ciò si verifica perché le linee pari e dispari dell'immagine completa si intrecciano le une con le altre per comporre l'immagine a risoluzione intera. Tuttavia, non vengono catturare dalla telecamera contemporaneamente, di conseguenza gli oggetti in movimento non saranno allineati tra due insiemi di linee, causando l'effetto dei "bordi frastagliati". Impatto sulle prestazioni: Nessuno. Campo estensione verticale superiore: Questa opzione utilizza solo le linee pari. Ogni linea dispari verrà "copiata" dalla linea precedente (pari). L'effetto è la scomparsa dei bordi frastagliati, ma con una riduzione della risoluzione verticale. Impatto sulle prestazioni: Meno costosa dell'opzione Nessun filtro poiché la post-elaborazione interessa solo metà delle linee. Campo estensione verticale inferiore: Questa opzione utilizza solo le linee dispari. Ogni linea pari verrà "copiata" dalla linea precedente (dispari). L'effetto è la scomparsa dei bordi frastagliati, ma con una riduzione della risoluzione verticale. Impatto sulle prestazioni: Meno costosa dell'opzione Nessun filtro poiché la post-elaborazione interessa solo metà delle linee. Adattato al contenuto: Questa opzione applica un filtro alle aree dell'immagine dove altrimenti comparirebbero dei bordi frastagliati. Nelle aree in cui non viene rilevato alcun bordo frastagliato l'immagine rimane intatta. L'effetto del bordo frastagliato viene rimosso e la risoluzione verticale viene conservata nelle aree dell'immagine in cui non è presente alcun bordo frastagliato. Impatto sulle prestazioni: Più costosa dell'opzione Nessun filtro poiché il costo totale della CPU per fotogramma decodificato e riprodotto aumenta del 10% circa. |
| Sovrapposizione della diagnostica video |
Visualizza livello di prestazioni e impostazioni dei flussi video nelle finestre selezionate. Ciò consente di verificare le impostazioni o individuare i problemi. Selezionare fra le opzioni seguenti: Nascondi: Nessun overlay di diagnostica video. Impostazione predefinita. Livello 1: Fotogrammi al secondo, codec e risoluzione video. Livello 2: Fotogrammi al secondo, codec e risoluzione video, multicast e stato dell'accelerazione hardware. Livello 3: Livello di debug. Rivolto principalmente agli amministratori di sistema per la risoluzione dei problemi o l'ottimizzazione delle prestazioni di sistema. |
| Fuso orario |
Seleziona un fuso orario predefinito o un fuso orario personalizzato. Le opzioni disponibili sono: Locale: fuso orario del computer su cui viene eseguito XProtect Smart Client Fuso orario del server master: fuso orario del server UTCFuso orario personalizzato: per impostare un fuso orario specifico, selezionare questa opzione, quindi selezionare i fusi orari disponibili nel campo Fuso orario personalizzato. |
| Fuso orario personalizzato |
È possibile selezionare qualsiasi fuso orario conosciuto dal computer se viene selezionata la voce Personalizza nel campo Fuso orario. Consente a due utenti in due diversi fusi orari di visualizzare un incidente: l'indicazione dello stesso fuso orario semplifica l'identificazione e conferma della visualizzazione dello stesso incidente. |
| Formato rapporto PDF |
Selezionare il formato A4 o lettera per i rapporti PDF. Si possono creare rapporti di eventi da XProtect Access, ad esempio. |
| Carattere rapporto PDF |
Selezionare un carattere da utilizzare nei rapporti PDF. |
Impostazioni della lingua
Consentono di specificare la versione della lingua di XProtect Smart Client. Selezionare l'opzione desiderata dall'elenco delle lingue disponibili, quindi riavviare XProtect Smart Client per applicare la modifica.
Questo articolo è stato utile?
Grazie per il tuo feedback!


