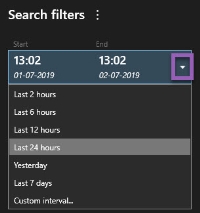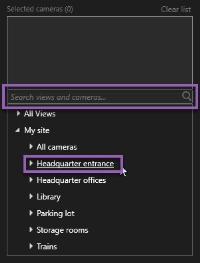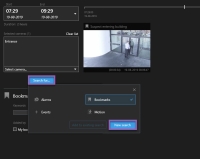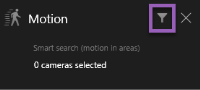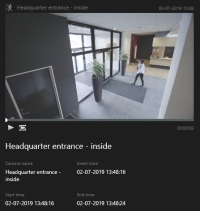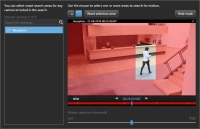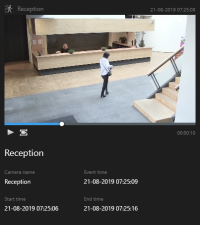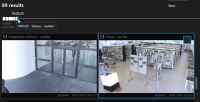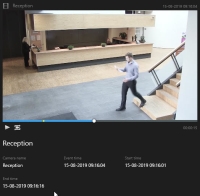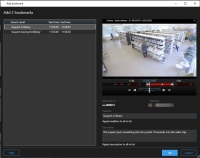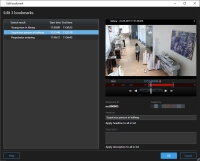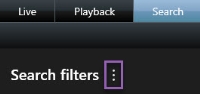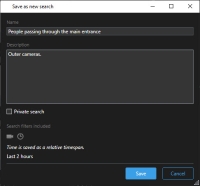Eseguire ricerche in XProtect Smart Client
Le funzioni di ricerca sono disponibili principalmente nella scheda Ricerca, ma sono integrate con la scheda Live e Riproduzione.
Ricerca di video
La scheda Ricerca consente di cercare le registrazioni video e, in base ai risultati della ricerca, consente di intraprendere azioni, ad esempio per l'esportazione.
- Sequenze video
- Sequenze video con movimento
- Video con segnalibro
- Sequenze video con allarmi
- Sequenze video con eventi
- Sequenze video con veicoli
- La funzione segnalibro è disponibile solo con prodotti XProtect selezionati. Vedere Differenze tra i sistemi di sorveglianza.
- La ricerca dei veicoli è disponibile solo se XProtect® LPR è installato sul sistema. Per ulteriori informazioni, rivolgersi all'amministratore di sistema.
Operazioni:
-
Fare clic sulla freccia per selezionare un intervallo di tempo predefinito o definire il proprio Intervallo personalizzato.
-
Nell'elenco Telecamere selezionate, effettuare una delle seguenti operazioni per aggiungere telecamere alla ricerca:
- Utilizzare la funzione di ricerca per trovare telecamere o viste
- Selezionare manualmente le telecamere nella struttura ad albero. Per aggiungere tutte le telecamere all'interno di una vista, fare clic sul nome della vista
Quando si aggiungono delle telecamere, la ricerca viene eseguita immediatamente.
-
Fare clic su Ricerca per selezionare le categorie di ricerca. È possibile utilizzare le categorie di ricerca da sole o in combinazione.
Movimento, Segnalibri, Allarmi e Eventi sono le categorie di ricerca standard. A seconda dei dati disponibili nel sistema VMS, potrebbero essere disponibili ulteriori categorie di ricerca.
-
Per ogni categoria di ricerca aggiunta, è possibile affinare la ricerca aggiungendo filtri. Per ulteriori informazioni sui filtri, vedere Domande frequenti: ricerca.
-
Per visualizzare in anteprima il video di un risultato della ricerca, selezionare il risultato della ricerca e, nel riquadro di anteprima, fare clic su
 .
.Per riprodurre la sequenza video in modalità a schermo intero, fare doppio clic sul risultato della ricerca.
- Per far apparire la barra delle azioni, passare con il mouse sui risultati della ricerca, uno per uno, e selezionare la casella di controllo blu che appare.
Appare la barra d'azione blu:
- Esportare i risultati della ricerca
-
 - contrassegnare con segnalibro i risultati della ricerca
- contrassegnare con segnalibro i risultati della ricerca -
 - modificare i segnalibri
- modificare i segnalibri -
 - dare un'occhiata più da vicino alle telecamere nella scheda Riproduzione in una nuova finestra. Viene creata una vista temporanea contenente le telecamere selezionate
- dare un'occhiata più da vicino alle telecamere nella scheda Riproduzione in una nuova finestra. Viene creata una vista temporanea contenente le telecamere selezionate -
 - creare un rapporto PDF contenente informazioni sui risultati, ad esempio fermi immagine
- creare un rapporto PDF contenente informazioni sui risultati, ad esempio fermi immagine -
 - creare istantanee Una cattura istantanea di un fotogramma di un video in un dato momento. dal video nei risultati della ricerca
- creare istantanee Una cattura istantanea di un fotogramma di un video in un dato momento. dal video nei risultati della ricerca
Ricerca di video con movimento
Quando si cercano registrazioni video con movimento, è possibile applicare filtri di ricerca avanzataUna funzione di ricerca con la quale è possibile trovare video in movimento in una o più aree selezionate di registrazioni da una o più telecamere. per mostrare solo i risultati della ricerca con movimento nelle aree definite.
Utilizzare la ricerca avanzata per trovare le riprese video di una persona che entra attraverso una porta monitorata da più telecamere.
Per utilizzare i filtri di ricerca avanzata, la ricerca avanzata deve essere abilitata sul profilo utente dall'amministratore di sistema.
Operazioni:
- Nella scheda Ricerca, selezionare un intervallo di tempo.
- Selezionare le telecamere da includere nella ricerca.
- Fare clic su Cerca > Movimento > Nuova ricerca. Se il database ha delle registrazioni con movimento entro l'intervallo di tempo selezionato e telecamere, le registrazioni appaiono come immagini in miniatura nel riquadro dei risultati di ricerca.
- Per trovare movimenti solo nelle aree selezionare:
In Movimento, fare clic su 0 telecamere selezionate.
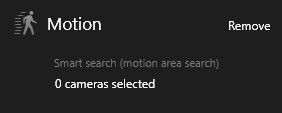
Viene visualizzata una finestra di dialogo con un elenco delle telecamere selezionate.
Selezionare una telecamera alla volta e, nell'area di anteprima rossa, fare clic e trascinare per eliminare la maschera da almeno un'area. Il sistema cercherà il movimento solo in quell'area. È possibile rimuovere la maschera a più aree.
La sensibilità del rilevamento del movimento è definita dall'amministratore di sistema Management Client nelle singole telecamere. Tuttavia, è possibile utilizzare il cursore per regolare la sensibilità. Per ulteriori informazioni, vedere Ricerca intelligente e soglia di movimento (spiegazione).
- La ricerca viene eseguita automaticamente. Fare clic al di fuori della finestra di dialogo per tornare ai risultati della ricerca.
Per eseguire azioni, ad esempio contrassegnare i risultati della ricerca, passare con il mouse sui risultati della ricerca e selezionare la casella di controllo
 . Appare la barra delle azioni.
. Appare la barra delle azioni.
Ricerca intelligente e soglia di movimento (spiegazione)
Quando si cerca un movimento in aree selezionate di una telecamera, è possibile regolare la soglia di movimento. La soglia di movimento determina la sensibilità della ricerca intelligenteUna funzione di ricerca con la quale è possibile trovare video in movimento in una o più aree selezionate di registrazioni da una o più telecamere.:
- Più alta è la soglia, più movimento è necessario per attivare il rilevamento del movimento. Probabilmente, questo produrrà meno risultati di ricerca.
- Più bassa è la soglia, minore è il movimento necessario per attivare il rilevamento del movimento. Probabilmente, questo produrrà più risultati di ricerca.
Ricerca di video con segnalibri
È possibile trovare gli incidenti con segnalibro in base all'utente o altri tramite la ricerca, per un numero qualsiasi di telecamere.
Operazioni:
- Selezionare le telecamere da includere nella ricerca.
- Fare clic su Cerca > Segnalibro > Nuova ricerca. Se nel database sono presenti registrazioni con segnalibro, queste appaiono come immagini in miniatura nel riquadro dei risultati della ricerca.
-
Per visualizzare in anteprima la sequenza video e i dettagli del segnalibro, selezionare un risultato di ricerca e riprodurre il video nel riquadro di anteprima sul lato destro.
- Per visualizzare la registrazione in modalità a schermo intero, fare doppio clic sul risultato della ricerca.
-
Per eseguire altre azioni, ad esempio la modifica del segnalibro, passare con il mouse sul risultato della ricerca e selezionare la casella di controllo
 . Viene visualizzata la barra delle azioni.
. Viene visualizzata la barra delle azioni.
Ricerca di video con allarmi
Quando si cercano registrazioni video associate ad allarmi, è possibile applicare filtri per mostrare solo i risultati della ricerca con determinati allarmi, ad esempio allarmi in un certo stato che sono assegnati ad un operatore specifico.
Operazioni:
- Selezionare le telecamere da includere nella ricerca.
- Fare clic su Ricerca > Allarmi > Nuova ricerca.
- Applica i filtri per restringere i risultati della ricerca. È possibile filtrare in base a:
- Priorità
- Stato
- ID - Digitare l'ID completo per cui filtrare
- Proprietario
-
Server - Disponibile solo se si utilizza Milestone Federated Architecture™
Se si utilizza Milestone Federated Architecture™, i filtri Priorità e Stato vengono applicati a tutti i siti collegati.
Cercare video con eventi
Quando si cercano registrazioni video associate ad eventi, è possibile applicare filtri per mostrare solo i risultati della ricerca con determinati eventi, ad esempio eventi che provengono da una fonte o un server specifico.
Operazioni:
- Selezionare le telecamere da includere nella ricerca.
- Fare clic su Ricerca > Eventi > Nuova ricerca.
- Applica i filtri per restringere i risultati della ricerca. È possibile filtrare in base a:
- Sorgente
- ID - Digitare l'ID completo per cui filtrare
-
Server - Disponibile solo se si utilizza Milestone Federated Architecture™
Ricerca di video con veicoli
La ricerca dei veicoli è disponibile solo se XProtect® LPR è installato sul sistema.
Per ulteriori informazioni, rivolgersi all'amministratore di sistema.
Quando si cercano registrazioni video associate a veicoli, è possibile applicare filtri per mostrare solo i risultati della ricerca con determinati veicoli, ad esempio un veicolo con una specifica targa emessa da uno specifico Paese.
- Selezionare le telecamere da includere nella ricerca.
- Fare clic su Cerca > Veicoli > Nuova ricerca.
- Applica i filtri per restringere i risultati della ricerca. È possibile filtrare in base a:
- Targa: digitare una parte del numero di targa o il numero di targa completo in base al quale filtrare
- Paese: filtrare per le targhe emesse da Paesi specifici
- Elenco concordanze targhe: filtrare per le targhe che fanno parte di elenchi di concordanze targhe specifici
Cronologia sulla scheda Cerca (spiegazione)
La cronologia fornisce una panoramica su come vengono distribuiti i risultati della ricerca. La cronologia permette anche di navigare tra i risultati della ricerca.
Il campo di applicazione della cronologia cambia in base all'intervallo di tempo selezionato, ad esempio Ultime 6 ore.
I marcatori bianchi indicano dove sono i risultati della ricerca.
I singoli marcatori possono indicare la presenza di più risultati di ricerca. Passando con il mouse sopra i marcatori, vengono visualizzate informazioni sull'ora e sulle telecamere che hanno registrato gli eventi o gli incidenti.
Per navigare tra i risultati della ricerca, fare clic su un marcatore. Il marcatore diventa blu e il risultato della ricerca associato è contrassegnato da un bordo blu.
Se l'indicatore selezionato mostra più di un risultato di ricerca, il primo risultato di ricerca viene contrassegnato.
Se un marcatore indica più di 10 risultati di ricerca, un messaggio informerà in merito al numero di risultati di ricerca e al numero di telecamere associate.
Cosa si può fare con i risultati della ricerca (spiegato)
Oltre alla ricerca, ci sono altre cose che è possibile fare in base ai risultati della ricerca nella scheda Ricerca.
Alcune azioni sono sempre disponibili e riguardano le registrazioni video, i metadati di movimento, i segnalibri, gli allarmi e gli eventi del sistema VMSAbbreviazione di "Video Management Software o software di gestione video"..
- Esportazione simultanea di video e fermo immagine da più risultati di ricerca.
- Creare rapporti in formato PDF con informazioni sui risultati della ricerca, ad esempio fermi immagine delle sequenze video.
- Contrassegnare con segnalibro più risultati di ricerca contemporaneamente.
- Modificare più segnalibri contemporaneamente.
- Aprire più risultati di ricerca in una finestra separata, dove è possibile visualizzare il video live o in modalità di riproduzione, esportare, creare protezione prove e recuperare le registrazioni da dispositivi e telecamere appartenenti a sistemi VMS interconnessi.
- Sincronizzare l'ora della scheda Riproduzione con l'ora dei risultati della ricerca. E' utile, ad esempio, se si desidera guardare le telecamere correlate nel momento in cui si è verificato un incidente.
- Scattare contemporaneamente multiple istantanee dei risultati della ricerca.
Potrebbero essere disponibili azioni aggiuntive, relative a software di terze parti. MIP SDKAbbreviazione di "Milestone Integration Platform software development kit". viene utilizzato per aggiungere queste azioni aggiuntive.
- Alcune azioni non sono visibili nella barra delle azioni. Per accedervi, fare clic su
 nella barra delle azioni.
nella barra delle azioni. - Le azioni disponibili possono variare a seconda dei diritti dell'utente.
Mostrare o nascondere i perimetri di delimitazione durante la ricerca
È possibile attivare o disattivare i riquadri di delimitazione. Durante la ricerca, i riquadri di delimitazione consentono di identificare gli oggetti nelle immagini in miniatura dei risultati della ricerca. I riquadri di delimitazione si basano sul rilevamento del movimento.
Operazioni:
- Recarsi alla scheda Ricerca ed eseguire una ricerca.
-
Nell'angolo in alto a destra sotto i perimetri di selezione, eseguire una delle seguenti operazioni:
- Selezionare Mostra per far apparire i perimetri di delimitazione.
-
Selezionare Nascondi per nascondere i perimetri di delimitazione.
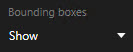
Anteprima video dai risultati della ricerca
Per determinare se è stata trovata la sequenza video che si sta cercando, è possibile eseguire una rapida anteprima.
Operazioni:
-
Dopo aver eseguito una ricerca nella scheda Ricerca, selezionare un risultato di ricerca. Nell'area di anteprima viene visualizzata un fermo immagine della sequenza video associata.
- Fare clic su
 per riprodurre il video.
per riprodurre il video. - Per visualizzare in anteprima il video in modalità a schermo intero, fare doppio clic sui singoli risultati della ricerca. Fare nuovamente doppio clic per tornare ai risultati della ricerca.
- Scorrere con la rotellina del mouse per ingrandire o rimpicciolire. È anche possibile fare clic e trascinare per ingrandire un'area specifica.
L'indicatore giallo nella linea temporale indica il tempo dell'evento.

Risultati della ricerca dei segnalibri
Per documentare o condividere gli incidenti trovati tramite la ricerca, è possibile mettere segnalibri a più risultati di ricerca contemporaneamente. Contrassegnare con segnalibri gli incidenti consente all'utente o ad altri operatori di trovare gli incidenti in un secondo momento.
Operazioni:
- Passare sopra a ogni risultato di ricerca che si desidera contrassegnare con un segnalibro e selezionare la casella di controllo blu
 .
. -
Nella barra d'azione blu, fare clic su
 . Viene visualizzata una finestra. L'immagine mostra una situazione in cui sono stati selezionati due risultati di ricerca.
. Viene visualizzata una finestra. L'immagine mostra una situazione in cui sono stati selezionati due risultati di ricerca. - Selezionare i risultati della ricerca uno ad uno per aggiungere dettagli ai segnalibri e attenersi a questa procedura:
Per modificare l'intervallo di tempo predefinito, trascinare le maniglie nella cronologia in una nuova posizione.
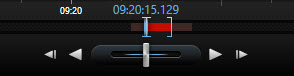
- Inserire un titolo e magari anche una descrizione dell'incidente.
- Se si desidera che lo stesso titolo o descrizione si applichi a tutti i segnalibri, fare clic su:
- Applicare il titolo a tutto l'elenco
- Applicare la descrizione a tutto l'elenco
- Fare clic su OK per salvare i segnalibri. Una barra di avanzamento informa quando vengono creati i segnalibri.
Se XProtect Smart Wall è impostato sul sistema, fare clic su Visualizza su Smart Wall per inviare un segnalibro a un monitor in Smart Wall.
Modificare i segnalibri dai risultati della ricerca
È possibile modificare i dettagli dei segnalibri nel sistema, ad esempio l'intervallo di tempo, il titolo e la descrizione. È inoltre possibile modificare più segnalibri contemporaneamente.
È necessario disporre dei diritti dell'utente per modificare i segnalibri. Questa operazione viene eseguita dall'amministratore di sistema in Management Client in Ruoli > Protezione generale.
Operazioni:
- Nella scheda Ricerca trovare i segnalibri che si desidera modificare. Quando si esegue la ricerca, assicurarsi di aver selezionato Cerca > Segnalibri.
- Passare con il mouse su ogni segnalibro che si desidera modificare e selezionare la casella di controllo blu
 .
. -
Nella barra d'azione blu, fare clic su
 . Viene visualizzata una finestra.
. Viene visualizzata una finestra. - Selezionare i risultati della ricerca uno ad uno per modificare i dettagli, ad esempio l'intervallo di tempo, l'intestazione e la descrizione.
- Fare clic su OK per salvare le modifiche. Una barra di avanzamento informa l'utente quando le modifiche vengono salvate.
Se XProtect Smart Wall è impostato sul sistema, fare clic su Visualizza su Smart Wall per inviare ai segnalibri un video wall.
Scattare istantanee dai risultati della ricerca
Per salvare e condividere i fermi immagine dai risultati della ricerca, è possibile scattare più istantanee Una cattura istantanea di un fotogramma di un video in un dato momento. contemporaneamente.
Operazioni:
- Dopo aver eseguito la ricerca, passare con il mouse sui risultati della ricerca, uno per uno, e selezionare la casella di controllo
 .
. - Nella barra delle azioni blu, fare clic su
 e selezionare Crea istantanea. Una barra di avanzamento informa quando vengono create le istantanee.
e selezionare Crea istantanea. Una barra di avanzamento informa quando vengono create le istantanee. - Per individuare le istantanee sul computer, accedere alla posizione specificata nella finestra di dialogo Impostazioni > Applicazione > Percorso alle istantanee.
Aprire i risultati della ricerca in una finestra separata
Per indagare sugli incidenti trovati tramite la ricerca, è possibile aprirli nella scheda Riproduzione in una finestra separata. Questo è utile, ad esempio, se si desidera utilizzare la linea temporale per sfogliare il video, o se si desidera trascinare la finestra su un altro monitor.
-
Passare con il mouse sul risultato della ricerca e selezionare la casella di controllo blu che appare.
Appare la barra d'azione blu:
- Fare clic su
 per aprire il risultato della ricerca in una nuova finestra separata sulla scheda Riproduzione.
per aprire il risultato della ricerca in una nuova finestra separata sulla scheda Riproduzione. - Per spostare la finestra su un altro monitor, fare clic e trascinare la finestra e rilasciarla quando necessario.
Gestione delle ricerche
Questa funzione è disponibile solo in alcuni sistemi di sorveglianza. Per informazioni sulle funzionalità presenti nel sistema in uso, vedere Differenze tra i sistemi di sorveglianza.
È possibile salvare le ricerche per riutilizzarle e condividerle con altri operatoriUn utente professionale di un'applicazione client XProtect.. A seconda dei propri diritti d'utente, è inoltre possibile accedere e utilizzare le ricerche effettuate da altri, a meno che non siano private. Quando una ricerca è stata salvata, è possibile:
- Modificare il nome e la descrizione e rendere la ricerca privata o pubblica.
- Modificare la configurazione della ricerca, ad esempio aggiungendo o rimuovendo telecamere o regolando le categorie di ricerca.
- Eliminare le ricerche quando diventano obsolete.
Salvare le ricerche
È possibile salvare le ricerche, per riutilizzarle e condividerle con altri operatori.
Per salvare nuove ricerche che saranno disponibili per altri utenti del sistema VMSAbbreviazione di "Video Management Software o software di gestione video"., occorre abilitare il diritto dell'utente Creazione di ricerche pubbliche sul relativo ruolo in XProtect Management Client.
Operazioni:
- Nella scheda Ricerca, configurare la ricerca. Vedere Ricerca di video.
-
Fare clic su
 alla destra dei Filtri di ricerca.
alla destra dei Filtri di ricerca. -
Nell'elenco visualizzato, fare clic su Salva con nome. Viene visualizzata una finestra.
- Selezionare un nome per facilitare la ricerca ed eventualmente anche una descrizione. In seguito, quando si utilizzano parole chiave per trovare la ricerca, la ricerca include sia il campo Nome che il campo Descrizione.
- Per rendere la ricerca visibile solo all'utente, selezionare la casella di controllo Ricerca privata.
- Fare clic su Salva. Una barra di avanzamento informa quando la ricerca viene salvata.
Per ottenere una panoramica delle ricerche salvate, fare clic su ![]() , quindi su Apri e gestisci ricerche.
, quindi su Apri e gestisci ricerche.
Trovare e aprire le ricerche salvate
Per trovare e aprire ricerche pubbliche, il diritto utente Lettura di ricerche pubbliche deve essere abilitato sul relativo ruolo in XProtect Management Client.
Operazioni:
-
Sulla scheda Ricerca, fare clic su
 alla destra di Filtri di ricerca.
alla destra di Filtri di ricerca. -
Nell'elenco visualizzato, fare clic su Apri e gestisci ricerche. Viene visualizzata una finestra.
-
Trovare e fare doppio clic sulla ricerca che si desidera aprire, oppure fare clic su Apri. La ricerca viene eseguita immediatamente.
Se sono elencate molte ricerche, è possibile utilizzare parole chiave per trovare la ricerca. La ricerca include sia il campo Nome, che il campo Descrizione.
- È possibile modificare la ricerca, ad esempio aggiungendo delle telecamere. Fare clic su
 > Salva per salvare le modifiche.
> Salva per salvare le modifiche.
Modificare o cancellare le ricerche salvate
Questa funzione è disponibile solo in alcuni sistemi di sorveglianza. Per informazioni sulle funzionalità presenti nel sistema in uso, vedere Differenze tra i sistemi di sorveglianza.
È possibile modificare i dettagli di una ricerca salvata oppure modificare la configurazione della ricerca, ad esempio le categorie di ricerca.
Se le ricerche diventano obsolete, è possibile cancellarle.
I seguenti diritti utente sono abilitati sul ruolo utente in XProtect Management Client:
- Per trovare e aprire ricerche pubbliche, il diritto utente Lettura di ricerche pubbliche deve essere abilitato
- Per modificare una ricerca pubblica, il diritto Modifica di ricerche pubbliche deve essere abilitato
- Per eliminare una ricerca pubblica, il diritto Eliminazione di ricerche pubbliche deve essere abilitato
Scopri come:
-
Sulla scheda Ricerca, fare clic su
 alla destra di Filtri di ricerca.
alla destra di Filtri di ricerca.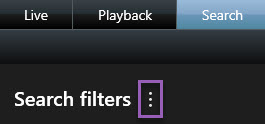
- Nell'elenco visualizzato, fare clic su Apri e gestisci ricerche. Viene visualizzata una finestra.
- Trovare e selezionare la ricerca che si desidera modificare.
- Apportare le modifiche, ad esempio inserendo un nome per la ricerca e fare clic su Salva.
-
Sulla scheda Ricerca, fare clic su
 alla destra di Filtri di ricerca.
alla destra di Filtri di ricerca.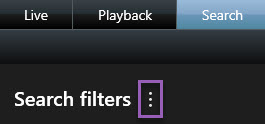
- Nell'elenco visualizzato, fare clic su Apri e gestisci ricerche. Viene visualizzata una finestra.
-
Trovare e fare doppio clic sulla ricerca che si desidera aprire, oppure fare clic su Apri. La ricerca viene eseguita immediatamente.
Se sono elencate molte ricerche, utilizzare la funzione di ricerca per trovare la ricerca.
- Modificare la ricerca, ad esempio aggiungendo telecamere, e fare clic su
 > Salva.
> Salva.
- Aprire la finestra Apri e gestisci ricerche come descritto in precedenza.
- Trovare e selezionare la ricerca che si desidera eliminare.
- Fare clic su Elimina ricerca.
Sincronizzare l'ora sulla scheda Riproduzione con il tempo di ricerca
Quando si visualizza in anteprima un risultato della ricerca nella scheda Ricerca, è possibile sincronizzare l'ora della scheda Riproduzione con l'ora della cronologia di anteprima. Questo è utile se, ad esempio, si trova un incidente e si desidera indagare su cosa sia successo in quel momento su altre telecamere.
- Sulla scheda Ricerca, selezionare un risultato di ricerca.
-
Nell'area di anteprima, fare clic su
 per sincronizzare l'ora della scheda Riproduzione con l'ora dell'anteprima corrente.
per sincronizzare l'ora della scheda Riproduzione con l'ora dell'anteprima corrente.
- Per controllare le altre telecamere correlate, fare clic sulla scheda Riproduzione e selezionare una vista che contiene le telecamere a cui si è interessati. La cronologia è ora sincronizzata con il risultato della ricerca.
Questo articolo è stato utile?
Grazie per il tuo feedback!