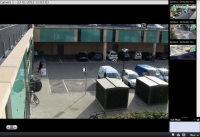Elementi di navigazione
Questa sezione cita alcuni, non tutti, i metodi di navigazione tra le telecamere in XProtect Smart Client. Vedere inoltreSmart map (spiegazione) e Mappe (spiegazione).
Hotspot (spiegazione)
Un hotspotUna posizione particolare per visualizzare immagini ingrandite e/o di alta qualità in una vista XProtect Smart Client. consente di visualizzare video più grandi e/o di qualità superiore da una telecamera selezionata in una determinata posizione in una vista. Gli hotspot sono utili, poiché è possibile usare una qualità di immagine e/o una frequenza di fotogrammiUna misura che indica la quantità di informazioni contenuta in un filmato. Viene di solito misurata in FPS (fotogrammi al secondo). di basso livello per le telecamere nelle posizioni regolari di una vista e una di alto livello per l'hotspot. Questa soluzione consente di salvare la larghezza di banda nelle connessioni remote.
Esistono tre tipi di hotspot:
- Hotspot globali, che visualizzano la telecamera selezionata indipendentemente dal fatto che si trovi nella finestra principale o in un display secondario
- Hotspot locali, che visualizzano soltanto la telecamera selezionata nel display locale
È ideale avere un hotspot in una delle posizioni più grandi della vista, ad esempio la posizione ampia in una vista 1+7:  .
.
Se una posizione in una vista contiene un hotspot:
- Quando si fa clic su una telecamera in una vista, la posizione dell'hotspot si aggiorna con l'alimentazione della telecamera.
- La barra del titolo visualizza l'icona dell'hotspot:

Quando si guarda un filmato in tempo reale live o registrato, è possibile fare doppio clic su un hotspot (o su qualsiasi altra posizione della telecamera in una vista) per ingrandirlo. Quando si esegue questa operazione, il video nell'hotspot viene visualizzato in qualità completa, indipendentemente dall'opzione di qualità immagine selezionata. Per applicare la qualità dell'immagine selezionata anche in caso di ingrandimento, nella modalità Impostazioni nel riquadro Proprietà selezionare Mantieni quando ingrandita.
Navigatore di telecamere (spiegazione)
Il navigatore di telecamere consente di visualizzare diverse telecamere in relazione l'una con l'altra come sono disposte in una mappa, ad esempio come sono disposte in base a una planimetria. Questo strumento può essere utile se si desidera seguire qualcuno o qualcosa da una telecamera all'altra, ad esempio, monitorare delle persone sospette che si muovono in un edificio. La configurazione delle telecamere in base alla loro ubicazione su una mappa consente di spostarsi da una telecamera all'altra da un'unica vista.
La mappa sottostante non appare di per sé, ma appaiono le icone della telecamera posizionate sulla mappa.
Le telecamere attualmente non a fuoco appaiono come immagini in miniatura sul lato destro. Sono ordinati in base alla vicinanza.
È possibile definire le viste sulla base di diverse mappe che si collegano tra loro tramite le hotzone, permettendo di seguire il movimento dalla telecamera di una mappa a un'altra telecamera su una sottomappa, come si farebbe con una persona che si sposta da un piano all'altro o all'esterno dell'edificio. Il riquadro Sottomappe consente di accedere alle telecamere impostate sulle mappe collegate tramite hotzone in una mappa.
Utilizzo del navigatore di telecamere
Utilizzare i navigatori di telecamere per navigare tra le telecamere correlate, in quanto sono disposte secondo una mappa.
Il navigatore di telecamere deve essere configurato e quindi aggiunto a una vista, vedere Navigatori per telecamere (configurazione).
Operazioni:
- Sulla scheda Live o Riproduzione, selezionare l’elemento della vista che contiene il navigatore di telecamere. Viene visualizzato il video dalla telecamera predefinita della mappa.
- Per visualizzare i video delle altre telecamere sulla mappa, fare clic sulle icone delle telecamere attualmente non a fuoco. È inoltre possibile passare da una telecamera all'altra nella panoramica delle miniature sul lato destro.
- Per tornare indietro nella selezione della telecamera, fare clic sul pulsante Indietro nell'angolo in alto a destra:
 .
. - Per passare alla telecamera predefinita, fare clic sul pulsante Home nell'angolo in alto a destra.
- Se si è passati a una sotto-mappa, è possibile fare clic su Su per passare alla mappa precedente o su Home per passare alla visualizzazione predefinita.
Caroselli (spiegazione)
Un carosello viene utilizzato per visualizzare i filmati da più telecamere, una dopo l'altra, in una singola posizione della vista. È possibile definire le telecamere da includere nel carosello e l'intervallo per il passaggio da una telecamera all'altra. I caroselli vengono visualizzati con l'etichetta del carosello sulla barra degli strumenti:  .
.
Le telecamere con obiettivo fisheye non possono essere incluse in un carosello.
È possibile ingrandire un carosello facendo doppio clic sulla sua posizione. Quando si esegue questa operazione, il video trasmesso da telecamere incluse nel carosello viene visualizzato automaticamente in qualità completa, indipendentemente dall'opzione di qualità dell'immagine selezionata. Questa impostazione predefinita non può essere bypassata per i caroselli.
È possibile utilizzare lo zoom digitale e i controlli PTZPan-tilt-zoom, un tipo di telecamera di elevata mobilità e versatilità. di un carosello solo se sono supportati dalla telecamera. Utilizzando i controlli PTZ (vedere Immagini PTZ (spiegazione)) o zoom digitale visualizzati, il carosello verrà messo automaticamente in pausa.
Utilizzo dei caroselli
Se una o più viste contengono caroselliUna posizione particolare per visualizzare immagini video da telecamere diverse, in successione, all’interno di una vista in XProtect Smart Client., viene visualizzata questa icona nella barra del titolo accanto al nome della telecamera:  .
.
- Prima di poter utilizzare i caroselli, devono essere configurati. Vedere Caroselli (configurazione).
- È possibile vederlo solo se nella finestra Impostazioni, Impostazioni predefinite per barra del titolo della telecamera è impostato su Mostra nella finestra Impostazioni.
Operazioni:
- Sulla scheda Live, aprire una vista che contiene un carosello. Quando si passa il puntatore sull'elemento della vista, viene visualizzata questa barra degli strumenti:
 .
. - Il carosello si avvia automaticamente. Per metterlo in pausa, fare clic sul pulsante Pausa.
- Per passare alla telecamera precedente o successiva nel carosello, fare clic sul pulsante Telecamera precedente o Telecamera successiva.
- Azioni aggiuntive disponibili nella barra degli strumenti:
- Saltare al punto della smart mapUna funzionalità della mappa che utilizza un sistema di informazioni geografiche per visualizzare telecamere, strutture ed elementi topografici di un sistema di sorveglianza in immagini reali geograficamente accurate. Le mappe che utilizzano gli elementi di questa funzionalità sono chiamate smart map., dove si trova la telecamera
- Avviare la ricerca dalla telecamera attualmente a fuoco, in una nuova finestra
- Creare un'istantanea
- Copia negli appunti
È possibile ingrandire un carosello facendo doppio clic sulla sua posizione. Il video trasmesso da telecamere incluse nel carosello viene visualizzato automaticamente in qualità completa, indipendentemente dall'opzione di qualità dell'immagine selezionata.
Zoom digitale (spiegazione)
Lo zoom digitale consente di ingrandire una parte di una determinata immagine in modo che sia possibile osservarla più da vicino. Funziona sia in modalità live che in modalità di riproduzione.
Lo zoom digitale è quindi una funzione particolarmente utile per telecamere che non dispongono di funzionalità di zoom ottico proprie. L'uso dello zoom digitale non influisce sulla registrazione del video. La registrazione avverrà comunque nel formato normale della telecamera.
Per le telecamere non PTZPan-tilt-zoom, un tipo di telecamera di elevata mobilità e versatilità. la funzione dello zoom digitale è disabilitata per impostazione predefinita. Se viene abilitato o disabilitato lo zoom su una telecamera, tutte le telecamere della vista saranno interessate. Per le telecamere PTZ l'impostazione si applica solo a una telecamera per volta.
Quando si esportano le prove, è possibile scegliere di esportare le immagini regolari o le immagini con zoom digitale nei formati AVIUn formato video molto diffuso. I file in questo formato hanno estensione .avi. o JPEGUn metodo di compressione delle immagini conosciuto anche come JPG o Joint Photographic Experts Group. Si tratta di un cosiddetto metodo "con perdita", nel senso che alcuni dettagli dell'immagine vengono persi durante la compressione. Le immagini compresse in questo modo sono note in genere come JPG o JPEG.. Se l'esportazione viene effettuata verso il formato del database, questa funzione non è disponibile, poiché il destinatario può utilizzare lo zoom digitale sulle registrazioni esportate. Se si stampa un'immagine su cui è stato utilizzato lo zoom digitale, l'area dell'immagine ingrandita digitalmente verrà stampata.
Utilizzo dello zoom digitale
Sulla barra degli strumenti della telecamera fare clic su Altro e selezionare Zoom digitale per abilitarlo.
Operazioni:
- Fare clic e tenere premuto il pulsante del mouse all'interno dell'immagine da ingrandire. L'area selezionata viene evidenziata da un bordo bianco. Quando si rilascia il pulsante del mouse l'area selezionata viene ingrandita.
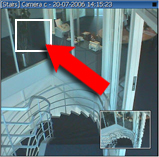
- Per passare ad altre aree dell'immagine mantenendo lo stesso livello di zoom, nel riquadro della panoramica trascinare l'area evidenziata sulla posizione desiderata.
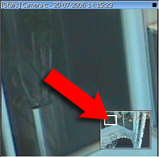
- Per regolare il livello di zoom utilizzando il dispositivo di scorrimento, tenere premuto il tasto MAIUSC, fare clic con il pulsante del mouse all'interno dell'immagine e, tenendoli premuti entrambi, spostare il mouse verso l'alto o verso il basso lungo il dispositivo di scorrimento del livello di zoom.
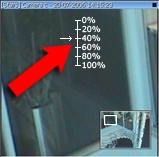
- Scegliendo un livello di zoom pari allo 0% è possibile visualizzare di nuovo l'intera immagine.
- Fare clic sull'icona Home all'interno del joystick virtuale per tornare al normale livello di zoom.
Se il mouse utilizzato è dotato di una rotellina di scorrimento, è possibile utilizzare la rotellina per controllare il livello di zoom.
Joystick virtuale e pulsanti PTZ in sovrapposizione (spiegazione)
Se le viste includono telecamere o obiettivi fisheye o dispositivi PTZPan-tilt-zoom, un tipo di telecamera di elevata mobilità e versatilità. (vedere Immagini PTZ e degli obiettivi fisheye (spiegazione)), è possibile spostarsi tra le immagini facendo clic sul puntatore del mouse a freccia (joystick virtuale) o sui pulsanti di navigazione PTZ visualizzati all'interno dell'immagine.

Joystick virtuale
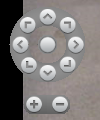
PTZ sovrapposto
Per non visualizzare la barra strumenti della telecamera quando si sposta il mouse nella vista, tenere premuto il tasto CTRL durante lo spostamento del mouse.
Questo articolo è stato utile?
Grazie per il tuo feedback!