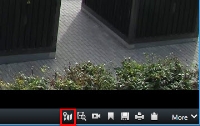Smart map
Smart map (spiegazione)
Questa funzione è disponibile solo in alcuni sistemi di sorveglianza. Per informazioni sulle funzionalità presenti nel sistema in uso, vedere Differenze tra i sistemi di sorveglianza.
Smart map consente di visualizzare e accedere alle telecamere in posizioni diverse nel mondo in modo geograficamente corretto. A differenza delle mappe,dove si aveva una diversa mappa per ogni posizione, smart map offre un'immagine di grandi dimensioni in una sola vista.
È possibile eseguire lo zoom indietro per visualizzare tutte le posizioni di più città, regioni. paesi e continenti e passare velocemente a ciascuna posizione per visualizzare il video dalle telecamere. Ad esempio, è possibile visualizzare in anteprima le riprese delle telecamere del proprio ufficio vendite a Roma, poi ridurre lo zoom, scorrere lungo tutto il mondo con un singolo trascinamento e aumentare lo zoom sulle telecamere del proprio ufficio a Los Angeles.
Un vantaggio chiave delle smart map consiste nei dati di riferimento spaziale in background. Per ulteriori informazioni, consultare la sezione Sfondi geografici (spiegazione).
Differenze tra mappe e smart map (spiegazione)
XProtect Smart Client offre le funzioni delle mappe che consentono di visualizzare il sistema di sorveglianza e rispondere rapidamente agli incidenti.
- Mappe - queste mappe si basano su immagini statiche che non contengono riferimenti geografici. È possibile aggiungere dispositivi come telecamere, microfoni e server di registrazione. È inoltre possibile aggiungere allarmi, eventi e controlli degli accessi che permettono di interagire con il sistema di sorveglianza direttamente dalla mappa. È necessario posizionare manualmente il dispositivo e gli elementi delle funzioni sulla mappa. Per ulteriori informazioni, vedere Mappe (spiegazione)
- Smart map - Questo tipo di mappa utilizza un sistema di informazioni geografiche per riprodurre con precisione le caratteristiche geografiche reali. Ciò può fornire una panoramica più precisa delle telecamere in diverse posizioni. È possibile utilizzare Bing Maps e i servizi di Google Maps oppure il progetto di mappatura OpenStreetMap come sfondi geografici e aggiungere disegni CAD (computer-aided design), shapefile e immagini come sovrapposizioni. Per ulteriori informazioni, vedere Smart map (spiegazione)
Le mappe e le Smart Map non sono intercambiabili. Se si utilizzano le funzioni delle mappe, è possibile utilizzare il file di immagine come una Smart Map, ma è necessario aggiungere di nuovo le telecamere. Non è possibile trasferire le mappe con le telecamere in una Smart Map. Tuttavia, è possibile collegare una Smart Map alle mappe. Per ulteriori informazioni, vedere Aggiungere, eliminare o modificare collegamenti su una smart map.
Esecuzione di zoom avanti e indietro
Se più telecamere coprono aree differenti di una smart mapUna funzionalità della mappa che utilizza un sistema di informazioni geografiche per visualizzare telecamere, strutture ed elementi topografici di un sistema di sorveglianza in immagini reali geograficamente accurate. Le mappe che utilizzano gli elementi di questa funzionalità sono chiamate smart map., le telecamere sono raggruppate e visualizzate tramite icone. Ad esempio, questa icona  indica che ci sono 6001 telecamere all'interno dell'area. Quando si esegue lo zoom in avanti, queste icone si moltiplicano in nuove icone che riflettono il modo in cui le telecamere vengono raggruppate e distribuite nella smart map, su quel livello di zoom specifico. Se si esegue lo zoom indietro, il numero delle icone di raggruppamento diminuisce, tuttavia il numero al loro interno aumenta.
indica che ci sono 6001 telecamere all'interno dell'area. Quando si esegue lo zoom in avanti, queste icone si moltiplicano in nuove icone che riflettono il modo in cui le telecamere vengono raggruppate e distribuite nella smart map, su quel livello di zoom specifico. Se si esegue lo zoom indietro, il numero delle icone di raggruppamento diminuisce, tuttavia il numero al loro interno aumenta.
Operazioni:
- Utilizzare la rotellina di scorrimento o fare doppio clic sul pulsante sinistro o destro del mouse
- Tenere premuto il tasto SHIFT e trascinare il cursore per selezionare un'area sulla mappa. La mappa esegue lo zoom avanti e si centra sulla selezione
Tuttavia, l'uso di Bing Maps, Google Maps e OpenStreetMaps come sfondi geografici potrebbe limitare lo zoom avanti, qualora questi servizi non siano in grado di fornire immagini con tale profondità. Se ciò avviene, l'elemento della vista non visualizza più lo sfondo geografico. Gli altri layer, quali le telecamere o le immagini shapefile, continuano a essere visualizzati.
Anteprima del video di una telecamera
È possibile visualizzare l'anteprima e analizzare i flussi video dalle telecamere sulla smart mapUna funzionalità della mappa che utilizza un sistema di informazioni geografiche per visualizzare telecamere, strutture ed elementi topografici di un sistema di sorveglianza in immagini reali geograficamente accurate. Le mappe che utilizzano gli elementi di questa funzionalità sono chiamate smart map.. Se si desidera riprodurre il video e analizzarlo, è possibile aprirlo in una nuova finestra separata. In tal modo, la smart map resterà sullo sfondo nella posizione in cui è stata lasciata.
Operazioni:
- Navigare fino alla telecamera.
- Per avere un'anteprima del segnale video dalla telecamera, fare doppio clic su di essa. Il segnale video sarà visualizzato nella schermata Anteprima. È anche possibile fare clic con il tasto destro del mouse sulla telecamera e selezionare Anteprima live.
- Per riprodurre e analizzare il video più accuratamente, eseguire una delle seguenti operazioni:
- Fare clic sul pulsante Riproduzione indipendente. I comandi della riproduzione indipendente diventeranno disponibili
- Chiudere la finestra, poi fare clic con il tasto destro del mouse e selezionare Invia telecamera > Nuova finestra separata
Anteprima di video da più telecamere
Si possono visualizzare simultaneamente anteprime video di varie telecamere sulla smart mapUna funzionalità della mappa che utilizza un sistema di informazioni geografiche per visualizzare telecamere, strutture ed elementi topografici di un sistema di sorveglianza in immagini reali geograficamente accurate. Le mappe che utilizzano gli elementi di questa funzionalità sono chiamate smart map.. Se si desidera riprodurre il video e analizzarlo, è possibile aprire le telecamere in una nuova finestra separata. In tal modo, la smart map resterà sullo sfondo nella posizione in cui è stata lasciata.
Operazioni:
- Navigare sulla posizione della smart map in cui sono localizzate le telecamere.
- Per visualizzare i video da una o più telecamere in una finestra di anteprima, eseguire una delle operazioni riportate di seguito:
- Tenere premuto il tasto CTRL quando si selezionano le telecamere, quindi fare clic con il tasto destro del mouse sull'icona di una telecamera e selezionare Anteprima live
- Fare clic su
 Seleziona più telecamere, quindi fare clic e trascinare sulla smart map per selezionare le telecamere. Dopo aver selezionato le telecamere, premere INVIO sulla tastiera
Seleziona più telecamere, quindi fare clic e trascinare sulla smart map per selezionare le telecamere. Dopo aver selezionato le telecamere, premere INVIO sulla tastiera - Fare doppio clic su un cluster di telecamere. È possibile vedere in anteprima fino a 25 telecamere in un gruppo: Se vengono scelte una o più telecamere nel gruppo, la finestra di anteprima video mostra solo il video delle telecamere selezionate
- Per riprodurre e analizzare il video più accuratamente, eseguire una delle seguenti operazioni:
- Nella schermata Anteprima fare clic sul pulsante Riproduzione indipendente. I comandi della riproduzione indipendente diventeranno disponibili
- Dopo aver selezionato le telecamere, fare doppio clic con il tasto destro del mouse e selezionare Invia telecamera > Nuova finestra separata
Se si sceglie l'opzione cluster: L'icona per il gruppo di telecamere indica se solo alcune delle telecamere nel gruppo sono state selezionate, ad esempio  .
.
Utilizzo dell’hotspot per visualizzare video da telecamere in una Smart Map
Invece di visualizzare l’anteprima del feed video da una telecamera per volta o di inviare il feed video a un display secondario, è possibile utilizzare un hotspotUna posizione particolare per visualizzare immagini ingrandite e/o di alta qualità in una vista XProtect Smart Client. per passare rapidamente da una telecamera all’altra nella Smart MapUna funzionalità della mappa che utilizza un sistema di informazioni geografiche per visualizzare telecamere, strutture ed elementi topografici di un sistema di sorveglianza in immagini reali geograficamente accurate. Le mappe che utilizzano gli elementi di questa funzionalità sono chiamate smart map..
È stata già configurata una vista con un hotspot. Per ulteriori informazioni, fare riferimento alla sezione Aggiunta di hotspot alle viste.
Operazioni:
- Aprire la vista contenente la Smart Map.
- Se la vista contiene anche l’hotspot:
- Individuare le telecamere sulla Smart Map.
- Fare clic sulle telecamere desiderate. Quando si fa clic, il feed video viene visualizzato nell’elemento della vista dell’hotspot.
- Se la vista non contiene l’hotspot:
- Nel riquadro Viste, fare clic con il pulsante destro del mouse sulla vista che contiene l’hotspot.
- Selezionare Invia vista a e selezionare un’opzione di visualizzazione, ad esempio Finestra separata.
- Disporre le viste nel monitor o nei monitor in modo da poterle vedere entrambe.
- Individuare le telecamere sulla Smart Map.
- Fare clic sulle telecamere desiderate. Quando si fa clic, il feed video viene visualizzato nell’elemento della vista dell’hotspot.
Spostarsi tra le posizione della smart map
È possibile passare rapidamente a posizioni aggiunte dall'utente o da altri in XProtect Smart Client, invece di eseguire la panoramica manuale sulla posizione della smart map. L'elenco di posizioni mostra l'ultima posizione selezionata.
Operazioni:
- Selezionare la vista contenente la smart map.
-
Nell'angolo in alto a sinistra del video, aprire l'elenco Seleziona una posizione.
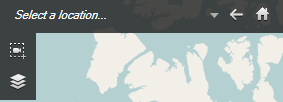
- Seleziona la posizione sulla smart map per accedervi.
Passare alla telecamera sulla Smart Map
Se si desidera visualizzare una telecamera nel suo contesto geografico, è possibile passare alla posizione sulla Smart MapUna funzionalità della mappa che utilizza un sistema di informazioni geografiche per visualizzare telecamere, strutture ed elementi topografici di un sistema di sorveglianza in immagini reali geograficamente accurate. Le mappe che utilizzano gli elementi di questa funzionalità sono chiamate smart map. in cui si trova la telecamera. Questa funzione è utile se, ad esempio, si è dimenticata la posizione della telecamera o si desidera controllare le telecamere vicine.
È possibile passare a una telecamera solo se sono state specificate le coordinate GPS della telecamera.
Operazioni:
- Per cercare una telecamera e poi passare ad essa:
- Sulla scheda Live o Riproduzione, accedere al riquadro Viste.
- Cercare la telecamera. Se la telecamera esiste, apparirà nei risultati della ricerca.
- Passare con il mouse sopra la telecamera a cui si vuole passare.
- Fare clic su
 per passare alla telecamera. La Smart Map si apre in una finestra separata.
per passare alla telecamera. La Smart Map si apre in una finestra separata.
- Per passare a una telecamera da un elemento della vista:
- Sulla scheda Live o Riproduzione, selezionare l’elemento della vista che contiene la fotocamera.
All'interno dell'elemento della vista, in basso, passare con il mouse sopra la barra nera per far apparire la barra degli strumenti della telecamera.
- Fare clic su
 per passare alla telecamera. La Smart Map si apre in una finestra separata.
per passare alla telecamera. La Smart Map si apre in una finestra separata.
Passare a overlay personalizzati su una Smart Map
Per spostarsi rapidamente su un overlayUn elemento grafico definito dall’utente che gli utenti possono aggiungere ad una smart map, ad esempio per illustrare una pianta di un piano in un edificio, oppure per marcare i bordi tra le regioni. Un overlay personalizzato può essere un’immagine, un disegno CAD oppure uno shapefile. personalizzato nella Smart Map, è possibile dirigersi nella posizione in cui si trova l'overlay.
- Nella Smart Map, fare clic su
 Mostra e nascondi livelli e overlay personalizzati. Viene visualizzata una finestra.
Mostra e nascondi livelli e overlay personalizzati. Viene visualizzata una finestra. - Spostarsi nella sezione Overlay personalizzati.
- Fare clic su
 accanto all'overlay cercato. Questo porterà alla posizione sulla smart map.
accanto all'overlay cercato. Questo porterà alla posizione sulla smart map.
Tornare alle posizioni precedenti (spiegazione)
Quando si passa da una posizione all'altra, XProtect Smart Client conserva una cronologia delle posizioni visitate. Ciò consente di tornare indietro facendo clic su ![]() Indietro. La cronologia si basa sulle posizioni su cui si è fatto clic. Quindi, se si esegue la panoramica di una posizione, ma non si fa clic su di essa, questa non viene aggiunta alla cronologia.
Indietro. La cronologia si basa sulle posizioni su cui si è fatto clic. Quindi, se si esegue la panoramica di una posizione, ma non si fa clic su di essa, questa non viene aggiunta alla cronologia.
Quando si torna indietro, XProtect Smart Client rimuove la posizione appena lasciata dalla cronologia. La cronologia comprende solo gli spostamenti in avanti.
Il sistema cancella la cronologia quando si esce dalla vista.
Questo articolo è stato utile?
Grazie per il tuo feedback!