Viste
Le viste si trovano sulle schede Live e Riproduzione e contengono telecamere e altri tipi di contenuti. Se sono stati assegnati numeri di scelta rapida (vedere Assegnazione di un numero di scelta rapida alle viste), è possibile selezionare una vista utilizzando i tasti di scelta rapida (vedere Tasti di scelta rapida (spiegazione)).
Ricerca di viste e telecamere (spiegazione)
È possibile cercare direttamente le viste e telecamere disponibili. È possibile eseguire una ricerca per nome, descrizione, tipo e parole chiave.
Facendo clic su  accanto al campo di ricerca si può accedere a una panoramica della parole chiave più comuni.
accanto al campo di ricerca si può accedere a una panoramica della parole chiave più comuni.
Durante la digitazione verranno visualizzati i risultati corrispondenti a viste e telecamere.
Se si effettua una ricerca delle telecamere in modalità live e di riproduzione, è possibile visualizzarle in una vista temporanea ottimizzata in base al numero di telecamere selezionate.
È possibile fare clic su una singola telecamera per visualizzarla in una vista 1:1 oppure fare clic sull'intestazione dei risultati della telecamere per visualizzare tutte le telecamere rilevate (o le prime 25). Inoltre, è possibile selezionare manualmente le telecamere premendo CTRL o MAIUSC facendo clic su una o più telecamere. Premere INVIO per visualizzare le telecamere.
Non è possibile creare nuove viste basate su viste temporanee.
- Nome
- Descrizione
- Funzionalità:
- PTZ
- Audio
- Input
- Output
- Viste contenenti una telecamera specifica
- Indirizzo o nome del server di registrazione (visualizza le telecamere connesse)
L'amministratore di sistema può aggiungere tag di testo nel campo di descrizione della telecamera del server di sorveglianza per consentire il raggruppamento e la ricerca dei tag. Ad esempio, è possibile utilizzare il tag "Esterno" nel campo della descrizione di tutte le telecamere collocate all'esterno di un edificio. In questo esempio, sarà possibile rilevare facilmente tutte le telecamere di questo tipo.
Modifica delle telecamere nelle viste
È possibile modificare temporaneamente le telecamere visualizzate in una vista. Tuttavia, non cambia la vista in modo permanente. Se si desidera modificare il contenuto di una vista in modo permanente, è necessario accedere alla modalità Impostazioni.
Non è possibile modificare le telecamere se la vista contiene un hotspotUna posizione particolare per visualizzare immagini ingrandite e/o di alta qualità in una vista XProtect Smart Client., un caroselloUna posizione particolare per visualizzare immagini video da telecamere diverse, in successione, all’interno di una vista in XProtect Smart Client. o MatrixProdotto integrato in alcuni sistemi di sorveglianza che abilita il controllo della visione delle immagini live delle telecamere sui computer remoti nell'ambito della visualizzazione distribuita. Il destinatario Matrix è un computer in cui è possibile visualizzare video attivati da Matrix. (vedereMatrix (spiegazione)) contenuto. Se usata dal riquadro Telecamera, la funzionalità lavora anche con le posizioni Smart Wall (vedere XProtect Smart Wall (explained)).
Operazioni:
- Selezionare la posizione richiesta nella vista.
- Eseguire una delle seguenti operazioni:
- Nel riquadro Telecamere trascinare la telecamera che interessa nella posizione nella vista.
- Nella barra degli strumenti delle telecamere, fare clic su Altro > Invia alla finestra > Finestra principale, quindi selezionare una posizione nella vista.
- Per ripristinare la vista originale, fare clic su
 nella barra degli strumenti dell'area di lavoro.
nella barra degli strumenti dell'area di lavoro.
Nel riquadro Telecamere le telecamere sono raggruppate in base al server. Se un server è contrassegnato da un'icona rossa, significa che non è disponibile. In questo caso non sarà possibile selezionare telecamere da quel server.
Alterna telecamere
È possibile scambiare temporaneamente due telecamere in una vista. La telecamera in tale posizione verrà scambiata con la telecamera selezionata. È possibile scambiare telecamere solo con altre telecamere. Questa funzione può essere utile, ad esempio, per mantenere tutte le telecamere più importanti in una determinata posizione della vista.
Operazioni:
- Fare clic sulla barra del titolo della telecamera di interesse e trascinarla in una nuova posizione.
- Per ripristinare la vista originale, fare clic su
 nella barra degli strumenti dell'area di lavoro.
nella barra degli strumenti dell'area di lavoro.
Per apportare modifiche permanenti alla vista, attivare innanzitutto la modalità Impostazioni.
Invio di video tra viste aperte
È possibile inviare video dalla posizione della telecamera selezionata a un'altra posizione con telecamera singola in un'latra vista aperta, comprese le viste presenti in finestre separate o su display secondari.
Questa funzione non è disponibile per gli hotspot, i caroselli o le posizioni Matrix.
Operazioni:
- Nella barra degli strumenti della telecamera, fare clic su Altro > Invia a finestra.
- Selezionare la vista di destinazione, quindi selezionare la posizione nella vista in cui visualizzare il video da quella telecamera. Se alcune posizioni della telecamera non sono selezionabili, potrebbero essere non disponibili oppure utilizzate per hotspot, caroselli o contenuto Matrix.
Invio di viste tra i display
È possibile inviare una vista a un display specifico o a una finestra separata. Ciò è utile, ad esempio, in presenza di più monitor. In seguito, è possibile sincronizzare l'ora del display di destinazione con l'ora utilizzata nella finestra principale.
- Nel riquadro Viste, fare clic con il pulsante destro sulla vista pertinente.
- Fare clic su Invia vista a, quindi specificare la modalità di visualizzazione della vista.
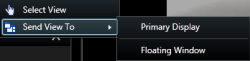
Nel caso in cui siano disponibili più display secondari, questi saranno numerati.
- Per sincronizzare l'ora tra i due display, fare clic su Collega finestra nell'angolo in alto a destra. La cronologia è nascosta nella finestra di destinazione, ma è ancora visibile nella finestra principale.
Hotspot, caroselli, posizioni Matrix, immagini statiche o pagine HTML incluse nella vista funzionano regolarmente all'interno di una finestra separata.
Finestre multiple (spiegazione)
È possibile inviare singole viste a finestre o display separati mantenendo la finestra di XProtect Smart Client sullo sfondo in modo da visualizzare più viste contemporaneamente. La telecamera o l'elemento selezionato viene sempre visualizzato con un bordo blu.
È possibile inviare una qualsiasi vista a:
- Un monitor principale per mostrare la vista in una finestra a schermo intero separata sul monitor principale del computer con la finestra principale nascosta dietro di essa
- Un display secondario, per mostrare la vista in una finestra a schermo intero su un altro monitor (se disponibile)
- Una finestra separata, per mostrare la vista in una finestra separata di piccole dimensioni. È possibile usare un numero qualsiasi di finestre separate e ridimensionarle in base alle esigenze.
Le impostazioni della vista vengono salvate in XProtect Smart Client, in modo che possano essere riutilizzate all'accesso successivo. Tuttavia, questa funzionalità si applica solo al computer che è stato configurato. Per poter utilizzare più finestre con XProtect Smart Client su più computer è quindi necessario configurare la relativa impostazione su ciascuno di essi.
Per ulteriori informazioni, fare clic sui collegamenti estesi:
Mostra la finestra a schermo intero nascondendo schede e controlli. Per visualizzare le schede e i controlli, fare clic sull'icona Cambia stato della modalità a schermo intero:  .
.
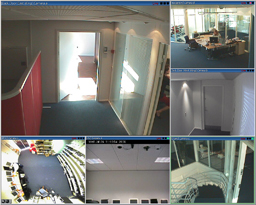
Esempio di una vista inviata al display primario. Mentre si visualizza la finestra separata a schermo intero, la finestra principale di XProtect Smart Client viene nascosta.
Mostra la finestra a schermo intero nascondendo schede e controlli. Per visualizzare le schede e i controlli, fare clic sull'icona Cambia stato della modalità a schermo intero:  .
.

Esempio di invio di una vista 8×8 a un display secondario. In questo esempio la finestra principale di XProtect Smart Client è disponibile sul display di sinistra.
Mostra la vista selezionata con le schede Live e Riproduzione. Facendo clic sul pulsante a discesa, è possibile scegliere una nuova vista dalla barra degli strumenti. Facendo clic sull'icona Cambia stato della modalità a schermo intero, è possibile alternare la visualizzazione della finestra separata in modalità a schermo intero (senza schede) e come finestra separata di dimensioni più contenute (con schede):  . È possibile scegliere anche di collegare la finestra separata alla finestra principale in modo da sincronizzare il tempo o per seguire le schede Live o Riproduzione.
. È possibile scegliere anche di collegare la finestra separata alla finestra principale in modo da sincronizzare il tempo o per seguire le schede Live o Riproduzione.
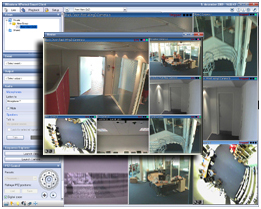
Esempio di una vista inviata a una finestra separata. La finestra principale di XProtect Smart Client è immediatamente disponibile dietro la finestra separata.
Questo articolo è stato utile?
Grazie per il tuo feedback!

