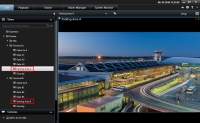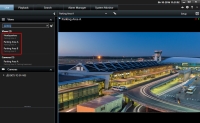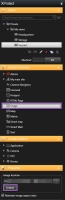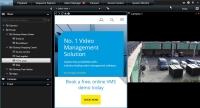Viste (configurazione)
In modalità di configurazione, è possibile creare gruppi di viste e viste e specificare quali telecamere e altri tipi di contenuti includere in ogni vistaUna raccolta di immagini video da una o più telecamere presentate insieme in XProtect Smart Client. Una vista può includere altri contenuti oltre alle immagini delle telecamere, quali pagine HTML e immagini statiche. Una vista può essere privata, ovvero visibile solo all'utente che l'ha creata, oppure condivisa con altri utenti..
La possibilità di modificare viste e gruppi dipende dai diritti utente di cui si dispone. Se è possibile creare una vista o un gruppo, è anche possibile modificarlo.
Viste (spiegazione)
Le viste possono essere private o condivise:
- Le viste private possono essere utilizzate solo dall'utente che le ha create. Per rendere privata la vista, crearla nella cartella Privato
- Le viste condivise consentono a più utenti di XProtect Smart Client di condividere le stesse viste. A seconda del tipo di sistema di sorveglianza:
- Potrebbe esserci una cartella predefinita per viste condivise denominata Gruppo condiviso o Gruppo predefinito
- Le viste condivise possono essere utilizzate da tutti gli utenti di XProtect Smart Client oppure l'accesso a determinate viste condivise può essere riconosciuto solo a utenti di XProtect Smart Client specifici. In generale, solo alcune persone all'interno di un'organizzazione possono creare e modificare viste condivise. Ad esempio, l'amministratore del sistema può creare e gestire un numero di viste condivise in modo che gli utenti non debbano creare le proprie
Non tutti gli utenti possono accedere a tutte le telecamere del sistema di sorveglianza. Alcune funzionalità incluse nella propria vista condivisa potrebbero non essere supportate dalle versioni precedenti di XProtect Smart Client. Di conseguenza, verificare che gli utenti della condivisione dispongano dei diritti necessari e della stessa versione di XProtect Smart Client.
Ricerca tra gruppi di viste
Se si dispone di una gerarchia estesa o complessa di gruppi di viste, la funzione di ricerca agevola la navigazione e permette di cercare viste e telecamere nella gerarchia.
Il seguente episodio illustra i vantaggi benefici della ricerca rispetto alla navigazione in una gerarchia complessa per ottenere una panoramica delle viste correlate:
Ad esempio, per visualizzare le viste che contengono telecamere PTZPan-tilt-zoom, un tipo di telecamera di elevata mobilità e versatilità. o telecamere di un dato produttore, è possibile cercare le viste che contengono telecamere specifiche o tipi di elementi vista specifici.
Infine è possibile eseguire una ricerca con parole chiave.
La cartella di livello superiore ha uno sfondo rosso  ed è protetta.
ed è protetta.
è comunque possibile accedere alle viste all'interno della cartella protetta, ma non è possibile creare nuove viste o modificare le viste esistenti.
Creazione di un gruppo di viste
XProtect Smart Client potrebbe essere preconfigurato per visualizzare gruppi di viste ai quali è possibile aggiungere viste. Tuttavia, si possono creare gruppi di viste personalizzati per semplificare l'organizzazione delle viste.
Supponiamo che siano installate telecamere su dieci piani in un edificio con più piani. L'utente decide di creare un gruppo di viste per ogni piano e lo rinomina di conseguenza: Piano terra, Primo piano, Secondo piano e così via.
- In modalità Impostazioni nel riquadro Viste selezionare la cartella di livello superiore Privata o Condivisa da aggiungere al gruppo.
- Fare clic su Crea nuovo gruppo:

Il nuovo gruppo viene creato con il nome Nuovo gruppo.
- Selezionare e fare clic su Nuovo gruppo per sovrascrivere il nome.
- All'interno di questo gruppo non è possibile creare viste.
Creazione di una vista
Per visualizzare o riprodurre un video in XProtect Smart Client, è necessario creare prima una vista a cui aggiungere le telecamere desiderate.
Prima di creare una vista è necessario un gruppo a cui poter aggiungere la vista. Per ulteriori informazioni, consultare la sezione Creazione di un gruppo di viste.
Operazioni:
- Fare clic su Configurazione nell'angolo superiore destro per entrare nella modalità di configurazione.
- Nel riquadro Viste, selezionare il gruppo a cui si intende aggiungere la vista.
- Clicca su
 per creare una nuova vista.
per creare una nuova vista. - Selezionare un layout. I layout sono raggruppati secondo le proporzioniRapporto tra altezza e larghezza di un'immagine. e secondo il fatto che siano ottimizzati per contenuto regolare o per contenuto in modalità verticale (altezza maggiore dell'ampiezza).
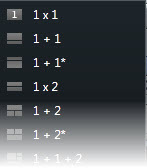
- Immettere un nome per la vista sovrascrivendo il nome Nuova vista predefinito.
- Fare di nuovo clic su Configurazione per uscire dalla modalità configurazione.
Le visualizzazioni possono essere private o condivise (vedere Viste (spiegazione)).
Copia, ridenominazione o eliminazione di viste o di gruppi
è possibile copiare solo le viste all'interno della stessa sessione. Non è possibile copiare le viste da un sistema XProtect Smart Client all'altro.
Se si intende riutilizzare una vista, è possibile copiarla. È inoltre possibile copiare gruppi di viste o viste private in una vista condivisa.
- In modalità Impostazioni nel riquadro di navigazione selezionare la vista.
- Fare clic su Copia.

Oppure premere CTRL+C.
- Scegliere dove copiare la vista, quindi selezionare Incolla.

Oppure premere CTRL+V.
Altrimenti è possibile selezionare e trascinare la vista direttamente in una cartella.
- Per impostazione predefinita, la vista copiata ha lo stesso nome dell'originale seguita da 2. Per modificare il nome, fare clic su Rinomina.

Oppure fare clic con il pulsante destro del mouse e selezionare Rinomina.
- Per eliminare una vista, selezionarla, quindi fare clic su Elimina

Oppure fare clic con il pulsante destro del mouse e selezionare Elimina.
Eliminando un gruppo verranno eliminate anche tutte le viste e tutti i sottogruppi all'interno del gruppo.
Aggiunta di contenuti alle viste
A parte le telecamere, sono presenti altri tipi di contenuti che possono essere aggiunti alle viste, ad esempio allarmi, hotspot e smart map:
- Aggiunta di telecamere alle viste
- Aggiunta di caroselli alle viste
- Aggiunta di navigatori di telecamere alle viste
- Aggiunta di allarmi alle viste
- Aggiunta di immagini alle viste
- Aggiunta di hotspot alle viste
- Aggiunta di mappe alle viste
- Aggiunta di una smart map alle viste
- Aggiunta di testo alle viste
- Aggiunta di pagine HTML alle viste
- Aggiunta di un pulsante in sovrapposizione a una vista
Aggiunta di telecamere alle viste
Per visualizzare il video da una telecamera, occorre prima aggiungere la telecamera a una vista.
- Nella modalità Impostazioni, selezionare la vista a cui si intende aggiungere una telecamera.
- Nel riquadro Panoramica, espandere il server richiesto
 per visualizzare un elenco delle telecamere disponibili nel server.
per visualizzare un elenco delle telecamere disponibili nel server. Se un server è contrassegnato da un'icona rossa, significa che non è disponibile. In questo caso non sarà possibile visualizzare le relative telecamere.
-
Selezionare la telecamera dall'elenco e trascinarla per visualizzare l'elemento della vista nella vista. Un'immagine della telecamera viene visualizzata nell'elemento della vista selezionato.
Se alcune aree del video appaiono sfocate o in grigio, significa che l’amministratore di sistema le ha coperte con maschere di privacyUn colore sfocato o tinta unita che copre un'area del video nella vista della telecamera. Le aree definite sono sfocate o coperte nel live, riproduzione, hotspot, carosello, smart map, ricerca avanzata e modalità di esportazione nei client. (vedere la sezione Mascheratura di privacy (spiegazione)).
- Nel riquadro Proprietà è possibile specificare proprietà della telecamera come qualità, frequenza dei fotogrammiUna misura che indica la quantità di informazioni contenuta in un filmato. Viene di solito misurata in FPS (fotogrammi al secondo). e così via. Per ulteriori informazioni, vedere Impostazioni telecamera.
- Ripetere i passaggi precedenti per ogni telecamera da aggiungere.
- Per aggiungere più telecamere a una vista, ad esempio, tutte le telecamere da una cartella di telecamere, trascinare la cartella nella vista. Assicurarsi che nella vista sia disponibile un numero sufficiente di elementi della vista.
Si possono modificare facilmente le telecamere da includere nella vista trascinandole sull'elemento della vista.
Aggiunta di immagini alle viste
È possibile visualizzare immagini statiche in una vista. Ciò è utile, per esempio quando si desidera condividere un'istantanea di un sospetto, o una mappa delle uscite di emergenza.
Operazioni:
- Fare clic su Configurazione per accedere alla modalità configurazione.
-
Nel riquadro Panoramica di sistema trascinare l'elemento Immagine nell'elemento della vista. Viene visualizzata una finestra.
- Trovare e selezionare il file dell'immagine da aggiungere.
- Fare clic su Apri. L'immagine ora compare nell'elemento della vista.
- Per rendere l'immagine disponibile ad altri utenti che non possono accedere alla posizione del file di immagine, fare clic su Inserisci nel riquadro Proprietà. Il file è archiviato nel sistema.
- Fare clic di nuovo su Configurazione per uscire dalla modalità configurazione.
Aggiunta di testo alle viste
È possibile aggiungere testo a uno o più elementi vista contenuti in una vista. Ciò è utile ad esempio, quando si desidera inviare un messaggio o delle istruzioni a operatori, o pubblicare un piano di lavoro per il personale di sicurezza. Si possono usare fino a 1.000 caratteri.
Operazioni:
- Fare clic su Configurazione per accedere alla modalità configurazione.
- Nel riquadro Panoramica del sistema, trascinare l'elemento di Testo sull'elemento della vista dove visualizzare il testo. Viene visualizzata una finestra.
- Immettere il testo.
- Fare clic su Salva.
- Per modificare il testo dopo averlo salvato, fare clic su Modifica testo nel riquadro Proprietà della modalità di configurazione.
Si possono inserire tabelle di prodotti come Microsoft Word e Microsoft Excel, ma non le si possono modificare.
Aggiunta di pagine HTML alle viste
È possibile aggiungere pagine HTML alle viste. Ad esempio, questo risulta utile per visualizzare istruzioni, pagine Web di un'azienda, servizi di mappe su Internet, raccolte di collegamenti e pagine di e-learning.
Operazioni:
- Fare clic su Configurazione per accedere alla modalità configurazione.
- Nel riquadro Panoramica sistema, fare clic e trascinare l'elemento Pagina HTML nella vista. Apparirà la schermata Apri URL.
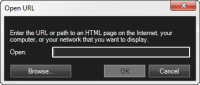
- Nel campo Apri, inserire l'indirizzo Web della pagina HTML o, se la pagina HTML è archiviata in locale sul computer, specificarne la posizione sul computer.
- Fare clic su OK.
- Per impostare le proprietà, espandere il riquadro Proprietà.
- Fare clic di nuovo su Configurazione per uscire dalla modalità configurazione.
Impostare le proprietà della pagina HTML
- URL: Fare clic sul pulsante Nuovo per specificare un nuovo URL o una nuova posizione della pagina HTML
- Scala: Selezionare la scala per la pagina HTML. La scala ottimale dipende completamente dal contenuto della pagina HTML importata e da come si desidera visualizzarla
In generale, se si imposta un valore alto, ad esempio, 1280×1024, il testo della pagina HTML appare relativamente piccolo. Con un valore basso, ad esempio, 320×200, il testo della pagina HTML appare relativamente grande.
-
Nascondi barra degli strumenti: Selezionare la casella di controllo per nascondere la barra degli strumenti di navigazione che viene inserita sopra ogni pagina HTML importata.

Aggiunta di un pulsante in sovrapposizione a una vista
Si possono attivare altoparlanti, eventi, outputDati in uscita da un computer. Sui sistemi di sorveglianza IP l'output è spesso usato per attivare dispositivi quali cancelli, sirene, lampade stroboscopiche e così via. e altro ancora tramite i pulsanti in sovrapposizionePulsante che compare come layer sopra un video quando si sposta il puntatore del mouse sulle singole posizioni della telecamera nelle viste della scheda Live. Con i pulsanti sovrapposti è possibile attivare altoparlanti, eventi, output, spostare telecamere PTZ, avviare la registrazione, cancellare i segnali dalle telecamere e così via. visualizzati quando si passa il mouse sulle singole posizioni delle telecamere nelle viste della scheda Live.
Si possono aggiungere tutti i pulsanti richiesti.
- Fare clic su Configurazione per accedere alla modalità configurazione.
- Nel riquadro Pulsanti in sovrapposizione, selezionare e trascinare l'azione sull'elemento della vista della telecamera.
- I pulsanti vengono visualizzati quando il mouse viene rilasciato. Per ingrandire o rimpicciolire il pulsante, trascinare i punti di ridimensionamento visualizzati.
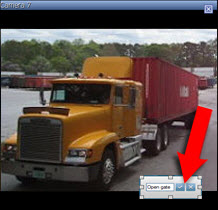
- Per modificare il testo del pulsante in sovrapposizione, fare doppio clic sul testo, sovrascriverlo, quindi selezionare la casella di spunta
 per salvare. Per annullare, fare clic sul pulsante annulla
per salvare. Per annullare, fare clic sul pulsante annulla  . Durante il salvataggio i caratteri del testo si adattano alle dimensioni del pulsante.
. Durante il salvataggio i caratteri del testo si adattano alle dimensioni del pulsante. - Fare clic di nuovo su Configurazione per uscire dalla modalità configurazione.
Nascondere in modo permanente la barra degli strumenti della telecamera
Riducendo a icona la barra degli strumenti della telecamera in un elemento della vista, essa resterà in tale modalità solo per la durata della sessione corrente. È tuttavia possibile nasconderla in modo permanente per un determinato elemento della vista a tutti gli utenti che hanno accesso a tale elemento.
Operazioni:
- Sulla scheda Live o Riproduzione, fare clic su Configurazione per accedere alla modalità di configurazione.
- Cercare l'elemento della vista in cui nascondere la barra degli strumenti.
- Fare clic su
 per nascondere la barra degli strumenti.
per nascondere la barra degli strumenti. - Fare clic di nuovo su Configurazione per uscire dalla modalità configurazione.
Le impostazioni effettuate nella modalità di configurazione sono memorizzate sul server, in modo che le modifiche influenzino altri operatori XProtect Smart Client.
Assegnazione di un numero di scelta rapida alle viste
È possibile assegnare numeri di scelta rapida alle viste in modo che gli utenti selezionino le viste utilizzando i tasti di scelta rapida standard della tastiera (vedere Tasti di scelta rapida (spiegazione)).
- Fare clic su Configurazione per accedere alla modalità configurazione.
- Nel riquadro Viste, selezionare le vista a cui assegnare un tasto di scelta rapida.
- Nel campo Scelta rapida, specificare un numero di scelta rapida, quindi premere INVIO. Il numero di scelta rapida compare tra parentesi davanti al nome visualizzato.
- Se necessario, ripetere l'operazione per altre viste.
- Fare clic di nuovo su Configurazione per uscire dalla modalità configurazione.
Aggiungere o modificare le viste in modalità semplificata
Nell'elenco Seleziona vista è possibile selezionare e cercare viste o telecamere esistenti. Tuttavia, per aggiungere o modificare le viste, ad esempio rinominare la vista o modificare una telecamera, è necessario passare alla modalità avanzata.
Operazioni:
- Nella barra degli strumenti, fare clic su
 , quindi su
, quindi su  per passare alla modalità avanzata.
per passare alla modalità avanzata. - Fare clic su Configurazione per accedere alla modalità configurazione.
- Per aggiungere una vista, vedere Creazione di una vista.
- Per modificare una vista:
- Selezionare la vista.
- Eseguire le modifiche della vista.
- Fare clic di nuovo su Configurazione per uscire dalla modalità configurazione.
Se il pulsante  non è disponibile, è impossibile attivare la modalità avanzata. In questo caso, contattare l'amministratore di sistema.
non è disponibile, è impossibile attivare la modalità avanzata. In questo caso, contattare l'amministratore di sistema.
Per ulteriori informazioni, vedere Modalità in XProtect Smart Client (spiegazione).
Questo articolo è stato utile?
Grazie per il tuo feedback!