デバイスタブ
情報タブのプロパティ
名前 | 説明 |
|---|---|
| 名前 | デバイスがシステムおよびクライアントに一覧されるときにこの名前が使用されます。 デバイスの名前を変更すると、名前はManagement Clientで一括変更されます。 |
| 説明 | デバイスの説明を入力します(オプション)。 説明は、システム内の複数のリストに表示されます。例えば、概要ペインで名前の上にマウスポインタを置くと表示されます。 |
| ハードウェア名 | デバイスが接続されているハードウェアの名前を表示します。ここからはフィールドを編集できませんが、その横にある移動をクリックして変更することができます。これによりハードウェア情報に移動し、名前を変更できます。 |
| ポート番号 | デバイスがハードウェアに接続されているポートを表示します。 デバイスが1つしかないハードウェアでは、ポート番号は通常1になります。複数のチャネルがあるビデオサーバーなどのマルチデバイスハードウェアでは、通常、ポート番号はデバイスが接続されているチャネルを示しています(例:3)。 |
| 略称 | カメラに略称をつけるには、ここに入力してください。最大文字数は128文字です。 スマートマップを使用している場合、スマートマップ上のカメラに自動的に略称が表示されます。または、フルネームが表示されます。 |
| 地理的座標 | カメラの地理的位置をlatitude, longitudeのフォーマットで入力します。入力する値によって、XProtect Smart Client およびXProtect Mobileクライアントのスマートマップ上のカメラアイコンの位置が決まります。 このフィールドは主にスマートマップとサードパーティー統合のためのものです。 |
| 方向 | 垂直軸上の真北の点に対するカメラの視線方向を入力します。入力する値によって、XProtect Smart Client およびXProtect Mobileクライアントのスマートマップ上のカメラアイコンの位置が決まります。 デフォルト値は0.0.です。 このフィールドは主にスマートマップとサードパーティー統合のためのものです。 |
| 視野 | 視野の幅を度で入力します。入力する値によって、XProtect Smart Client およびXProtect Mobileクライアントのスマートマップ上のカメラアイコンの視野角が決まります。 デフォルト値は0.0.です。 このフィールドは主にスマートマップとサードパーティー統合のためのものです。 |
| 深度 | 視野深度をメートルまたはフィートで入力します。入力する値によって、XProtect Smart Client およびXProtect Mobileクライアントのスマートマップ上のカメラアイコンの視野の長さが決まります。 デフォルト値は0.0.です。 このフィールドは主にスマートマップとサードパーティー統合のためのものです。 |
| ブラウザで位置をプレビューする… | 入力した座標が適切であるかどうかを確認するには、このボタンをクリックします。インターネットブラウザの指定の場所でGoogle マップが開きます。 このフィールドは主にスマートマップとサードパーティー統合のためのものです。 |
設定タブ(デバイス)
設定タブで、デバイスの設定を複数のフィールドで表示および編集することができます。
すべてのデバイスに設定タブがあります。
表に表示される値は、変更可能または読み取り専用です。設定をデフォルト以外の値に変更した場合は、値が太字で表示されます。
テーブルの内容はデバイスドライバーによって異なります。
許可された範囲が設定表の下の情報ボックスに表示されます。

カメラ設定の詳細については、「カメラ設定の表示または編集」をご参照ください。
ストリームタブ(デバイス)
以下のデバイスにストリームタブがあります。
- カメラ
ストリームタブはデフォルトで単一のストリームを一覧表示します。このストリームは、選択したカメラのデフォルトのストリームであり、ライブビデオや、録画したビデオで使用されます。アダプティブ再生を使用する場合、2つのストリームが作成されるはずです。

ストリームタブのタスク
名前 | 説明 |
|---|---|
| 追加 | クリックして、ストリームをリストに追加します。 |
録画タブ(デバイス)
以下のデバイスに録画タブがあります。
- カメラ
- マイク
- スピーカー
- メタデータ
デバイスからの録画は、録画を有効にし、録画関連ルール条件が満たされたときにだけ、データベースに保存されます。
デバイスで設定できないパラメータは淡色表示されます。
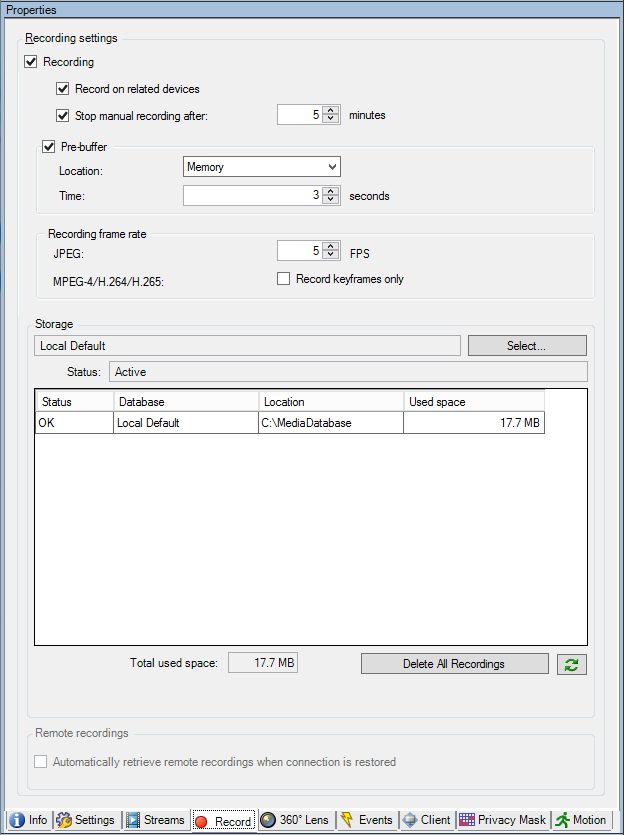
録画タブのタスク
名前 | 説明 |
|---|---|
| 録画 | |
| プレバッファ | |
| 録画のフレームレート | |
| ストレージ | |
| 選択 | デバイスを元のストレージから別のストレージに移動 |
| すべての録画を削除 | このボタンは、グループ内の全デバイスを同一のサーバーに追加した場合に使用します。 |
| 接続が復旧したときに自動的にリモート録画を取得する |
モーションタブ(デバイス)
以下のデバイスにモーションタブがあります。
- カメラ
モーションタブでは、選択したカメラのモーション検知を有効にして、設定することができます。
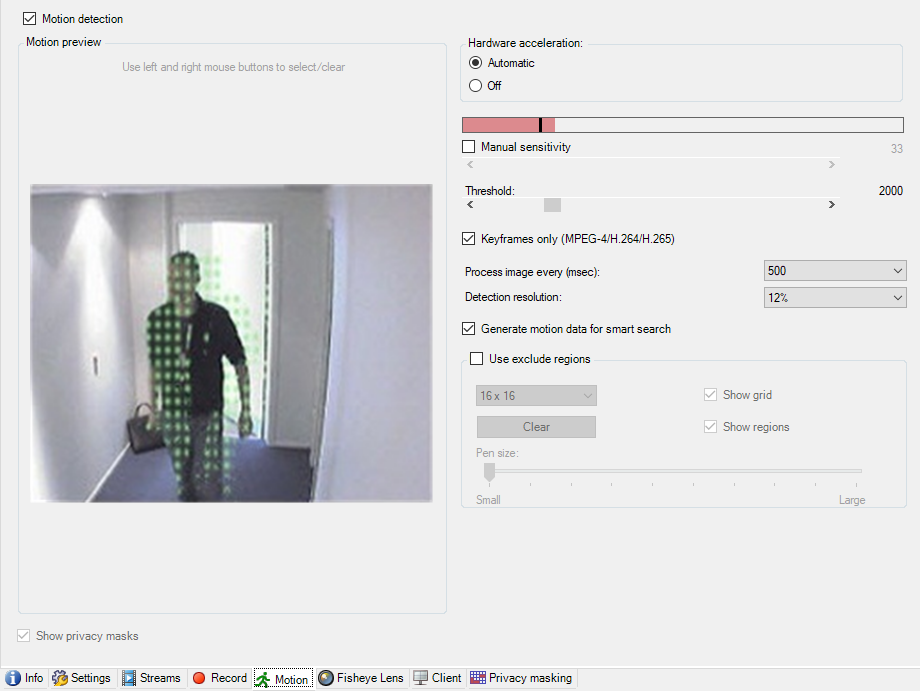
モーションタブのタスク
名前 | 説明 |
|---|---|
| モーション検知 | |
| ハードウェアアクセラレーション | 自動を選択してハードウェアアクセラレーションを有効にするか、オフを選択してこの設定を無効にします。詳細については、「ハードウェアアクセラレーションを有効または無効にする」をご参照ください。 |
| プライバシーマスク | 常時プライバシーマスクがかけられたエリアが定義されている場合、プライバシーマスクチェックボックスを選択することで、モーションタブにプライバシーマスクを表示することができます。プライバシーマスクがかけられたエリアを定義する操作は、プライバシーマスクタブ(デバイス)で行います。 常時プライバシーマスクでカバーされている領域では、モーション検知は行われません。 |
| 手動感度 | 画像において各ピクセルがどれだけ変化すればモーションとみなされるかを指定します。 |
| しきい値 | 画像においてピクセル数がどれだけ変化すればモーションとみなされるかを指定します。 |
| キーフレームのみ(MPEG-4/H.264/H.265) | このチェックボックスは、モーション検知をビデオストリーム全体ではなく、キーフレームに対してのみ行う場合に選択します。MPEG-4/H.264/H.265のみに適用されます。 キーフレームでのモーション検知により、分析の実施で使用される処理能力の消費量を減らします。 |
| 画像処理間隔(ミリ秒) | このリストで画像処理間隔(モーション検知分析をどれくらいの頻度で行うか)を指定します。 例えば、1000ミリ秒ごとにすると1秒間に1回となります。デフォルト値は500ミリ秒ごとです。 ここで設定した間隔よりも実際のフレームレートが高い場合に間隔が適用されます。 |
| 検出解像度 | このリストで、最適なモーション検知パフォーマンスが得られる検出解像度を選択します。 画像のうち、選択したパーセンテージのみが解析されます(25%など)。25%の分析ということは、すべてのピクセルではなく、画像のピクセルを4つ毎に1つだけ分析することになります。 検知を最適化すると、分析を実行する際の処理能力にかかる消費量は低減できますが、モーション検知の正確性も低下することを意味しています。 |
| スマートサーチ用のモーションデータを生成 | このチェックボックスが選択されている場合、モーション検知で使用される画像のモーションデータが生成されます。例えば、キーフレームでのみモーション検知を選択すると、モーションデータはキーフレームでのみ生成されます。 追加のモーションデータにより、ユーザーは、スマートサーチ機能を使用して、画像の選択領域のモーションに基づいて、該当する録画をすばやく検索できます。常設のプライバシーマスクがかけられたエリア内のモーションデータが生成されることはありません。代わりに、除去可能なプライバシーマスクのエリア内のモーションデータのみ生成されます(「モーション検知(説明付き)を参照)。 モーション検知しきい値と除外エリアは、生成されたモーションデータに影響しません。
|
| 除外エリアを使用 | カメラビューの特定エリアでのモーション検知を無効にします。 |
プリセットタブ(デバイス)
以下のデバイスにプリセットタブがあります。
- プリセット位置がサポートされているPTZカメラ
プリセットタブで、プリセット位置を作成またはインポートできます。例:
- イベント発生時にPTZ(パン/チルト/ズーム)カメラを特定のプリセット位置に移動させるためのルール
- 複数のプリセット位置間でPTZカメラを自動的に移動させるパトロール
- XProtect Smart Clientユーザーによる手動アクティベーション向け
セキュリティ全般タブ(セキュリティ全般タブ(役割)を参照)またはPTZタブ(PTZタブ(役割)を参照)で、PTZ権限を役割に割り当てます。
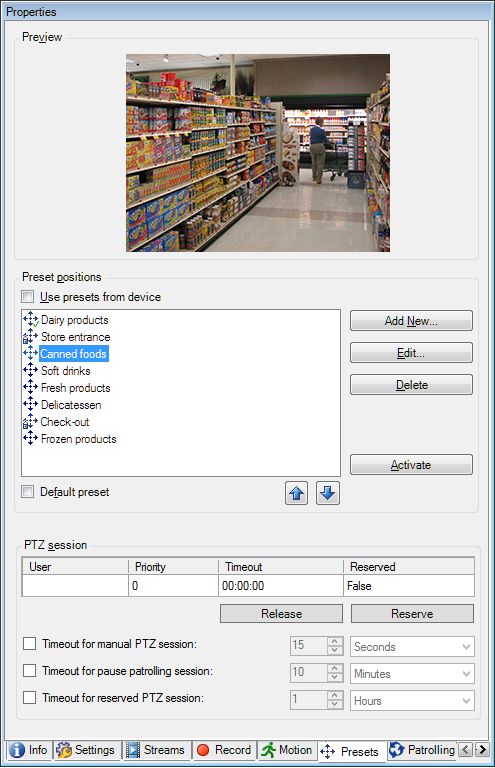
プリセットタブのタスク
名前 | 説明 |
|---|---|
| 新規 | システムにおけるカメラのプリセット位置を追加します。 |
| デバイスのプリセットを使用 | PTZカメラのプリセット位置を、カメラ自体に追加します。 |
| デフォルトのプリセット | PTZカメラのプリセット位置のいずれかを、カメラのデフォルトのプリセット位置に割り当てます。 |
| 編集 | システムで定義済みの既存のプリセット位置を編集します。 カメラで定義されたプリセット位置の名前を編集します。 |
| ロック済み | このチェックボックスは、プリセット位置をロックする際に使用します。XProtect Smart Clientのユーザー、またはセキュリティ権限が制限されたユーザーによるプリセットの更新または削除を防止するため、プリセット位置をロックできます。ロックされたプリセットには プリセットのロックは、追加作業(「プリセット位置の追加(タイプ1)」を参照)と編集作業(「プリセット位置の編集(タイプ1のみ)」を参照)の一環として行います。 |
| アクティベート | このボタンをクリックして、カメラのプリセット位置をテストします。 |
| 予約とリリース | 他のユーザーがカメラを制御できないようにしたり、予約をリリースしたりします。 予約されたPTZセッションを実行するセキュリティ権限を持つ管理者は、このモードでPTZカメラを実行できます。これにより、他のユーザーはカメラを制御できなくなります。十分な権限があれば、他のユーザーが予約済みのPTZセッションをリリースできます。 |
| PTZセッション | 現在システムによってパトロールが実行されているか、またはユーザーが制御しているかをモニターします。 PTZカメラのステータスを表示して、カメラのタイムアウトを管理します。 |
PTZセッションの優先度
PTZセッション表には、PTZカメラの現在のステータスが示されます。
名前 | 説明 |
|---|---|
| ユーザー | 予約ボタンを押し、現在PTZカメラを制御しているユーザーを表示します。 パトロールセッションがシステムによってアクティベートされた場合は、パトロールと表示されます。 |
| 優先度 | ユーザーのPTZ優先度が表示されます。自分よりも低い優先度のユーザーからのみPTZセッションを取得できます。 |
| タイムアウト | 現在のPTZセッションの残り時間が表示されます。 |
| 予約 | 現在のセッションが予約済みPTZセッションであるかどうかを示します。
|
PTZセッションセクションのチェックボックスを使用すれば、PTZカメラごとに以下のタイムアウトを変更できます。
名前 | 説明 |
|---|---|
| 手動PTZセッションのタイムアウト | タイムアウトをデフォルト期間から変える場合には、このカメラの手動PTZセッションのタイムアウトを指定します。オプションの下のツールメニューでデフォルト期間を指定します。 |
| 一時停止パトロールPTZのタイムアウト | タイムアウトをデフォルト期間から変更する場合は、このカメラの一時停止パトロールPTZセッションのタイムアウトを指定します。オプションの下のツールメニューでデフォルト期間を指定します。 |
| 予約済みPTZセッションのタイムアウト | タイムアウトをデフォルト期間から変更する場合は、このカメラの予約済みPTZセッションのタイムアウトを指定します。オプションの下のツールメニューでデフォルト期間を指定します。 |
パトロールタブ(デバイス)
以下のデバイスにパトロールタブがあります。
- PTZカメラ
パトロールタブでは、パトロール設定を作成して、PTZ(パン/チルト/ズーム)カメラによる多数のプリセット位置間の自動移動を設定できます。
パトロールの設定を開始する前に、プリセットタブでカメラに対して少なくとも2つのプリセット位置を指定する必要があります。「プリセット位置を追加(タイプ1)」をご参照ください。
パトロールタブに、カスタマイズした旋回動作が含まれるパトロール設定が表示されています。
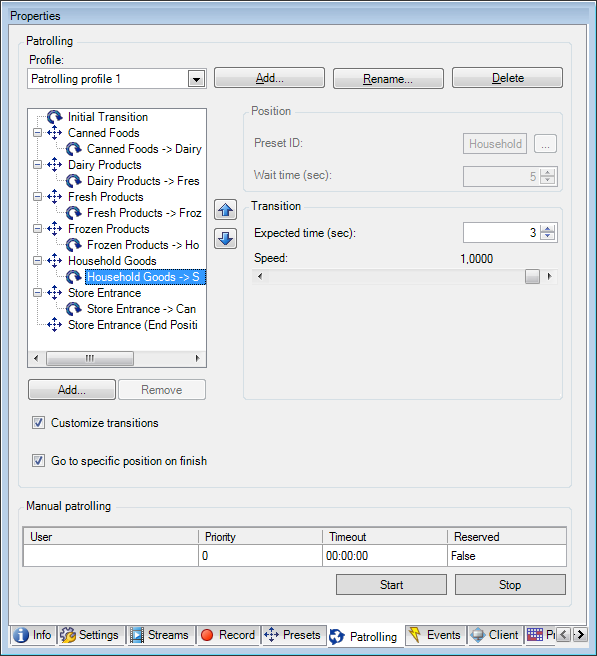
パトロールタブのタスク
名前 | 説明 |
|---|---|
| 追加 | パトロール設定を追加 |
| プリセットID | パトロール設定でのプリセット位置の指定 |
| 待機時間(秒) | 各プリセット位置での時間を指定 |
| 旋回動作をカスタマイズ | 旋回動作(PTZ)をカスタマイズ |
| 終了時に特定の位置に移動 | |
| 手動パトロール | 現在システムによってパトロールが実行されているか、またはユーザーが制御しているかをモニターします。 |
| 開始および停止 | 開始および停止ボタンを使用して、手動パトロールを開始および停止します。 どれくらいの時間が経過した後に、すべてまたは個々のPTZカメラに対して定期的なパトロールを再開するかを指定する方法については、「PTZセッションタイムアウトの指定」をご参照ください。 |
手動パトロールプロパティ
PTZパトロール表は、PTZカメラの現在のステータスを示します。
名前 | 説明 |
|---|---|
| ユーザー | PTZセッションを予約したか、手動パトロールを開始して現在カメラを制御しているユーザーが表示されます。 パトロールセッションがシステムによってアクティベートされた場合は、パトロールと表示されます。 |
| 優先度 | ユーザーのPTZ優先度が表示されます。自分よりも低い優先度のユーザーまたはパトロールプロファイルからのみ、PTZセッションを取得できます。 |
| タイムアウト | 現在の予約済みまたは手動PTZセッションの残り時間が表示されます。 |
| 予約 | 現在のセッションが予約済みPTZセッションであるかどうかを示します。
|
魚眼レンズタブ(デバイス)
以下のデバイスに魚眼レンズタブがあります。
- 魚眼レンズを備えた固定カメラ
魚眼レンズタブでは、選択したカメラの魚眼レンズサポートを有効にして、設定することができます。
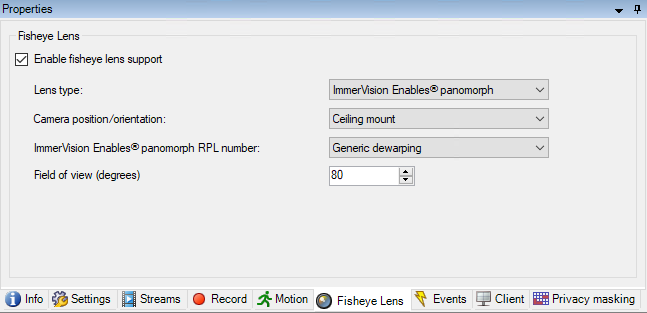
魚眼レンズタブのタスク
名前 | 説明 |
|---|---|
| 魚眼レンズサポートを有効にする | 魚眼レンズサポートを有効/無効にします |
イベントタブ(デバイス)
以下のデバイスにイベントタブがあります。
- カメラ
- マイク
- 入力
システムのイベントに加えて、一部のデバイスはイベントをトリガーするように設定できます。これらのイベントは、システムでイベントベースのルールを作成する場合に使用できます。技術的には、これらのイベントは、監視システムではなく実際のハードウェア/デバイス上で発生します。
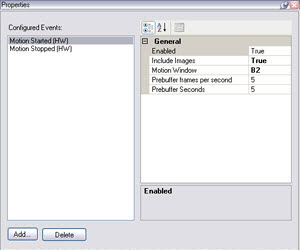
イベントタブのタスク
名前 | 説明 |
|---|---|
| 追加および削除 | デバイスのイベントを追加または削除します |
クライアントタブ(デバイス)
以下のデバイスにクライアントタブがあります。
- カメラ
クライアントタブでは、XProtect Smart Clientでカメラを使用する際に閲覧できる他のデバイスを指定できます。
カメラの録画時に、関連デバイスでも録画が行われます関連するデバイスで録画を有効にする。
カメラのライブマルチキャストを有効にできます。クライアントのためのレコーディングサーバー経由のカメラマルチキャストライブストリームのことです。
レコーディングサーバーが暗号を使用している時でも、マルチキャスト ストリームは暗号化されません。
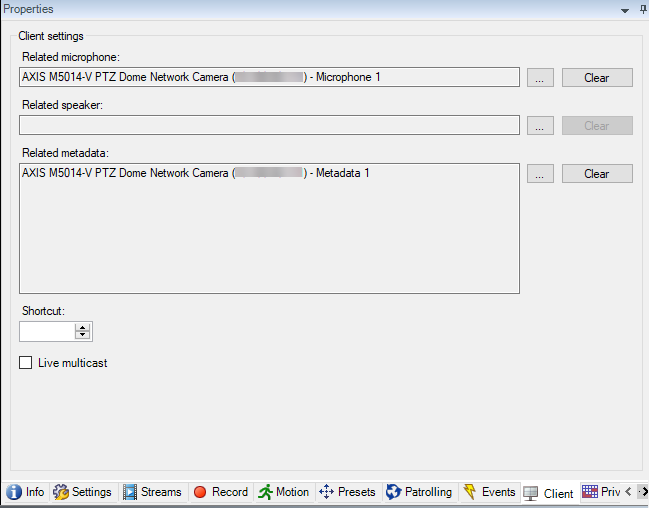
クライアントタブのプロパティ
名前 | 説明 |
|---|---|
| 関連するマイク | XProtect Smart Clientユーザーがデフォルトでカメラのどのマイクから音声を受信するかを指定します。XProtect Smart Clientユーザーは必要に応じて別のマイクを手動で選択して聞くことができます。 音声付きビデオをストリームするビデオプッシュカメラに関連するマイクを特定します。 カメラが録画する際に、関連するマイクが録音します。 |
| 関連するスピーカー | デフォルトでXProtect Smart Clientユーザーがカメラのどのスピーカーで話すかを指定します。必要に応じてXProtect Smart Clientユーザーは別のスピーカーを手動で選択できます。 カメラが録画する際に、関連するスピーカーが録音します。 |
| 関連するメタデータ | XProtect Smart Clientユーザーがデータを受信する、カメラ上のメタデータデバイスを1つ以上指定します。 カメラが録画する際に、関連するメタデータ デバイスが記録します。 |
| ショートカット | XProtect Smart Clientユーザーがカメラを簡単に選択できるように、カメラにショートカットキーを定義します。
|
| ライブマルチキャスト | このシステムでは、レコーディングサーバーからXProtect Smart Clientへのライブストリームのマルチキャストをサポートしています。カメラからのライブストリームマルチキャストを可能にするには、チェックボックスを選択します。 ストリームタブ上でカメラのデフォルトストリームとしてストリームを指定している場合のみ、ライブマルチキャスティングが可能です。 レコーディングサーバーに対してもマルチキャストを設定する必要があります。レコーディングサーバーのマルチキャストを有効にするをご参照ください。 レコーディングサーバーが暗号を使用している時でも、マルチキャスト ストリームは暗号化されません。 |
プライバシーマスクタブ(デバイス)
使用可能な機能は、使用しているシステムによって異なります。すべての機能に関するリストをご確認ください。リストは、Milestoneウェブサイト(https://www.milestonesys.com/products/software/xprotect-comparison/)の製品概要ページにあります。
XProtect Essential+ 2018 R1 以降は、プライバシーマスクをサポートしていません。そのため、プライバシーマスクが適用されたシステムから更新を行った場合には、マスクは除去されます。
以下のデバイスにプライバシーマスクタブがあります。
- カメラ
プライバシーマスクタブでは、選択したカメラのプライバシーマスクを有効にして設定できます。
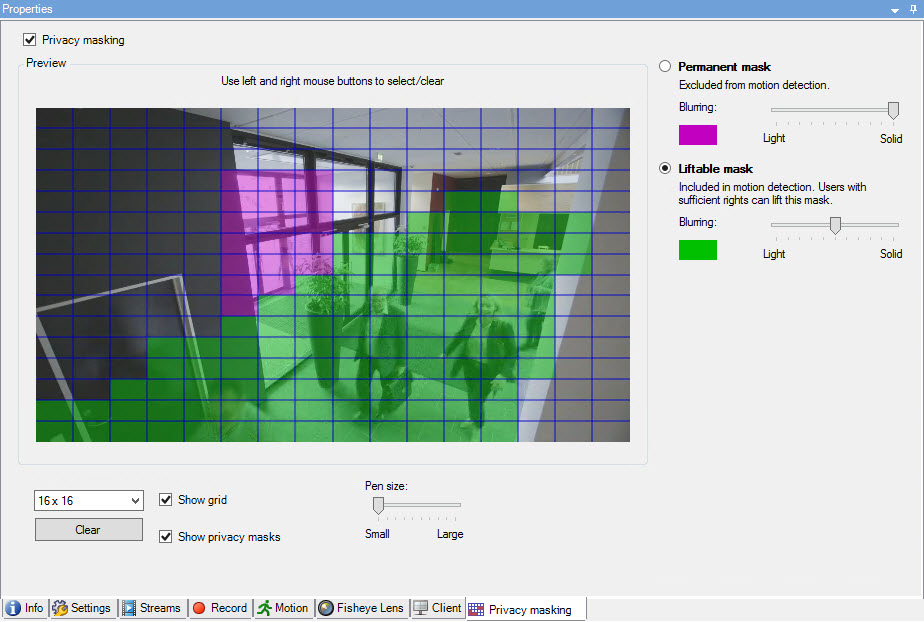
プライバシーマスクタブのタスク
名前 | 説明 |
|---|---|
| プライバシーマスク | |
| 常設のマスクおよび除去可能なマスク | 常設または除去可能なプライバシーマスクのいずれを使用するか指定します。 |
プライバシーマスクに関連したタスク
タスク | 説明 |
|---|---|
| プライバシーマスク除去の権限を持つ役割に関連付けられた、Smart Clientプロファイル用の除去可能プライバシーマスクのタイムアウトを変更。 | |
| 特定の役割に対してプライバシーマスクを除去する権限を有効または無効にする。 | |
| カメラの現在のプライバシーマスク設定に関する情報が記載されたデバイスレポートを作成。 | プライバシーマスク設定のレポートを作成します |
プライバシーマスクタブ(プロパティ)
名前 | 説明 |
|---|---|
| グリッドサイズ | 選択された値は、グリッドがプレビュー上で表示されるかどうかにかかわらず、グリッドの密度を決定します。 8×8、16×16、32×32または64×64から値を選択します。 |
| クリア | 指定したすべてのプライバシーマスクをクリアします。 |
| グリッドを表示 | グリッドを表示チェックボックスを選択してグリッドを表示します。 |
| プライバシーマスクを表示 | プライバシーマスクを表示チェックボックス(デフォルト)を選択すると、常設のプライバシーマスクがプレビューに紫色で表示され、除去可能なプライバシーマスクは緑色で表示されます。 Milestoneこれにより、同僚が現行のプライバシー保護設定を見ることができます。 |
| ペンサイズ | ペンサイズスライダーを使って、領域をクリック&ドラッグで選択するサイズを示します。デフォルトでは小さく設定されており、グリッドのマス1つ分に相当する大きさに設定されています。 |
| 永続的なマスク | このタブ、およびモーションタブのプレビューで、紫色で表示されます。 常設のプライバシーマスクは、常にXProtect Smart Clientにて表示され、除去することはできません。公的な場所や、監視が許可されていない場所といったビデオが決して必要とされない領域において、使うことができます。モーション検知は、常設のプライバシーマスクからは除外されます。 プライバシーマスクの範囲を、不透明か、ぼやけたレベルのどちらかに指定します。範囲設定は、ライブおよび録画ビデオの両方に適用されます。 |
| 除去可能なマスク | 本タブのプレビューに、緑色で表示されます。 除去可能なプライバシーマスクは、ユーザーが十分な権限を持っていればXProtect Smart Clientで除去できます。デフォルト設定では、プライバシーマスクは30分間除去され、その後は自動的に適用されます。ユーザーがアクセス権を持つすべてのカメラのビデオでプライバシーマスクが除去されますのでご注意ください。 XProtect Smart Clientユーザーにプライバシーマスクを除去する権限がない場合、システムは除去権限を持つユーザーに除去の許可を依頼します。 プライバシーマスクの範囲を、不透明か、ぼやけたレベルのどちらかに指定します。範囲設定は、ライブおよび録画ビデオの両方に適用されます。 |
| ぼかし | 簡易的なぼやけたマスクから、完全な不透明のマスクに変更するには、スライダーを使用します。 デフォルト設定では、常設のプライバシーマスクの領域は無地(不透明)です。デフォルト設定では、除去可能なプライバシーマスクは、中程度にぼやけています。 クライアントユーザーが、違いを理解できるよう、常設のプライバシーマスクと除去可能なプライバシーマスクの外観の違いを伝えてください。 |


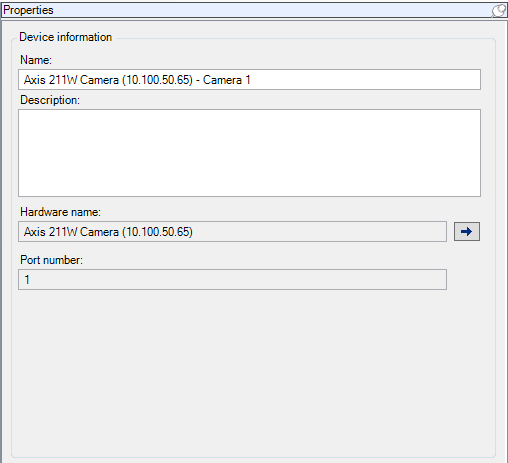
 アイコンが表示されます。
アイコンが表示されます。