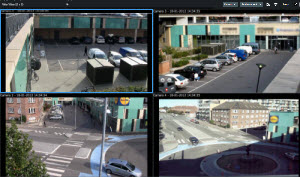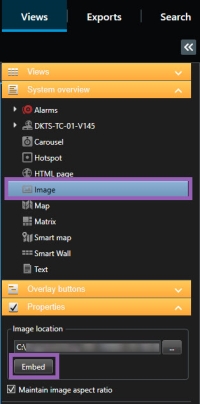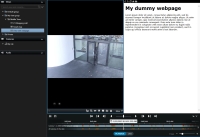ビュー(設定)
セットアップモードでは、ビューを作成し、各ビューに含めるカメラや他のタイプのコンテンツを指定できます。ビューを整理して表示するには、ビューグループを少なくとも1つ作成する必要があります。これは頻繁にシステム管理者が行います。
ビューとグループを編集できるかどうかは、ユーザー権限によって異なります。ビューまたはグループを作成できる場合は、その編集も可能です。
ビューおよびビューグループ(説明付き)
XProtect Smart Clientでビデオを表示する方法をビューと呼びます。XProtect Smart Clientでは無制限の数のビューを取り扱うことが可能で、さまざまなグループのカメラからのビデオを切り替えることができます。ビューには1~100台のカメラを含められますが、他のタイプのコンテンツ(画像やテキストなど)を含めることも可能です。
ビューは、整理しやすいようビューグループに入れる必要があります。
ビューはライブおよび再生モードで利用できます。ビューには、プライベートビューと共有ビューがあります。
- プライベートビューは、そのビューを作成したユーザーだけがアクセスできます。ビューをプライベートにするには、プライベートフォルダ内でビューを作成します。
- 共有ビューを使うと、複数のオペレータが同じビューを共有できます。お使いになっているXProtect VMSシステムによって以下が可能です:
- 共有またはデフォルトグループという名前のついた、共有ビューのデフォルトフォルダがある場合もあります
- 共有ビューは、すべてのオペレータで共有できる場合と、特定のオペレータのみが選択された共有ビューにアクセスできる場合があります。通常、組織内で、共有ビューを作成して編集できる権限を持つユーザーは限られています(システム管理者など)。
ユーザー全員が、XProtect VMSシステムですべてのカメラにアクセスできるわけではありません。共有ビューに含める機能のうち、一部の機能は以前のバージョンの XProtect Smart Clientではサポートされていない場合があります。必ず、共有するユーザーに必要な権限があり、同じXProtect Smart Clientバージョンを実行していることを確認してください。
ビューに関する情報などのユーザー設定はXProtect VMSサーバーに一元的に格納されるため、XProtect Smart Clientがインストールされているどのコンピュータでもビューを使用できます。
ビューの内容
設定モードのシステム概要ペインには、ビューに追加できる要素が表示されます。
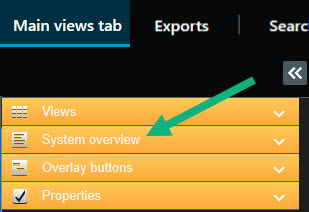
| 拡張機能のコンテンツタイプ | 目的と利点 |
|---|---|
| アクセス モニター |
アクセスモニター - XProtect® Accessがインストールされていれば、アクセスモニターを設定できます(特定のドア向けなど)。 |
| LPR |
XProtect® LPRをインストールすると、LPRカメラをビューに追加できます。 |
|
スマートマップ |
以下のオンラインマップサービスのいずれかに基づき、世界地図上でカメラをナビゲートできます。
|
|
Smart Wallコントロール |
XProtect Smart Wallがシステム管理者によって設定されている場合、Smart Wallのコントロールを使用すると、カメラやその他の種類のコンテンツをビデオウォールにプッシュできます。 |
| Transact |
XProtect Transactがシステムにインストールされたら、カメラとPOSシステムを一緒に追加できます。 |
ビューグループの作成
お使いのXProtect Smart Clientは、(ビューを追加することのできる)ビューグループが表示できるように事前に設定されている可能性があります。ただし、ビューを整理しやすいように独自のビューグループを作成できます。
高層ビルにおいてカメラが10階に設置されている状況を想像してみてください。このような状況では、階ごとにビューグループを作成し、これらに適宜に名前を付けることになるでしょう:1階、2階、3階など。
手順:
- セットアップモードのビューペインで、グループを追加する個人または共有の第1階層フォルダを選択します。
- 新規グループを作成をクリックします
 。
。新規グループという名前の新しいグループが作成されます。
- 新規グループを選択し、クリックして、名前を上書きします。
- これで、このグループ内でビューを作成できるようになりました。
ビューの作成
XProtect Smart Clientでビデオの表示または再生をするには、まず必要なカメラを追加するためにビューを作成する必要があります。
ビューを作成する前に、ビューを追加できるグループが必要です。「ビューグループの作成」も参照してください。
手順:
- 右隅のセットアップをクリックしてセットアップモードに移ります。
- ビューペイン内で、ビューを追加したいグループを選択します。
- 新しいビューを作成するには、
 をクリックします。
をクリックします。 - レイアウトを選択します。レイアウトはアスペクト比
 画像の高さと幅の関係。、通常のコンテンツまたは縦長のコンテンツ(高さが幅より大きい場合)に対して最適化されているかどうかに基づいてグループ化されます。
画像の高さと幅の関係。、通常のコンテンツまたは縦長のコンテンツ(高さが幅より大きい場合)に対して最適化されているかどうかに基づいてグループ化されます。
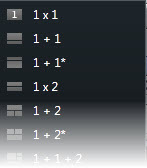
- デフォルトの新規ビューの名前を上書きして、ビューの名前を入力します。
- セットアップを再度クリックし、セットアップモードを解除します。変更が保存されました。
ビューまたはグループのコピー、名前の変更、削除
ビューがあり、それを再利用する場合、コピーすることができます。また、ビューのグループやプライベートビューを共有ビューにコピーすることもできます。
手順:
- 設定モードのナビゲーションペインで、ビューを選択します。
- コピー
 をクリックするか、CTRL+Cを押します。
をクリックするか、CTRL+Cを押します。 - ビューを貼り付ける場所に移動して、貼り付け
 を選択するか、もしくはCTRL+Vを押します。
を選択するか、もしくはCTRL+Vを押します。 代わりに、ビューを選択して、別のフォルダーへドラッグすることも可能です。
- コピーしたビューの名前は、デフォルトで、元の名前に (2) が付きます。名前を変更するには、右クリックして名前を変更する
 を選択します。
を選択します。 - ビューを削除するには、右クリックして削除
 を選択します。
を選択します。
カメラと他のタイプの要素をビューに追加
例えばカメラなど、異なるタイプの要素をビューに追加できます。
手順:
- 変更したいビューを開きます。
- セットアップをクリックしてセットアップモードに移ります。
-
システム概要 ペインで、必要な要素をビューアイテムにドラッグします。
- 要素に関する追加情報をすべて入力します。
- セットアップを再度クリックし、セットアップモードを解除します。変更が保存されました。
詳細については、コンテンツをビューに追加(詳細)を参照してください。
ショートカット番号をビューに割り当てる
ショートカット番号をビューに割り当てると、標準的なキーボードショートカットを使用してビューを選択できるようになります(キーボードショートカット(概要)を参照)。
- セットアップをクリックしてセットアップモードに移ります。
- [ビュー]ペインで、ショートカットを割り当てたいビューを選択します。
- [ショートカット]フィールドでショートカット番号を指定し、ENTERを押します。ビュー前面でショートカット番号が括弧内に示されます。
- 必要に応じて、他のビューにも同じ操作を繰り返します。
- セットアップを再度クリックし、セットアップモードを解除します。変更が保存されました。
コンテンツをビューに追加(詳細)
「カメラと他のタイプの要素をビューに追加」で説明されている通り、カメラや他のタイプの要素をビューに追加できます。このセクションでは詳細な方法を説明します。
カメラからのビデオを表示するには、まずはカメラをビューに追加する必要があります。
- セットアップモードで、カメラを追加するビューを選択します。
- システム概要ペインで、該当するサーバー
 を展開して、そのサーバーで使用できるカメラを一覧表示します。
を展開して、そのサーバーで使用できるカメラを一覧表示します。
サーバーが赤色のアイコンで表示されている場合は、利用できず、そのサーバーのカメラからは表示できません。
-
リストからカメラを選択し、これをビュー内の表示アイテムにドラッグします。 カメラからの画像は、選択したビューアイテムに表示されます。
ビデオの領域がぼやけているか、グレーになっている場合は、システム管理者がその領域をプライバシーマスク
 カメラビュー内のビデオの領域をカバーするぼかし、あるいは単色。定義されたエリアは、クライアントのライブ、再生、 ホットスポット、画面自動切替、スマートマップ、スマートサーチ、エクスポートモードで、ぼかされるか、隠されます。で保護したためです(プライバシーマスク(説明付き)を参照)。
カメラビュー内のビデオの領域をカバーするぼかし、あるいは単色。定義されたエリアは、クライアントのライブ、再生、 ホットスポット、画面自動切替、スマートマップ、スマートサーチ、エクスポートモードで、ぼかされるか、隠されます。で保護したためです(プライバシーマスク(説明付き)を参照)。 - プロパティペインで、カメラのプロパティ(画質やフレームレート
 モーションビデオに含まれている情報量を示す単位。通常、FPS(秒当たりのフレーム数)で計算します。など)を指定できます。詳細については、「カメラ設定」を参照してください。
モーションビデオに含まれている情報量を示す単位。通常、FPS(秒当たりのフレーム数)で計算します。など)を指定できます。詳細については、「カメラ設定」を参照してください。 - 追加したい各カメラに対して、上記のステップを繰り返します。
- 複数のカメラをビューに追加するには(例:カメラフォルダー内の全カメラ)、フォルダーをビューにドラッグします。ビュー内で、十分な数の表示アイテムが利用可能になっていることを確認してください。
どのカメラをビューに表示するかは、さまざまなカメラを表示アイテムにドラッグすることで容易に変更できます。
テキストは、ビュー内の1つまたは複数の表示アイテムに追加できます。たとえば、メッセージまたは運用手順をオペレータに送信したり、セキュリティ担当者の作業スケジュールを投稿する場合に有用です。最大1000文字まで入力できます。
手順:
- セットアップをクリックしてセットアップモードに移ります。
- [システム概要] ペインで、テキストを表示させるビューアイテムに [テキスト] 要素をドラッグします。 ウィンドウが表示されます。
- テキストを入力します。
- 保存をクリックします。
- 保存後にテキストを変更する場合は、セットアップモードで、プロパティペインのテキストの編集 をクリックします。
Microsoft WordやMicrosoft Excelなどの製品から表を挿入することはできますが、表の変更はできません。
Webページをビューに追加できます (HTML、PHP、ASPページなど)。これは、運用手順をオンラインで提供したり、カメラまたは他のタイプのコンテンツと共に会社のWebページを表示したりする際に役立ちます。
手順:
- 変更したいビューを開きます。
- セットアップをクリックしてセットアップモードに移ります。
- システム概要ペインでHTMLページアイテムをクリックし、ビューアイテムのいずれかにドラッグします。 ウィンドウが表示されます。
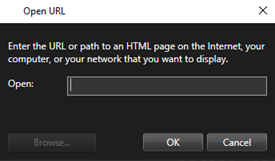
-
[開く]フィールドで、WebページのWebアドレスを入力します。
ローカル コンピュータ、ネットワーク、またはFTPサーバーに格納されているWebページを使用するには、そのWebページのプロパティで表示モードが[互換性]に設定されていることを確認してください。Webページのプロパティ を参照してください。さもなければ、エラーメッセージが表示されます。Webページ (トラブルシューティング)を参照してください。
- OKをクリックします。
- プロパティを設定するには、[プロパティ]ペインを展開します。
- セットアップを再度クリックし、セットアップモードを解除します。変更が保存されました。
設定モードではWebページをナビゲートできません。
Webページのプロパティ
|
名前 |
説明 |
|---|---|
|
編集 |
新しいURLまたはWebページのファイルの場所を指定します。 |
|
表示モード |
Webページを表示するブラウザー エンジンを選択します。2つのオプションがあります:
|
|
スケーリング |
Webページのスケーリングを選択します。最適なスケーリングは、インポートされたWebページのコンテンツと、その表示方法によって異なります。 この設定は、互換性モードでのみ有効です。 |
|
ツールバーを非表示にする |
チェックボックスを選択して、インポートされた各Webページの上に挿入されるナビゲーション ツールバーを非表示にします。
|
ライブモード![]() コンピュータから送られるデータ。IP監視システムで、出力はゲートやサイレン、ストロボなどのデバイスを起動するため、頻繁に使用されます。で、カメラがある個別のビューアイテムにマウスを移動させた時に表示されるオーバーレイボタン
コンピュータから送られるデータ。IP監視システムで、出力はゲートやサイレン、ストロボなどのデバイスを起動するため、頻繁に使用されます。で、カメラがある個別のビューアイテムにマウスを移動させた時に表示されるオーバーレイボタン![]() ライブモードでカメラがある個別のビューアイテムにマウスのカーソルを移動させた時に、ビデオの一番上のレイヤーとして表示されるボタンです。オーバーレイボタンは、スピーカーの起動、イベント、出力、PTZカメラの移動、録画開始、カメラからの信号の消去に使用します。を使い、スピーカー、イベント、出力などを起動できます。
ライブモードでカメラがある個別のビューアイテムにマウスのカーソルを移動させた時に、ビデオの一番上のレイヤーとして表示されるボタンです。オーバーレイボタンは、スピーカーの起動、イベント、出力、PTZカメラの移動、録画開始、カメラからの信号の消去に使用します。を使い、スピーカー、イベント、出力などを起動できます。
必要な数のボタンを追加できます。
- セットアップをクリックしてセットアップモードに移ります。
- オーバーレイボタンペインでアクションを選択し、カメラビューアイテムにドラッグします。
- マウスを離すと、オーバーレイボタンが表示されます。ボタンのサイズを変更する場合は、表示されるハンドルをドラッグします。
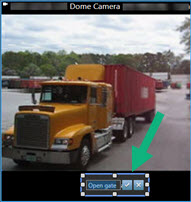
- オーバーレイボタンのテキストを変更するには、テキストをダブルクリックして上書きし、続いてチェックボックス
 を選択して保存します。元に戻すには、キャンセルボタン
を選択して保存します。元に戻すには、キャンセルボタン をクリックします。保存するときに、テキストはボタンで最大限のサイズになります。
をクリックします。保存するときに、テキストはボタンで最大限のサイズになります。 - セットアップを再度クリックし、セットアップモードを解除します。変更が保存されました。