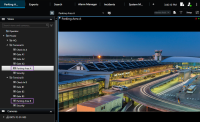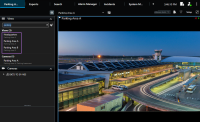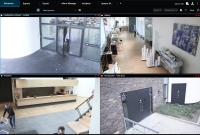ビューの管理
ビューはライブモードと再生モードで使用でき、カメラやその他の種類のコンテンツを含めることができます。ビューにショートカット番号が割り当てられている場合は、キーボードのショートカットを使用してビューを選択できます。「キーボードショートカット(概要)」も参照してください。
ビューとカメラの検索(説明付き)
ビューグループが大規模または複雑な構造をしている場合、この検索機能によってナビゲーションが容易になるほか、複数の階層でビュー、カメラ(カメラの特徴を含む)(カメラの特徴も参照)、キーワードを検索できます。検索フィールドの横にある![]() をクリックすると、共通キーワードの概要を検索できます。
をクリックすると、共通キーワードの概要を検索できます。
検索語を入力すると、ビューとカメラの一致結果が表示されます。一致するカメラを1つ以上選択すると、選択したカメラの数に合わせて最適化された一時的なビューにカメラが表示されます。
1:1ビューで1台のカメラを表示するには、カメラセクションで検索結果をクリックします。
ビューで最初の25台のカメラを表示するには、ビューセクションで検索結果をクリックします。また、カメラをクリックしながら、CtrlまたはShiftを押し、手動でカメラを選択することもできます。Enterを押して、カメラを表示します。
-
名前
-
説明
-
機能:
-
PTZ
-
音声
-
入力
-
出力
-
特定のカメラを含んでいるビュー
-
レコーディングサーバーの名前またはアドレス(接続されているカメラの表示)
システム管理者はXProtect VMSサーバーでカメラの説明フィールドに自由なテキスト タグを追加し、カメラをグループ化してタグの検索できるようにすることができます。例としては、説明フィールドに「アウトドア」というタグを使用するすべてのアウトドアカメラなどがあります。この場合は、このタイプのカメラをすべて見つけられます。
一時的に各カメラを変更
ビューのカメラは一時的に変更できます。ただし、この操作ではビューを恒久的に変更することはできません。ビューの内容を恒久的に変更するには、セットアップモードに入る必要があります。
ビューアイテムにカメラが含まれている場合にのみ、カメラを変更できます。
-
ビューで適切なアイテムを選択します。
-
以下のいずれか1つを実行します。
-
カメラペインで、関連するカメラをビューの必要なビューアイテムへドラッグします。
-
カメラツールバーで、詳細 > ウィンドウに送信する > メインウィンドウをクリックし、ビューのビューアイテムを選択します。
-
元のビューを復元するには、ワークスペースツールバーで
 をクリックします。
をクリックします。
カメラペインで、カメラのリストはサーバー別にグループ化されます。サーバーが赤いアイコンで表示されている場合は利用できません。この場合、そのサーバーからのカメラは選択できません。
カメラの切り替え
2つのカメラのビューを一時的に入れ替えることができます。そのビューアイテムにあるカメラは、交換するカメラの場所と入れ替わります。あるカメラと、他のカメラを切り替えることだけができます。これは、最も重要なカメラを互いに近くに置いておきたい場合などに便利かもしれません。
-
関連するカメラのタイトルバーをクリックし、新しいビューアイテムにドラッグします。
-
元のビューを復元するには、ワークスペースツールバーで
 をクリックします。
をクリックします。
ビューを恒久的に変更するには、まずセットアップモードに入る必要があります。
表示中のビューの間でビデオを送信する
開いているビューのカメラビューアイテムから別の開いているビューのカメラビューアイテムにビデオを送信できます。この機能は、サブウィンドウのオープンビューにも適用されます。
この機能は、ホットスポット、画面自動切替、またはMatrixコンテンツがあるビューアイテムでは使用できません。
-
カメラのツールバーで、詳細 > ウィンドウに送信をクリックします。
-
送信先ビューを選択し、そのカメラのビデオを表示したいビューアイテムをビューの中で選択します。ビューアイテムの一部が選択できない場合、それらは使用不能であるか、ホットスポット、画面自動切替、Matrixのコンテンツを使用している可能性があります。
追加の表示タブを開き、再び閉じます
異なるビューを簡単に切り替えるために、メインウィンドウやサブウィンドウで好きなだけ表示タブを開くことができます。
-
標準メニューから、[新規表示]タブを選択します。
-
ご覧になりたいビデオを含むビューを選択します。新しい表示タブの名前は、選択したビューの名前になります。
-
追加ビュータブを再度閉じるには、[タブを閉じる]を選択します。

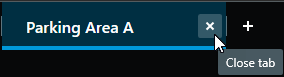
追加の表示タブの開閉にショートカットキーを割り当てることができます。[設定とその他]メニューから[設定]を選択し、[キーボード]タブを選択します。これで、[選択したタブを閉じる]と[新しい表示タブを開く]オプションにショートカットキーを割り当てることができます。
標準メニューのメインタブを閉じることはできませんが、自分で開いた追加タブだけは閉じることができます。
複数のビューで同時にビデオを見る
特定のディスプレイまたはフローティングウィンドウのいずれかのサブウィンドウにビューを送ることができます。これは例えば、複数のモニターがあり、同時に複数のビューからビデオを見たい場合に便利です。
サブウィンドウは希望する数だけ開くことができ、コンピュータに接続されているあらゆるモニターにドラッグすることもできます。
-
[ビュー]ペインで、サブウィンドウに送信したいビューを右クリックします。
-
[ビューを送信]を選択し、次にビューを送信したいサブウィンドウの種類を選択します。
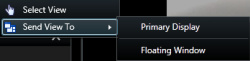
サブウィンドウで作業するも参照
XProtect Smart Clientからログアウトすると、開いているすべてのウィンドウとタブの情報がローカルコンピュータに保存されます。XProtect Smart Clientにログインした後すぐに、ワークスペースを希望通りに配置するために、すべてのウィンドウとタブの復元を定義することができます。