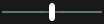メインタイムライン
メインタイムラインには、現在のビューにあるカメラとその他のデバイスからの録画期間の概要が表示されます。メインタイムラインは表示タブから利用可能です。調査中に録画を操作したり、エクスポートする録画シーケンス、エビデンスロックによる保護、ブックマークの追加などを選択するために使用できるさまざまなコントロールがあります。
ビュー タブを選択し、再生モードに切り替えると、すべてのタイムライン コントロールが表示されます。
タイムラインの見え方や挙動を調整できます。タイムライン追跡でどの録画タイプやその他の要素を表示するかを選択します。例えば、録音済み音声とブックマークを表示したい場合、録画間のギャップをどのように再生するかも選択できます。また、非アクティブ時にメインタイムラインを非表示にすると、XProtect Smart Clientでビデオを閲覧するためにディスプレイの大部分を解放できます。
タイムライン追跡
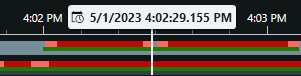
- 上部のタイムライン追跡には、選択したカメラの録画期間が表示されます。
- 下部のタイムライン追跡には、選択したカメラを含む、ビューにあるすべてのカメラが表示されます。
メインウィンドウと時間的に同期しているサブウィンドウがある場合、これらのウィンドウ内のカメラやデバイスからの録画も下のタイムライン追跡に表示されます。
タイムライン追跡では、異なるタイプの録画は異なる色で表示されます。知っておくべき最も重要な色は以下の通りです。
- 明るい赤は記録を表します
- 赤は動きのある録画を表示
- ライトグリーンは発信音声付きのレコーディングを表示
- グリーンは受信音声を表示
現在表示されているタイムライン追跡のすべての色凡例を表示するには、タイムライン追跡の右側にある小さなクエスチョンマーク![]() を選択します。
を選択します。
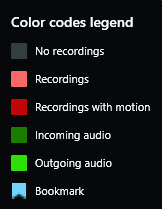
タイムライン追跡では、ブックマークは青いブックマークアイコンで表示されます![]() 。ブックマークされたビデオを再生するには、マウスをアイコンの上に置きます。
。ブックマークされたビデオを再生するには、マウスをアイコンの上に置きます。
追加マーカー
XProtectVMSシステムで追加のデータソースを利用できる場合、これらのソースからのインシデントはマーカーとして青以外の色で表示されます。インシデントはタイムライン追跡のポップアップとして開きます。
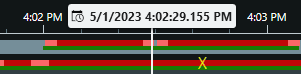
縦線
縦線は、録画が現在再生されている位置から見た再生ヘッドの位置を表示します。これはメイン再生時間と呼ばれています。上のテキストは現在再生されているビデオの正確な日時を示しています。メイン再生時間は、一部のカメラからの個別の再生を表示している場合以外は、ビュー内のすべてのカメラおよび同期されているビューに適用されます。メイン再生時間に一致するビューに1台以上のカメラの録画済みビデオがない場合、メイン再生時間前のカメラデータベースからの最後のフレームが表示されますが、フレームはグレーアウトします。
タイムラインからの録画の操作
メインタイムラインでは、さまざまな方法で録音を操作することができます。タイムライン追跡は左右どちらにでもドラッグできます。ドラッグしながらCtrlキーを押した場合、動きが遅くなります。
タイムライン コントロールを利用できます。マウスのスクロールホイールか再生ヘッドの上にある日付を選択すると、録画内の別の時間に移動できます。
タイムライン コントロール
| コントロール | 説明 |
|---|---|
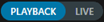
|
再生モードまたはライブモードに切り替えます。 |
|
|
異なる方向とスピードでビデオを操作します。横にコントロールをドラッグするにつれて、再生速度は速くなります。 |
|
|
時間内で逆再生 |
|
|
現在表示されているフレームのすぐ前 |
|
|
前のシーケンスの開始、 |
|
|
データベース内の最初のシーケンス、 |
|
|
エクスポート、エビデンスロックの作成またはその他の操作のために録画期間を選択する方法は、2通りあります。 タイムラインで開始/終了時間を選択 カレンダーで開始/終了時間を選択 |
|
|
再生スピードを変更します。 |
|
|
タイムライン追跡のタイムスパンを指定します。または、Ctrl + マウスのスクロールも使用できます。 |