マップ(設定)
マップをビューに追加
既存のマップをビューに追加するか、新しいマップを作成することができます。
- セットアップをクリックしてセットアップモードに移ります。
- システム概要ペインで、マップアイテムをビュー内の特定の位置にドラッグします。 ウィンドウが表示されます。
- [新規マップを作成]または[既存のマップを使用]のいずれかを選択します。三角記号がマップ名の横に付いている場合は、マップに1つ以上のサブマップがある可能性があることを示します。含まれるサブマップと要素も追加されます。
- 名前フィールドにマップの名前を入力します。名前はその位置のタイトルバーに表示されます。
[名前] フィールドを空欄にし、[参照] をクリックすると、[名前] フィールドに選択した画像ファイルの名前が表示されます。
- [ブラウズ]をクリックして、マップとして使用したい画像ファイルを参照します。
- 開くをクリックして、画像ファイルを選択します。
- OKをクリックします。
- セットアップを再度クリックし、セットアップモードを解除します。変更が保存されました。
マップ設定
セットアップモードで、プロパティペインを使用して、各マップに対するさまざまな設定を調整できます。
|
名前 |
説明 |
|---|---|
| ホームマップ |
選択しているマップビューの基本に設定するマップを表示します。このフィールドは読み取り専用ですが、選択ボタン |
| マップの名前を変更する |
マップ名を編集します。 |
| 背景を変更する |
マップを変更しますが、マップ上のエレメントの位置の互いの相対関係を保持します。 |
| アイコンサイズ |
アイコンサイズドロップダウンリストでは、マップに追加する新しいエレメントのサイズを、極小から特大まで選択できます。アイコンの角にあるサイズ変更ハンドルを引っ張ると、マップにあるアイコンのサイズを変更できます。 |
| 名前を表示 |
名前チェックボックスでは、新しいエレメントを追加するときに、エレメントの名前を表示するかどうかを有効、または、無効にできます。 マップにエレメントを追加しているがエレメント名が表示されない場合は、必要なエレメントを右クリックし、名前を選択します。エレメント名を表示しない場合は、名前を右クリックし、テキストの削除を選択します。アイコンサイズドロップダウンリストでは、マップに追加する新しいエレメントのサイズを、極小から特大まで選択できます。アイコンの角にあるサイズ変更ハンドルを引っ張ると、マップにあるアイコンのサイズを変更できます。 |
| パンとズームを許可 |
選択すると、ライブモードでマップのパンとズームが可能になります。 |
| マップを自動最大化 |
選択すると、XProtect Smart Clientタイムアウトに定義されている秒数の間、が使用されないと、ライブモードでマップが自動的に画面全体に最大化されます。タイムアウトの最長秒数は99,999秒です。 |
| マウスオーバー時 |
選択すると、マウスをカメラの上へ移動させたときに、ライブビデオのプレビューを表示します。 |
| デフォルトの表示設定を使用する |
選択すると、プレビューウィンドウが他のビューと同じように表示されるように定義します。このチェックボックスをオフにすると、プレビューのタイトルバーおよびライブインジケータの設定を定義できます。 タイトルバー:選択すると、カメラの名前がタイトルバーに表示されます。 ライブインジケータ:選択すると、ライブビデオのインジケータが表示され(カメラインジケータ(説明付き)を参照)、画像が更新されると緑色に点滅します。ライブインジケータを選択できるのは、タイトルバーも選択している場合のみです。 |
| ステータス可視化 |
選択すると、マップに追加されたエレメントのステータスが図示されます(マップ(説明付き)を参照)。 |
| 詳細ステータスサポートを有効化 |
オンになっている場合、ライブモードおよび再生モードでカメラとサーバーの詳細ステータスを表示できます。 |
| アラームのマップの自動変更 |
選択すると、アラームが関連しているカメラのマップを表示するためにアラームを選択するときに、プレビューのマップを自動的に変更できます。 |
| 上に重ねた場合にのみ表示 |
カメラ、ビューゾーン、または、プリセットの上にマウスを動かしたときにのみ、カメラビューゾーンとPTZプリセットを表示するように選択します。この設定は、ビューゾーンが重複していたり、複数のプリセットがあるマップ上に複数のカメラがある場合に便利です。デフォルトでは、ビューゾーンとプリセットを表示します。 |
マップツールボックス(説明付き)
マップのツールボックスは、マップを設定するための複数のツールで構成されています。カメラ、サーバー、マイク、スピーカー、イベント、または出力のいずれかを選択すると、カメラ、サーバー、マイク、スピーカー、イベント、出力をそれぞれ一覧表示したエレメントの選択が表示され、エレメントをマップに配置できます。
マップの背景を変更する
マップを更新するが、その中のすべての情報を保持する必要がある場合は、マップの背景だけを交換できます(マップの編集に必要な権限がある場合)。これにより、新しいマップで、カメラや他のエレメントを同じ相対位置に保持できます。マップを右クリックするか、プロパティペインで、マップの背景を変更するを選択します。
マップの削除
ビューのマップを右クリックして、マップを削除を選択します。これにより、カメラ、マイク、スピーカーなどの追加されたエレメントを含むマップ全体が削除されます。マップはビューからのみ削除されます。画像ファイルは監視システムにまだ存在しており、新しいマップを作成するために使用できます。
マップはマップ概要からも削除できます。
マップのエレメントの追加と削除
- セットアップモードで、マップを右クリックして、ツールボックスを選択します。
- ツールボックスで、必要なエレメントアイコンをクリックすると、エレメントの選択ウィンドウが開きます。
- 必要要素を素早く見つけるために、フィルターを使用します。検索条件を入力すると、検索条件に合わせて、表示されるエレメントの一覧が絞られます。
- エレメントを選択し、マップにドラッグします。
- エレメントを削除するには、必要のないエレメント(カメラ、ホットゾーン、サーバー、イベント、出力、マイク、またはスピーカー)を右クリックして、[エレメント]を削除を選択します。
- エレメントを移動させるには、エレメントをクリックして、マップ上の新しい位置にドラッグします。
-
エレメントの方向を変えるには、エレメントを選択し、エレメントのサイズ変更ハンドルの1つの上へマウスを移動させます。マウスポインタの形が、曲がった矢印に変わったら、エレメントをクリックしてドラッグし、新しい位置へ回転させます。

ツールボックスの選択ツールを使用して、エレメントを選択し、マップで移動させるか、マップをパンします。
マップが、マップ上のエレメントが見えにくい色になっている場合は、テキストボックスを作成して、マップに対比して見やすい色で塗りつぶします。マップに必要なエレメントを追加し、それをテキストボックスにドラッグします。
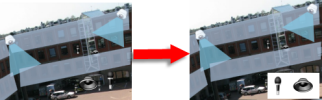
ホットゾーンをマップに追加
- セットアップモードで、マップを右クリックしてツールボックスを選択します(マップツールボックス(説明付き)を参照)。
- ツールボックスで、ホットゾーンツールを選択します。

- マウスポインタをマップに移動します。マウスポインタがホットゾーンアイコンとして表示され、ホットゾーンの描画ができることを示す小さな白い十字が表示されます。

ホットゾーンを描画するには、ホットゾーンの描画を開始するマップをクリックします。アンカーと呼ばれる大きな青い点によって、開始点がマップに表示されます:

ホットゾーンの描画ツールで作成できるのは、直線のみです。
- ホットゾーンの境界線を曲線にする場合は、短い直線を多数使用します。ホットゾーンの開始点をクリックして、ホットゾーンの描画を完了します。これでホットゾーンの外形が点線で描かれて、サブマップがホットゾーンに添付されていないことを示します。
ホットゾーンの輪郭は、ホットゾーンアンカーを引っぱることで変更できます。
- サブマップをホットソーゾンに追加するには、点線で描かれたホットソーゾンをダブルクリックして、マップ設定ウィンドウに追加します。
カラーツールを使用してホットゾーンの色を変更できます。異なる色をホットゾーンに使用することで、隣接するホットゾーンを区別できます。
Milestone Federated Architectureをサポートする監視システムに接続している場合(製品間の相違点を参照)、単一のマップ上で最大20のホットゾーンが他の監視システムサーバーからのマップを示すこともできます。ログインしているサーバーに属するマップに対するホットゾーンには、このような制限はありません。
マップのエレメントの外観の変更
マップ上のテキスト、背景、ホットゾーンなどの色を変えて、マップエレメントを互いに区別することができます。
- セットアップモードで、マップを右クリックして、ツールボックスを選択します。
- 変更するエレメントを選択します。
- ツールボックスで、色塗りつぶしツール
 を選択します。これにより、色の選択ウィンドウが開きます。
を選択します。これにより、色の選択ウィンドウが開きます。
カラーピッカーツール
 を使用してマップから既存の色を使用します。
を使用してマップから既存の色を使用します。 - テキストエレメントにのみ適用されます:色の変更をテキストまたは背景に適用するかを選択します。カラーパレットから色を選択します。
- 選択した色のプレビューが[EXAMPLE]ボックスに表示されます。
- マップエレメントをクリックし、新しい色で塗りつぶします。
階調スライダーを使用して、エレメントの色を左から右にどのように薄めるかを調整します。
右端にスライダーをドラッグすると、エレメントの右側がフェードがかかり薄くなります。左端にスライダーをドラッグすると、エレメントの色はほとんどフェードがかかりません。
階調スライダーを必要なレベルにドラッグし、マップエレメントをクリックして、色と階調を適用します。
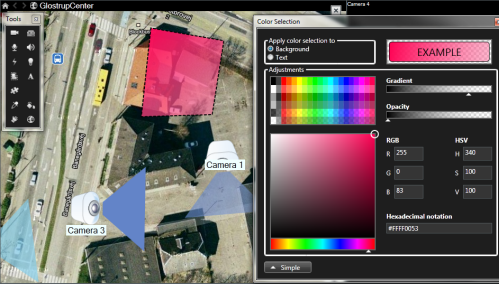
不透明度スライダーを使用して、塗りつぶし色の透明度を調整します。
不透明度スライダーを右端にドラッグすると、色が完全に透明になり、不透明度スライダーを左端にドラッグすると色が完全に不透明になります。
不透明度スライダーを必要なレベルにドラッグし、マップエレメントをクリックして、色と不透明度を適用します。
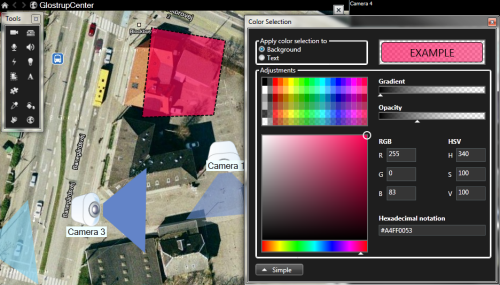
マップエレメントは、任意の色で塗りつぶすことができます。色の選択ウィンドウの詳細ボタンをクリックして、色の詳細選択オプションにアクセスします。以下のいずれか1つを実行します。
- 色スライドを使用して、主な色合いを選択し、色彩円をドラッグして必要な色調を選択します。
- 16進表記フィールドに16進数の色コードを入力します。
マップ上でのラベルの編集と回転
マップのすべてのエレメントには、識別用のラベルが付けられています。
マップ上に多数のエレメントがある場合、すべてのラベルに十分な場所を確保することが難しい場合があります。デバイス名を編集するには、ラベルを選択し、デバイスの新しい(短い)名前を入力します。
ラベルの名前を変更すると、マップ上のラベルのみが変更され、システムのカメラまたはエレメントの名前は変わりません。
また、ラベルを回転して、ラベルが重複しないようにすることもできます。マップのラベルを回転するには、以下の操作を実行します。
- ラベルを選択し、サイズ変更ハンドルのいずれかの上にマウスを置きます。マウスポインタの形が、曲がった矢印に変わったら、ラベルをクリックしてドラッグし、新しい位置へ回転させます
マップのスペースを無駄にしないもう1つの方法として、ビューゾーンとPTZプリセットを重ねた場合にのみ表示するよう選択することができます(マップ設定を参照)。
マップのテキストを追加/編集
テキストはマップの任意の場所に挿入できます。たとえば、メンテナンスについてユーザーに情報を提供する場合など。
- セットアップモードで、マップを右クリックして、ツールボックスを選択します。
- ツールボックスで、テキストツールを選択します。

- フォントの選択ウィンドウで、テキスト設定を編集します。
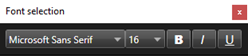
テキスト設定はいつでも編集できます。必要なテキストボックスをクリックし、ツールボックスからテキストツールを選択して、選択したテキストボックスのテキスト設定を変更します。
- マップ上のテキストを挿入する場所をクリックします。
- テキストを入力します。キーボードのENTERを押すと、テキストボックスが下方に拡張します
色塗りつぶしツールを使用して、テキストの色と背景を変更することができます。
テキストボックスは移動させることができます。選択ツールを選択し、マップ上のテキストボックスをつかみ、テキストボックスを移動させます。

