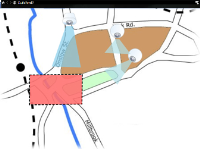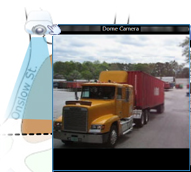マップ(使用)
Milestone Federated Architectureをサポートしている監視システムに接続している場合、追加できるのはログインしている監視システムサーバーからのマップだけであることに注意してください。
マップ(説明付き)
マップで、監視システムの物理的概観を把握できます。どのカメラがどこに配置されているか、どちらの方向を指しているかをすぐに確認できます。マップはナビゲーションに使用できます。マップは階層にグループ分けすることができます。これにより、大きな視点から詳細な視点へ(たとえば、市レベルから町村レベルへ、建物レベルから部屋レベルへなど)と、ホットゾーンを掘り下げることができます。
マップ位置にはライブビデオは再生されません。マップは常に静止画像です。
マップには、カメラやマイク、類似の技術を示す要素が含まれている可能性があります。マップにあるカメラのアイコンの上にマウスを移動させると、カメラからの録画済みビデオをプレビューウィンドウで再生することができます。再生モードのステータス情報は、記録されたデータを基にして生成されたものではなく、ライブモードで再生されるものと同様、エレメントの現在のステータスから取得されています。
カメラエレメントおよびホットゾーンを含むマップ
マップの大半は地理的なマップですが、それ以外であっても構いません。組織のニーズによって異なりますが、写真およびその他の種類の画像ファイルもマップとして使用できます。
マップは、スマートマップと同じではありません。詳細については、「マップとスマートマップの違い(説明付き)」を参照してください。
エレメントとマップの関係
以下の方法で、マップエレメントを使用して実際のデバイスを操作できます:
マウスポインタをマップのカメラの上に置くと、カメラからのライブプレビューが表示されます。プレビューのタイトルバーをクリックすると、別のフローティングウィンドウに表示します。フローティングウィンドウのサイズは、その隅を引っ張って変更できます。録画を開始するには、必要なカメラを右クリックして、手動録画の開始を選択します。この機能を使用するには、特定のユーザー権限が必要な場合があります。
固定カメラは、関連付けられたビューゾーンと共にマップに表示され、カメラのビューアングルが表示されます。カメラのビューアングルと一致するように、マップ上の角度を調節する必要があります。角度を調節するには、ドラッグして適切なサイズと位置にするだけです。
PTZカメラは、監視システムのカメラに対して定義されているPTZプリセットを使用して、マップに表示されます。プリセットは、PTZカメラのアイコンから放射状に広がる色付きの角度で図示されます。それぞれの角度は、特定のプリセットを表しています。カメラのプリセット角度と一致するように、角度を調節する必要があります。角度を調節するには、ドラッグして適切なサイズと位置にするだけです。カメラに25以上のプリセットがある場合、角度が小さすぎるので最初は角度は表示されません。このような場合、エレメントの選択ウィンドウからマップへ、該当するカメラからプリセットを個別にドラッグして必要な角度を追加することができます。マップ上のプリセットをクリックするだけで、PTZカメラのプリセットのいずれかに移行できます。これは、マップ自体のフローティングプレビューウィンドウおよびホットスポットの位置で機能します(ホットスポット(説明付き)を参照)。または、カメラを右クリックし、PTZプリセットを選択してから、必要なプリセットを選択します。
マイクの上にマウスを置き、左マウスボタンを押したままにすると、マイクからの受信音声を聞くことができます。または、マイクを右クリックし、マイクの使用を選択します。再生モードのマップビューでマイクを使用することはできません。
スピーカーにマウスを置き、左マウスボタンを押したままにすると、スピーカーから話すことができます。再生モードのマップビューでスピーカーを使用することはできません。
これを起動するには、マップ上のイベント(アラーム(説明付き)を参照)をクリックするか、イベントを右クリックしてイベントをアクティブ化を選択します。イベントを左クリックすると、マウスポインタが一瞬、稲妻の記号に変わり、イベントが起動中であることを示します。
マップ上のアラーム(アラーム(説明付き)を参照)をクリックするか、アラームを右クリックしてアラームを有効化するを選択します。右クリックして、アラームを確認します。
マップにある出力をクリックすると有効化されます。または、出力を右クリックし、出力をアクティブ化を選択します。出力を左クリックすると、マウスポインタが一瞬、稲妻のアイコンに変わり、出力が起動中であることを示します。
ホットゾーンには通常色が付いており、識別しやすくなっています。ホットゾーンに関連付けられたサブマップに移行するには、ホットゾーンをクリックします。または、必要なホットゾーンを右クリックし、サブマップへ移行を選択します。
ホットゾーンが点線で囲まれて表示された場合は、そのホットゾーンに関連付けられたマップはありません。
監視システムの種類によっては、複数の異なるサーバーからのマップが、マップ階層に含まれることがあります。これは、ホットゾーンをクリックした時に、サーバーが使用できないためにサブマップが使用できないことがあることを意味します。サーバーが使用できない理由は、定期メンテナンスからネットワークの問題までさまざまです。問題が解決しない場合は、システム管理者にお問い合わせください。
ホットゾーンが、ユーザーがアクセス権を持たないマップを指していることもあり、この場合、XProtect Smart Clientによってユーザーに通知されます。ユーザー権限は時間に基づいているため、以前にアクセスできたマップにアクセスできない場合もあります。これは、1日の特定の時間帯、あるいは特定の曜日にアクセス権がないことが理由である可能性があります。ユーザー権限に関して不明な点がある場合は、システム管理者にお問い合わせください。
プラグインエレメントは、監視システムで使用されている場合にのみ使用できます。プラグイン要素の例:アクセスコントロールシステム、火災検知システムなど
Milestone Interconnectシステムの一部のInterconnectで接続されたハードウェアはオフラインのことがあるため、Interconnectで接続されたハードウェア要素のエラーステータスが頻繁にマップに表示される場合があります。
ステータス可視化は、マップに追加されたエレメントのステータスをグラフィックに表示する機能です。マップが完全に使用でき正常な状態にある場合、視覚的なステータス表示はありません。ステータス可視化ウィンドウでは、マップのステータス表示の視覚的表現を定義できます。
|
インジケータ |
説明 |
|---|---|
|
|
要注意—エレメントがまだ作動しているが、対処が必要な場合(たとえば、サーバーのディスクの空き容量がなくなってきている場合)。問題のデバイスがマップに含まれているとは限らないことに注意してください。デフォルトの表示色は黄色です。 |
|
|
使用できません—エレメントにエラーがある場合(たとえば、サーバーがマイクやスピーカーに接続できない場合)。デフォルトの表示色はオレンジ色です。 |
|
|
アラーム—エレメントにアラームがある場合。デフォルトの表示色は赤色です。 |
|
|
無効/ステータス不明—エレメントが監視サーバー上で無効になっているか、サーバーからステータス情報を取得できない場合。デフォルトの表示色は紫色です。 |
|
|
ステータスを無視する—エレメントのステータスが対応を必要としない場合(たとえば、すでに何が問題であるか判明している場合)。デフォルトの表示色は青色です。 |
マップのステータスは、マップ上のすべてのエレメントのステータスと同じです。影響を受けたサーバーの名前は、最高4つまでマップのタイトルバーに表示できます。使用できないサーバーがあるためにマップ上のエレメントが無効になり、そのサーバー自体はマップに含まれていない場合は、マップに無効なエレメントしか含まれていない場合でも、マップに使用できません状態で表示されます。使用できないサーバーがマップに含まれている場合は、マップには単純に無効/ステータス不明と表示されます。ステータス情報については、マップ概要もあわせて参照してください。
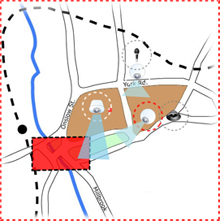
ステータスが表示されたマップの例
ステータス表示の外観の変更マップ概要ウィンドウ(説明付き)
マップ概要ウィンドウは、XProtect Smart Clientで設定されたマップ階層の概要を示します。マップ概要ウィンドウを開くには、マップを右クリックし、マップ概要を選択するか、マップのタイトルバーにあるアイコン をクリックします。
をクリックします。
マップ名の横に + 記号が付いている場合は、マップに1つ以上のサブマップがホットゾーンとして含まれていることを示します。マップ概要のマップをクリックすると、選択したマップがすぐにビューに表示されます。
多数のマップを含む大規模な監視システムに接続している場合、マップ概要のコンテンツを読み込むのに時間がかかる場合があります。
Milestone Federated Architectureをサポートしている監視システムに接続している場合、追加できるのはログインしている監視システムサーバーからのマップだけであることに注意してください。Milestone Federated Architectureは、関連していても物理的に離れている監視システムのシステム設定です。例えば、こうした設定は、多数の個別の監視システム(ただし関連している)を持つショップのチェーンに関連しています。
どの監視システムがXProtectをサポートしているかについては、https://www.milestonesys.com/products/software/product-index/でMilestone Federated Architecture比較表を参照してください。
マップからフロートウィンドウへカメラを送信
フロートウィンドウで同時にマップ上にすべてのカメラを表示する方法(各ビューにつき最大25台):
- ライブまたは再生モードで、フローティングウィンドウに表示するカメラを含むマップを選択します。
- マップのタイトルバーの上部で、すべてのカメラをフローティングウィンドウに送信アイコンをクリックします。
 .
.
フロートウィンドウでは、ビューに最大25台のカメラが表示されます。
マップに25台を超えるカメラがある場合、このボタンをクリックすると、表示されるカメラは常に同じではなくなります。
マップのカメラから録画されたビデオを表示
マップにあるカメラのアイコンの上にマウスを移動させると、カメラからの録画済みビデオをプレビューウィンドウで再生することができます。再生モードのステータス情報は、カメラの現在のライブステータスから取得されます。
- カメラがサポートしている場合は、カメラプレビューからデジタルズームとPTZコントールを使用できます。プレビューウィンドウで、詳細ボタンをクリックしてデジタルズームを選択するか、表示されるPTZコントロール(PTZ画像(説明付き)を参照)を使用します。特定のカメラでPTZプリセットが設定されている場合は、プレビューでプリセットを選択して、プリセットを有効にすることができます
- フロートウィンドウでマップ上で同時にすべてのカメラ(1つのビューに最大25台)を表示するには、マップのタイトルバーの上部にある[すべてのカメラをフローティングウィンドウに送信]をクリックします。

マップに25台を超えるカメラがある場合、このボタンをクリックすると、表示されるカメラは常に同じではなくなります。
ステータス詳細の表示
カメラ(たとえば、解像度、画像サイズやビットレート、およびFPS)とサーバー(たとえば、CPU使用率、メモリ、ネットワーク使用率)の詳細ステータスを表示できます。
- 詳細ステータスを表示するには、必要なエレメントを右クリックし、詳細ステータスを選択します。詳細ステータスは、個別のフローティングウィンドウに表示されます
「イベントサーバーのレコーディングサーバーへのアクセス権が不十分です」というエラーメッセージが表示された場合、レコーディングサーバーから詳細ステータスを表示できません。このエラーメッセージは、監視システムのマップ関連の通信を処理する、Event Serverサービスに関係します。Event Serverサービスは、監視システムサーバーで管理されます。この問題を処理できるシステム管理者に連絡してください。
ズームと自動最大化
マップが、XProtect Smart Clientのビューエリアより大きい場合、またはマップでズームインしている場合は、マップをパンして、マップの隠れている部分を表示できます。追加されたエレメントの外側のマップの任意の場所をクリックすると、クリックした場所が中心になるようマップが移動します。マップをクリックしてパンし、任意の方向にマップをドラッグします。
- マップのズーム機能を使用するには、マップを右クリックし、必要に応じてズームインまたはズームアウトを選択します。または、標準サイズへズーム機能を使用して通常のサイズに戻します
または、マウススクロールホイールを使用してズームします。上にスクロールするとズームインし、下にスクロールするとズームアウトします。
マップを自動最大化が有効で、複数の位置があるビューの一部にマップビュー位置がある場合、セットアップモードで、プロパティペインで指定されている時間が経過すると、マップが画面全体に自動的に最大化されます。元のビューに戻るには、任意の追加されたエレメントの外側にあるマップの場所をダブルクリックします。