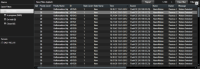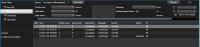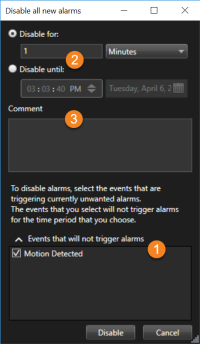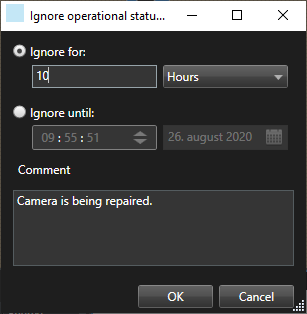アラームとイベント(使用)
アラーム(説明付き)
この機能は、特定のXProtect VMSシステムでのみ使用できます。詳細については、製品比較チャートを参照してください。 https://www.milestonesys.com/products/software/product-index/
XProtect VMSサーバーでは、ほぼどのようなインシデントや技術的な問題(イベント)でもアラームをトリガーするよう設定できます。アラームとイベントはアラームマネージャータブで表示できます。ここには、VMSインシデント、ステータス、可能性のある技術的問題の概要が一元的に表示されます。
XProtect Smart Clientではアラームトリガーを設定できません。システム管理者が、XProtect VMS システムを設定する際に、設定します。
アラームマネージャータブは、システム管理者の定義した設定に応じて表示または非表示されます。
アラームマネージャータブは、アラームやイベントの処理専用のビューを提供します。このタブには、アクティブなアラームの数が表示されます。9件を超えるアラームは、 で表示されます。アラームマネージャータブには、アラームリスト、各アラームまたはイベントに関連のあるビデオをプレビューするためのアラームプレビューのほか、アラームに関連のあるカメラの地理的ロケーションを示すマップも含まれていることがあります。
で表示されます。アラームマネージャータブには、アラームリスト、各アラームまたはイベントに関連のあるビデオをプレビューするためのアラームプレビューのほか、アラームに関連のあるカメラの地理的ロケーションを示すマップも含まれていることがあります。
アラームリスト(説明付き)
アラームリストには、デフォルトで受信するアラームが表示されます。最も最近発せられたアラームがリストの上部に表示されます。![]() 「Milestone Integration Platform」の省略形。プラグインやアナリティクスイベントのリストを表示することもできます(入退室管理やナンバープレート認識など)。
「Milestone Integration Platform」の省略形。プラグインやアナリティクスイベントのリストを表示することもできます(入退室管理やナンバープレート認識など)。
関連のあるビデオがあるアラームまたはイベントには、![]() アイコンが表示されます。アラームまたはイベント発生時の静止画像をプレビューするには、アイコンの上にカーソルを置きます。アラームやイベントに関連のあるカメラからの録画ビデオをプレビューするには、リストでアラームまたはイベントを選択します。アラームの繰り返しを止めるには、リストからその音に該当するアラームを選択します。
アイコンが表示されます。アラームまたはイベント発生時の静止画像をプレビューするには、アイコンの上にカーソルを置きます。アラームやイベントに関連のあるカメラからの録画ビデオをプレビューするには、リストでアラームまたはイベントを選択します。アラームの繰り返しを止めるには、リストからその音に該当するアラームを選択します。
リストの表示方法、列のフィルター方法、列を別の位置にドラッグする方法、右クリックして特定の列を表示または非表示にする方法を決められます。
イベントリストには、モーション検知やアーカイブ障害などのシステムやユーザーが生成するイベントは表示されません。
リストは3秒ごとに更新されます。
イベントのリストを表示するには、設定モードに入り、プロパティペインでイベントを選択します。アラームリストの設定も参照してください。
アラームリストのサーバー(説明付き)
アラームリストの左側で、アラームが発生したイベントサーバーを表示できます。多くのXProtectVMS システムのイベントサーバーは1つのみですが、階層状に複数のイベントサーバーが構成されているシステムもあります。アクセスできるすべてのイベントサーバーが一覧表示されます。アラームはイベントサーバーでフィルターできます。
アラームのステータス(説明付き)
アラームには以下のステータスがあります。新規、処理中、保留中、処理済み。各アラームのステータスはステータス名列のアラームリストで見ることができます。フィルターペインは、特定の条件に従ってフィルターできます。最初はすべてのアラームが新規ステータスですが、アラームが処理されると、ステータスが更新されます。
アラームのフィルター
アラームリストをフィルターする方法は複数あり、関心のあるデータのみを表示することができます。
手順:
-
アラームリストのツールバーで、カスタム(フィルター適用済み)またはフィルターなしテキストをクリックします。選択したフィルターによっては、テキストが異なる場合があります。
- フィルターをかける列のフィルター条件を入力します。例えば、IDフィールドにユーザーIDを入力すると、そのユーザーに割り当てられているアラームのみが表示されます。
- 例えば、州名および所有者(割り当て済み)などのようにフィルターを組み合わせることができます。
- フィルターなしのアラームリストに戻るには、フィルター解除ボタンをクリックします。
- アラームリストの内容を並べ替えるには、列のタイトルをクリックします。
アラーム処理ビューにマップコンテンツが含まれる場合、マップ上の要素(カメラ、イベントサーバーなど)を右クリックして、アラームを表示を選択することで、アラームリストをフィルターすることもできます。これにより、選択した要素からのアラームのみがアラームリストに表示されます。
XProtect VMS![]() 「ビデオマネジメントソフトウェア」の短縮形システムの設定に応じて、アラームのデスクトップ通知を受け取ることも可能です。この通知は、画面に15秒間表示されます。通知をクリックすると、アラームマネージャータブに直接移動し、アラームウィンドウが開きます。
「ビデオマネジメントソフトウェア」の短縮形システムの設定に応じて、アラームのデスクトップ通知を受け取ることも可能です。この通知は、画面に15秒間表示されます。通知をクリックすると、アラームマネージャータブに直接移動し、アラームウィンドウが開きます。
| フィールド | 説明 |
|---|---|
|
ステータス |
アラームのステータスが、誰かがイベントに対応したかどうかを示します。アラームのステータスは変更できます。通常、新規から処理中にステータスを変更した後、保留中または処理済みに変更します。 |
|
優先度 |
アラームの優先度を変更できます。 |
|
割り当て先 |
自分自身を含めて、組織内のユーザーにアラームを割り当てることができます。アラームを割り当てられたユーザーがアラームの所有者になり、アラームリストの所有者列に表示されます。 |
|
コメント |
アクティビティセクションに追加されるコメントや備考を入力します。コメントは通常、ユーザーが行ったアクションに関連します。例えば、「警備担当者が容疑者を拘束」、「容疑者を警察に引き渡し済み」、「誤認アラーム」などです。ウィンドウの最下部にコメントフィールドが表示されます。 |
|
アクティビティ |
アクティビティはユーザーがアラームをどのように処理したかを簡単に示します。アラームのステータスまたは優先度にユーザーが変更を加えると、ユーザー間でのアラームの再割り当て、追加されたコメントがアクティビティセクションに自動的に含められます。 XProtectVMSサーバーの設定によって、アラームにアラーム受信時の対応手順を含めることができます。この手順は、アラーム定義の一環としてサーバー側で定義されます。この場合、アラームを編集するときにアクティビティが自動的に表示されます。 |
|
印刷 |
アラームに関する情報を含むレポートを印刷できます。アラーム履歴や、画像を利用できる場合はアラーム発生時の静止画像 |
アラームの確認
アラームを受信したら、それを確認し、対応を録画することができます。
手順:
-
アラームリスト内でアラームを右クリックして確認を選択します。アラームのステータスは処理中に変更されます。
確認できるのは新規のアラームのみです。
- 複数のアラームを同時に確認することができます。Ctrlキーを押したまま、確認するアラームを選択します。
- アラームをダブルクリックすると、アラームの詳細を編集することができます。例えば、アラームを個人に割り当て、指示を追加します。
選択したイベントタイプで新規アラームをすべて無効にする
あるイベントが誤認アラームをトリガーする場合は、一定期間、そのタイプのイベントで新規アラームをすべて無効にすることもできます。
例えば、カメラの周辺に動きが多く、何度も誤認アラームが発生している場合は、このカメラのモーション検知アラームを10分間、無効にできます。その後、カメラのモーション検知は10分間、アラームをトリガーしなくなります。これにより、誤認アラームにわずらわされることなく、注意の必要なアラームに集中できます。
アラームを無効にすると、同じXProtectVMSシステムに接続しているオペレータ全員に影響します。
アラームマネージャーまたはマップを使用して、新規アラームをすべて無効にできます。
-
アラームマネージャーを使用している場合:アラームリストでアラームを右クリックし、新規アラームをすべて無効にするを選択します。
マップを使用している場合:アラームを右クリックし、新規アラームをすべて無効にする > 無効にするを選択します。
新規アラームをすべて無効にするウィンドウが表示されます。
- アラームをトリガーしないイベントリスト
 で、アラームをトリガーしないイベントのタイプを選択します。
で、アラームをトリガーしないイベントのタイプを選択します。 - いつまで、またはどれくらいの期間、選択したイベントのタイプがアラームをトリガーしないようにするのか指定します
 。
。 - また、選択したイベントのタイプでアラームを無効にしている理由を追加することもできます
 。
。
イベントを右クリックすると、無効なイベントの概要が表示され、どのイベントが無効になっているかと、そのイベントのタイムアウトを確認することができます。
アラームは、イベントサーバー毎に無効になります。あるイベントサーバーで障害が発生し、別のイベントサーバーに引き継がれた場合、障害が発生したイベントサーバーで無効化されたアラームは、再びアラームとして表示されます。
アラームレポートを印刷する
アラーム履歴や、利用できる場合はアラーム発生時の静止画像を含め、アラームに関する情報を記載したレポートを印刷できます。ただし、アラームリストで複数のアラームを選択している場合は、この機能は使用できません。GDPR規則に準拠するため、デフォルトではレポート作成者の名前は印刷したレポートには表示されず、そのレポートを印刷した人の名前が表示されます。レポートに関連付けられた名前をすべて表示するには、名前を表示ボタンを選択します。
- アラームリストで、アラームを右クリックします。
- 印刷を選択します。 ウィンドウが表示されます。
- メモを追加するにはメモフィールドにテキストを入力します。
- 印刷ボタンをクリックします。
アラームの統計を取得する
以下の期間にXProtectVMSシステムでトリガーされたアラームに関する統計データを取得します。
- 直近24時間
- 直近7日間
- 直近30日間
- 直近6か月間
- 直近1年間
アラームレポートウィンドウには、カテゴリでフィルターされたアラーム数を示すグラフが2つ表示されます。例えば、優先度やステータスなどで、2つのグラフを並べて比較できます。
手順:
- アラームリストでレポートボタンをクリックします。 ウィンドウが表示されます。
- グラフの上でタイムスパンを選択します(例:直近24時間)。
- レポートを選択リストで、次のカテゴリのいずれかを選択します。
- カテゴリ
- ステータス
- 優先度
- 処理済みにする理由
- サイト
- 対応にかかった時間
- 各グラフでサブフィルターを選択します。例えば、ステータスを選択すると、最初のグラフで新規、2番目のグラフで処理中を選択できます。グラフは自動的に入力されます。
- PDFレポートとしてグラフを印刷するには、
 をクリックします。
をクリックします。
マップ上のアラーム(説明付き)
アラーム対応ビューに1つまたは複数のマップ位置が含まれている場合は、マップにもアラームを表示できます。マップは、カメラ、イベントサーバーまたはアラームをトリガーする他のデバイスの地理的位置に基づいてアラームを表示するので、アラームがどこで発生したのかすぐに確認できます。右クリックすることで、マップから直接アラームを確認、無効化、制限することができます。
カメラ要素は、マウスを置くと、サムネイル形式のビデオを表示します。アラームと併用すると、アラーム発生時にマップ上のグラフィック要素が赤い丸で囲まれます。例えば、特定のカメラに関連付けられたアラームが発生すると、そのカメラを表すグラフィック要素が即座に赤い丸で囲まれます。カメラ要素をクリックすると、そのカメラのビデオを表示するだけでなく、表示されるメニューを介してアラームに対応できます。
マップ上のアラームを強調表示する色として赤が妥当でない場合は、色を変更できます。
アラームが関連付けられているカメラが番地レベルのマップにあるが、市レベルのマップを表示しているとします。この場合、どのようにすれば、アラームに気づけるでしょうか?異なるマップ階層レベルをつなぐグラフィック表現であるホットゾーンを使用すれば問題ありません。アラームが番地レベルのマップで検出されると、市レベルのマップ上のホットゾーンの色が赤に変わり、(これらの間に他のマップレベルが存在する場合でも)下位レベルのマップにアラームが発生していることが示されます。
複数の要素からのアラームを表示できるアラームリストモードに戻るには、アラームリストに表示されている必要なイベントサーバー、優先度、またはステータスをクリックします。
スマートマップ上のアラーム(説明付き)
スマートマップには、デバイスで起動された場合、およびデバイスがスマートマップに追加された場合にアラームが表示されます。「スマートマップ上のデバイスの追加、削除、編集」も参照してください。
スマートマップのアイコンの詳細については、カメラアイコン(説明付き)を参照してください。
イベント(説明付き)
イベントは、XProtectVMSシステムで事前に定義されたインシデントで、アラームをトリガーするよう設定できます。イベントは事前に定義されたシステムインシデント、またはユーザー定義のイベントです。アナリティクスイベント、ジェネリックイベントなどがあります。イベントとアラームのリンクは必須ではありませんが、リンクは可能です。
通常、イベントはバックグラウンドで自動的に有効になります(外部センサーからの入力の結果、モーション検知、他のアプリケーションからのデータなど)。ただし、イベントは手動で有効化することも可能です。イベントはアクションをトリガーするためにVMSシステムによって使用されます。録画の開始や停止、ビデオ設定の変更、出力![]() コンピュータから送られるデータ。IP監視システムで、出力はゲートやサイレン、ストロボなどのデバイスを起動するため、頻繁に使用されます。の有効化、アクションの組み合わせといったアクションがあります。XProtect Smart Clientからイベントを有効にすると、VMSシステムでアクションが自動的にトリガーされます(特定の期間、特定のフレームレート
コンピュータから送られるデータ。IP監視システムで、出力はゲートやサイレン、ストロボなどのデバイスを起動するため、頻繁に使用されます。の有効化、アクションの組み合わせといったアクションがあります。XProtect Smart Clientからイベントを有効にすると、VMSシステムでアクションが自動的にトリガーされます(特定の期間、特定のフレームレート![]() モーションビデオに含まれている情報量を示す単位。通常、FPS(秒当たりのフレーム数)で計算します。で、特定のカメラで録画するなど)。
モーションビデオに含まれている情報量を示す単位。通常、FPS(秒当たりのフレーム数)で計算します。で、特定のカメラで録画するなど)。
手動でイベントを有効化した場合の処理については、システム管理者が決定します。
イベントを手動で有効化する
選択可能なイベント![]() 監視システムで発生する定義済みの状態で、これを基に監視システムはアクションを起動します。監視システムの設定によっては、外部センサーからの入力、モーションの検知、あるいは他のアプリケーションから受け取ったデータによって、イベントが発生します。また、ユーザーの入力を通じて手動でイベントを発生させることも可能です。イベントの発生は、特定のフレームレートでのカメラ録画、出力の開始、電子メールの送信や操作の組み合わせなどから起動するよう設定できます。のリストは、イベントサーバーと、イベントが関連付けられているカメラ/デバイスごとにグループ分けされています。イベントは手動で有効にできます。イベントを有効にした後、確認はありません。
監視システムで発生する定義済みの状態で、これを基に監視システムはアクションを起動します。監視システムの設定によっては、外部センサーからの入力、モーションの検知、あるいは他のアプリケーションから受け取ったデータによって、イベントが発生します。また、ユーザーの入力を通じて手動でイベントを発生させることも可能です。イベントの発生は、特定のフレームレートでのカメラ録画、出力の開始、電子メールの送信や操作の組み合わせなどから起動するよう設定できます。のリストは、イベントサーバーと、イベントが関連付けられているカメラ/デバイスごとにグループ分けされています。イベントは手動で有効にできます。イベントを有効にした後、確認はありません。
- ライブモードで、イベントペインを展開します。
- 有効化をクリックします。
- カメラで利用できる場合は、マウスを画像の上に置いた時に表示されるオーバーレイボタン
 ライブモードでカメラがある個別のビューアイテムにマウスのカーソルを移動させた時に、ビデオの一番上のレイヤーとして表示されるボタンです。オーバーレイボタンは、スピーカーの起動、イベント、出力、PTZカメラの移動、録画開始、カメラからの信号の消去に使用します。をクリックすることもできます。
ライブモードでカメラがある個別のビューアイテムにマウスのカーソルを移動させた時に、ビデオの一番上のレイヤーとして表示されるボタンです。オーバーレイボタンは、スピーカーの起動、イベント、出力、PTZカメラの移動、録画開始、カメラからの信号の消去に使用します。をクリックすることもできます。
階層構造内では、関連するイベントサーバーの下にグローバルイベントが表示されます。イベントサーバーが赤のアイコン付きでリストに表示されている場合は、そのイベントサーバーは利用不可で、イベントを有効にできません。