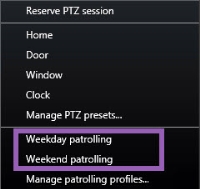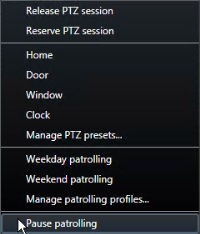PTZと魚眼レンズ(使用)
PTZ![]() パン/チルト/ズームの意味で、動きと柔軟性に優れたカメラです。および魚眼
パン/チルト/ズームの意味で、動きと柔軟性に優れたカメラです。および魚眼![]() 360°のパノラマ画像を作成、表示できるレンズ。レンズは同じセクションに記載されています。これは、2つが密接に関連しているためです。
360°のパノラマ画像を作成、表示できるレンズ。レンズは同じセクションに記載されています。これは、2つが密接に関連しているためです。
魚眼レンズ画像(説明付き)
魚眼カメラや魚眼レンズがビューに含まれている場合、矢印マウスポインタ(仮想ジョイスティック)または画像の内側に表示されるPTZ![]() パン/チルト/ズームの意味で、動きと柔軟性に優れたカメラです。ナビゲーションボタン(魚眼カメラの種類によっては、独自のズームボタンがあります)をクリックして、魚眼カメラ画像をナビゲートすることができます。PTZの丸いボタンを使うと、カメラをすばやくデフォルト位置へ移動できます。
パン/チルト/ズームの意味で、動きと柔軟性に優れたカメラです。ナビゲーションボタン(魚眼カメラの種類によっては、独自のズームボタンがあります)をクリックして、魚眼カメラ画像をナビゲートすることができます。PTZの丸いボタンを使うと、カメラをすばやくデフォルト位置へ移動できます。
ズームインやズームアウトは、プラス (+)およびマイナス (-)ボタンを使用します。マウスにスクロールホイールが付いている場合は、それを使ってズームレベルを制御することができます。デフォルトのビューに戻すには、マウスのスクロールホイールまたは真ん中のボタンをクリックします。
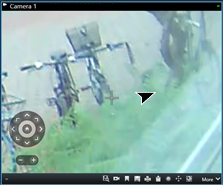
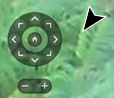
マウスによっては、スクロールホイールが特定の操作に割り当てられている場合があり、その場合はズームできません。マウスの設定マニュアルを参照してください。
プリセット(PTZカメラをPTZプリセット位置に移動を参照)は魚眼レンズ画像のナビゲーションには使用できませんが、お気に入りの位置を保存することは可能です。
お気に入りの魚眼レンズの位置の定義
魚眼レンズカメラの位置のみを保存できます。
- 保存する魚眼レンズ画像内の位置に移動します。
-
カメラツールバーで、PTZ
 を選択し、PTZメニューを開きます。
を選択し、PTZメニューを開きます。 - 位置を保存する場合は、魚眼レンズ位置の保存を選択します。

- 魚眼レンズの位置に戻るには、カメラのツールバーでPTZ
 >魚眼レンズの位置をロードするを選択します。
>魚眼レンズの位置をロードするを選択します。
PTZおよび魚眼レンズ画像(説明付き)
監視システムによっては、魚眼カメラの使用がサポートされていない場合があります。また、魚眼カメラによっては、Microsoft Windowsの64ビットバージョンでサポートされていない場合があります。
ユーザー権限によっては、一部のカメラからPTZ(パン/チルト/ズーム)制御へアクセスできない場合があります。PTZ機能は、特定の監視システムに接続している場合に制限されることがあります。
PTZ画像(説明付き)
ビュー![]() XProtect Smart Clientビューで、複数のカメラからのビデオを次々に再生できる特定の位置。(画面自動切替またはマッププレビューのビューを含む)にPTZカメラ画像がある場合、オーバーレイPTZナビゲーションボタンを使用してPTZカメラを制御することができます。
XProtect Smart Clientビューで、複数のカメラからのビデオを次々に再生できる特定の位置。(画面自動切替またはマッププレビューのビューを含む)にPTZカメラ画像がある場合、オーバーレイPTZナビゲーションボタンを使用してPTZカメラを制御することができます。
セットアップモードでは、プロパティペインで表示アイテムのPTZクリックモードを定義できます。クリック箇所を中央へ、および、仮想ジョイスティックから選択できます。[クリック箇所を中央へ]は、使用を開始したときのデフォルトモードですXProtect Smart Client。デフォルトの選択はXProtect Smart Client設定で変更できます(XProtect Smart Clientの設定を参照)。
ほとんどのPTZカメラはジョイスティックとポイントアンドクリックコントロールをサポートします。ジョイスティックコントロールはカスタマイズできます(ジョイスティック設定を参照)。
ほとんどのPTZカメラは、カメラ画像内をポイントアンドクリックするだけで、制御することができます。PTZカメラからの画像にマウスポインタを移動させたときに、次のような十字カーソルに変わる場合は、カメラがポイントなどクリックコントロールをサポートしています。

十字カーソルはポイントアンドクリックコントロールを意味します。カメラによって、この十字カーソルの外観が異なります。
一部のカメラでは長方形で囲まれたクロスヘアが表示されます。この場合、拡大する画像の周囲の四角形をドラッグして、特定のエリアをズームすることができます。このタイプのカメラは、キーボードのShiftキーを押したままマウスを上下に動かすと画像内にズームレベルスライダーが表示され、ズームレベルを調整できます。
PTZカメラをPTZプリセット位置に移動
PTZ![]() PTZプリセットを使用すると、特定のイベントが発生したり、PTZパトロールプロファイルを指定した場合に、PTZカメラを自動的に特定のプリセット位置に移動させることができます。カメラをあらかじめ定義された位置に移動するには、PTZカメラに定義された使用可能なプリセットのリストからPTZプリセットを選択します。
PTZプリセットを使用すると、特定のイベントが発生したり、PTZパトロールプロファイルを指定した場合に、PTZカメラを自動的に特定のプリセット位置に移動させることができます。カメラをあらかじめ定義された位置に移動するには、PTZカメラに定義された使用可能なプリセットのリストからPTZプリセットを選択します。
-
カメラツールバーで、PTZ
 を選択し、PTZメニューを開きます。
を選択し、PTZメニューを開きます。 - メニューのPTZプリセット位置を選択して、カメラを必要な位置へ移動させます。アイコンが緑色になります。
プリセットホームを選択した場合、カメラがデフォルトの位置まで移動します。 カメラのホームページで、カメラのホームプリセット位置を定義します。ホームページで利用できるPTZ機能は、カメラによって異なります。
ロックされたPTZプリセット(説明付き)
監視システムによっては(製品間の相違点を参照)、PTZプリセットがロックされていることがあります。
システム管理者は、PTZプリセットをロックして、名前の変更や削除から保護し、第三者によるポジションの変更を防止することができます。システム管理者は、PTZプリセット位置をロックするかロック解除するかどうかを決定します。
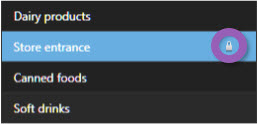
PTZパトロールの開始、停止、または停止
特定のXProtect監視カメラ管理ソフトウェアは、手動でパトロール![]() 複数のプリセット位置間でPTZカメラを自動的に作動。を開始および停止することができます。進行中のパトロールは、いつでも一時停止することができます。
複数のプリセット位置間でPTZカメラを自動的に作動。を開始および停止することができます。進行中のパトロールは、いつでも一時停止することができます。
PTZパトロールの停止
PTZカメラは、スケジュールに従い、複数のPTZプリセット![]() PTZプリセットを使用すると、特定のイベントが発生したり、PTZパトロールプロファイルを指定した場合に、PTZカメラを自動的に特定のプリセット位置に移動させることができます。間を継続的に移動できます。継続するシステムパトロール
PTZプリセットを使用すると、特定のイベントが発生したり、PTZパトロールプロファイルを指定した場合に、PTZカメラを自動的に特定のプリセット位置に移動させることができます。間を継続的に移動できます。継続するシステムパトロール![]() 複数のプリセット位置間でPTZカメラを自動的に作動。を停止できます。
複数のプリセット位置間でPTZカメラを自動的に作動。を停止できます。
重要な理由がある場合にのみ、システムパトロールを停止してください。通常、システム管理者はパトロールを綿密に計画し、組織の監視ニーズに対応させています。
- ライブモードで、必要なビューとカメラを選択します。
-
カメラツールバーで、PTZ
 を選択し、PTZメニューを開きます。
を選択し、PTZメニューを開きます。アイコンが赤色の場合は、カメラがパトロール中であること、または他のユーザーがカメラを操作していることを示しています。
- [パトロールの一時停止]を選択すると、手動でパトロールを停止できます。
- システムパトロールを再開するには、もう一度[パトロールの一時停止]コマンドを選択します。
手動パトロール(説明付き)
監視システムによっては(製品間の相違点を参照)、手動でパトロール![]() 複数のプリセット位置間でPTZカメラを自動的に作動。を開始および停止できます。
複数のプリセット位置間でPTZカメラを自動的に作動。を開始および停止できます。
たとえば、システムパトロールでは部屋の領域が適切に映し出されない場合や、システムパトロールがない場合に、手動でパトロールを開始できます。カメラがすでにパトロール中の場合に、手動パトロールセッションを開始するには、パトロール中のユーザーまたはルールに基づくパトロールよりも高いPTZ優先度が必要です。
パトロール設定は、システム管理者、他のユーザー、または自分(必要なユーザー権限がある場合)により作成されます(パトロールプロファイル(構成)を参照)。
自分よりも高いPTZ優先度を持つユーザーは、自分が手動パトロールを実行しているときに、カメラを制御できます。このようなユーザーがセッションをもう一度リリースすると、自分の手動パトロールが再開されます。
十分なPTZ優先度がある場合は、パトロール設定をクリックすると、他のユーザーが開始した手動パトロールを停止または一時停止(パトロールの一時停止を参照)したり、別の手動パトロールを開始できます。自分が開始した手動パトロールはいつでも停止できます。
手動パトロールの開始および停止
XProtect特定の監視カメラ管理ソフトウェアシステムでのみ、PTZパトロール![]() 複数のプリセット位置間でPTZカメラを自動的に作動。を手動で開始および停止することができます。製品間の相違点を参照してください。
複数のプリセット位置間でPTZカメラを自動的に作動。を手動で開始および停止することができます。製品間の相違点を参照してください。
手順:
- ビューで、パトロールを開始するPTZカメラを選択します。
-
カメラツールバーで、PTZ
 を選択し、PTZメニューを開きます。
を選択し、PTZメニューを開きます。 - [PTZプリセットの管理]エントリの下には、このカメラに設定されたパトロールプロファイルが一覧表示されます。
PTZメニューの例
- 開始するパトロール設定を選択します。
パトロール設定が実行中のときには、すべてのユーザーで、プロファイルの前にチェックマーク
 が表示されます。自分のPTZアイコンが緑色になり、他のすべてのユーザーのPTZアイコンは赤色になります。このように、他のユーザーは別のユーザーがカメラを制御していることがわかります。
が表示されます。自分のPTZアイコンが緑色になり、他のすべてのユーザーのPTZアイコンは赤色になります。このように、他のユーザーは別のユーザーがカメラを制御していることがわかります。 - 手動パトロールを停止するには、もう一度プロファイルを選択します。
定期パトロールが再開されるか、他のユーザーがカメラを使用できるようになります。
-
カメラが使用可能で、十分なPTZ権限がある場合は、ビューアイテム内のビデオをクリックするかジョイスティックを動かすと、カメラを制御できます。15秒間移動が行われなくなるまで制御は維持されます。
手動制御のタイムアウトはデフォルトで15秒ですが、システム管理者は変更できます。
- より長い時間、カメラを制御するには、PTZメニューでパトロールの一時停止を選択します(パトロールの一時停止を参照)。
パトロールの一時停止
監視システムによっては(製品間の相違点を参照)、パトロールを一時停止できます。
必要なPTZ![]() パン/チルト/ズームの意味で、動きと柔軟性に優れたカメラです。優先度がある場合は、システムパトロールをまたは他のユーザーが開始した手動パトロールを一時停止できます。自分の手動パトロールはいつでも一時停止できます。これは、カメラを制御するのにタイムアウトを長くする必要がある場合に有効です。
パン/チルト/ズームの意味で、動きと柔軟性に優れたカメラです。優先度がある場合は、システムパトロールをまたは他のユーザーが開始した手動パトロールを一時停止できます。自分の手動パトロールはいつでも一時停止できます。これは、カメラを制御するのにタイムアウトを長くする必要がある場合に有効です。
- ビューで、パトロールを一時停止するPTZカメラを選択します。
-
カメラツールバーで、PTZ
 を選択し、PTZメニューを開きます。
を選択し、PTZメニューを開きます。アイコンが赤色の場合は、カメラがパトロール中であること、または他のユーザーがカメラを操作していることを示しています。
- [パトロールの一時停止]をクリックします。
パトロールの一時停止中は、すべてのユーザーの
 [パトロールの一時停止]メニューアイテムの前にチェックマークが表示されます。自分のPTZアイコンが緑色になり、他のすべてのユーザーのPTZアイコンは赤色になります。このように、他のユーザーは別のユーザーがカメラを制御していることがわかります。
[パトロールの一時停止]メニューアイテムの前にチェックマークが表示されます。自分のPTZアイコンが緑色になり、他のすべてのユーザーのPTZアイコンは赤色になります。このように、他のユーザーは別のユーザーがカメラを制御していることがわかります。手動パトロール設定を開始すると、パトロールの一時停止セッションが失われます。
- 一時停止を解除するには、[パトロールの一時停止]をもう一度選択します。
前のパトロールが再開されるか、他のユーザーがカメラを使用できるようになります。
自分よりも低いPTZ優先度のユーザーが平日などの手動パトロールを開始した場合は、それを一時停止し、カメラを制御できます。
- [パトロールの一時停止]をクリックします。
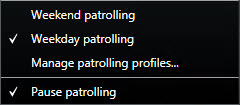
別のユーザーの手動パトロールを一時停止すると、すべてのユーザーの
 [パトロールの一時停止]メニューアイテムとパトロール設定の前にチェックマークが表示されます。自分のPTZアイコンが緑色になり、他のユーザーのPTZアイコンは赤色になります。このように、他のユーザーは別のユーザーがカメラを制御していることがわかります。
[パトロールの一時停止]メニューアイテムとパトロール設定の前にチェックマークが表示されます。自分のPTZアイコンが緑色になり、他のユーザーのPTZアイコンは赤色になります。このように、他のユーザーは別のユーザーがカメラを制御していることがわかります。 - 一時停止を解除するには、[パトロールの一時停止]をもう一度選択します。
手動パトロールが再開されます(この例では平日)。
デフォルトではパトロールは10分間一時停止しますが、システム管理者がこの値を変更している場合があります。
予約済みPTZセッション(解説済み)
監視システムによっては(製品間の相違点を参照)、PTZ![]() パン/チルト/ズームの意味で、動きと柔軟性に優れたカメラです。セッションを予約できます。
パン/チルト/ズームの意味で、動きと柔軟性に優れたカメラです。セッションを予約できます。
予約されたPTZセッションを実行するセキュリティ権限を持つ管理者は、このモードでPTZカメラを実行できます。これにより、他のユーザーはカメラを制御できなくなります。予約済みPTZセッションでは、標準PTZ優先度システムが無視され、より高いPTZ優先度のユーザーがセッションを中断しないようになります。
XProtect Smart ClientとManagement Clientの両方から予約済みPTZセッションでカメラを操作できます。
PTZセッションの予約は、他のユーザーによって中断されずに、PTZカメラまたはそのプリセット![]() PTZプリセットを使用すると、特定のイベントが発生したり、PTZパトロールプロファイルを指定した場合に、PTZカメラを自動的に特定のプリセット位置に移動させることができます。で緊急の更新またはメンテナンスを行う必要がある場合に有効です。
PTZプリセットを使用すると、特定のイベントが発生したり、PTZパトロールプロファイルを指定した場合に、PTZカメラを自動的に特定のプリセット位置に移動させることができます。で緊急の更新またはメンテナンスを行う必要がある場合に有効です。
自分よりも高い優先度のユーザーがカメラを制御している場合や、別のユーザーがすでにカメラを予約している場合は、予約済みPTZセッションを開始できません。
PTZセッションの予約
- ライブモードで、必要なビューアイテムを選択します。
-
カメラツールバーで、PTZ
 を選択し、PTZメニューを開きます。
を選択し、PTZメニューを開きます。 - [PTZセッションの保存]を選択します。手動でパトロール
 複数のプリセット位置間でPTZカメラを自動的に作動。を開始した場合には、自動的に停止します。
複数のプリセット位置間でPTZカメラを自動的に作動。を開始した場合には、自動的に停止します。
PTZカメラがこれで予約され、タイマーはセッションの残り時間を表示します。
完了したら必ずセッションをリリースしてください。現在のセッションがタイムアウトするまで、PTZカメラは予約された状態になります。
PTZセッションのリリース
PTZ![]() パン/チルト/ズームの意味で、動きと柔軟性に優れたカメラです。カメラの制御が完了したら、PTZセッションを手動でリリースできます。これにより、低い優先度の他のユーザーがカメラを制御したり、システムが定期パトロール
パン/チルト/ズームの意味で、動きと柔軟性に優れたカメラです。カメラの制御が完了したら、PTZセッションを手動でリリースできます。これにより、低い優先度の他のユーザーがカメラを制御したり、システムが定期パトロール![]() 複数のプリセット位置間でPTZカメラを自動的に作動。を再開できます。リリースしない場合、セッションがタイムアウトするまでカメラを使用できません。
複数のプリセット位置間でPTZカメラを自動的に作動。を再開できます。リリースしない場合、セッションがタイムアウトするまでカメラを使用できません。
-
操作するPTZカメラを選択します。
- カメラツールバーで、PTZ
 を選択し、PTZメニューを開きます。
を選択し、PTZメニューを開きます。 - メニューで[PTZセッションのリリース]を選択します。
PTZセッションがリリースされ、他のユーザーまたはシステムパトロールが使用できます。PTZアイコンは灰色
 に変わります。
に変わります。
グリーンのアイコンは、現在自分でPTZ(Pan Tilt Zoom[パン/チルト/ズーム])セッションを制御していることを示しています。
仮想ジョイスティックおよびPTZオーバーレイボタン(説明付き)
ビューに魚眼カメラやレンズ、PTZ![]() パン/チルト/ズームの意味で、動きと柔軟性に優れたカメラです。デバイス(PTZおよび魚眼レンズ画像(説明付き)を参照)が含まれている場合、矢印マウスポインタ(仮想ジョイスティック)または画像の内側に表示されるPTZナビゲーションボタンのいずれかをクリックして、画像をナビゲートすることができます。
パン/チルト/ズームの意味で、動きと柔軟性に優れたカメラです。デバイス(PTZおよび魚眼レンズ画像(説明付き)を参照)が含まれている場合、矢印マウスポインタ(仮想ジョイスティック)または画像の内側に表示されるPTZナビゲーションボタンのいずれかをクリックして、画像をナビゲートすることができます。

仮想ジョイスティック
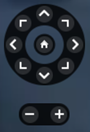
PTZオーバーレイ
マウスをビューへ移動させた時にカメラのツールバーをポップアップ表示させたくない場合は、[CTRL]キーを押したまま、マウスを動かします。