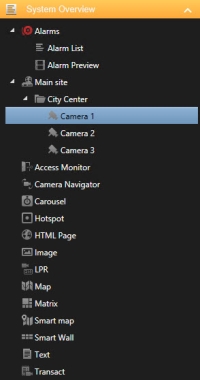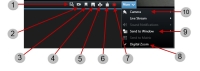XProtect Smart Clientの紹介
XProtect Smart Clientのさまざまなエリアを熟知しましょう。
バージョンおよびプラグイン情報の表示
使用しているXProtect Smart Clientの正確なバージョンを知ることは、サポートが必要なときや、アップグレードするときなどに重要になります。そのような場合、XProtect Smart Clientがどのプラグインを使用しているかについても知っておく必要があります。
XProtect Smart Clientのバージョンは、どのXProtectサーバーのバージョンと互換性があるのかに影響を与える可能性もあります。
手順:
- XProtect Smart Clientを開きます。
-
ツールバーで[ヘルプ] > [概要]をクリックします。 ウィンドウが表示されます。
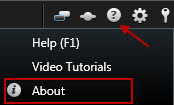
ユーザーの権限(明記済み)
ユーザー権限はシステム管理者によって、および特定のXProtect Smart Client機能の使用権限を設定する立場にある人物によって指定されます。
基本的に、システム管理者が制限できるユーザー権限には次のものがあります。
- XProtect Smart Clientへのアクセス
- それぞれのタブへのアクセス:ライブ、再生、アラームマネージャ、検索
- モードの設定
- 特定の機能の使用
- 通常1台または複数のカメラのビデオが含まれるビューを作成
- 特定のカメラからのビデオの表示
XProtect Smart Clientの機能を使用する権限は、ユーザーによってかなり異なることがあります。
ユーザー権限は時刻や曜日などによって異なる可能性もあります。たとえば、月曜日~金曜日の特定の時間帯はビデオを表示でき、それ以外の時間は表示できないといった場合です。
XProtect Smart Clientのモード(説明付き)
XProtect Smart Clientには2つのモードがあります。
- 簡易モード - ライブおよび再生タブのみが使用でき、制限されたタスクを実行できます。
-
詳細モード - すべての機能とタブを使用できます。セットアップモードにアクセスできます。詳細については、再生タブの概要を参照してください
デフォルトは詳細モードです。簡易モード・詳細モードの切替ボタンをクリックすると、モードを切り替えられます。
ライブタブの概要
| 番号 | 説明 |
|---|---|
|
1 |
異なる作業領域。XProtect Smart Clientにおけるタブも参照してください。 |
|
2 |
ビューを選択します。ビューとショートカット(説明付き)も参照してください。 |
|
3 |
ビューで一時的にカメラを変更します。一時的に各カメラを変更も参照してください。 |
|
4 |
個々のカメラの録画ビデオを表示します。タイムラインとは別に録画されたビデオを表示も参照してください。 |
|
5 |
カメラ ツールバー。カーソルをカメラビュー項目の上に動かすと、カメラ ツールバーが表示されます。も参照してください。. |
|
6 |
設定モードに入るか終了し、カメラや他のタイプのコンテンツをビューに追加します。設定モード オーバービューも参照してください。 |
|
7 |
アプリケーションボタン。アプリケーションボタンの概要も参照してください。 |
再生タブの概要
| 番号 | 説明 |
|---|---|
|
1 |
[再生]タブで録画ビデオを表示します。録画されたビデオを見る(説明付き)も参照してください。 |
|
2 |
ツリー構造でビューを選択するか、キーボードのショートカットを使用します。キーボードショートカット(説明付き)も参照してください。 |
|
3 |
一時的に個々のカメラを変更します。一時的に各カメラを変更も参照してください。 |
|
5 |
ビデオをエクスポートするタイムスパンを選択します。タイムナビゲーションのコントロール(説明付き)も参照してください。 |
|
6 |
タイムラインを使用して参照します。タイムライン(説明付き)も参照してください。 |
|
7 |
事前に選択されたカメラを使い、新しい検索ウィンドウを開きます。カメラまたはビューから検索を実行を参照してください。 |
| 8 |
エビデンス ロックを作成します。エビデンスロックの作成も参照してください。 |
| 9 |
ビデオ、音声、静止画像のエクスポートを行います。 |
| 10 |
カメラ ツールバーでさまざまなアクションを行います。カメラ ツールバー オーバービューも参照してください。 |
| 11 |
設定モードに入るか終了し、カメラや他のタイプのコンテンツをビューに追加します。設定モード オーバービューも参照してください。 |
| 12 | 全画面表示モードに切り替えます。 |
ビューおよびビューグループ(説明付き)
XProtect Smart Clientでビデオを表示する方法をビューと呼びます。お使いになっているXProtect VMSシステムに応じて、ビューには最高100台のカメラからのビデオを含めることができます。XProtect Smart Clientでは無制限の数のビューを取り扱うことが可能で、さまざまなグループのカメラからのビデオの間で切り替えることができます。
ビューは、[ライブ]および[再生]タブの[ビュー]ペインで利用できます。
各ビューのレイアウトは、コンテンツに合わせてカスタマイズすることができます。分かりやすい全体図を維持するため、すべてのビューはグループと呼ばれるフォルダーに分類されます。 1つのグループには、無制限の数のビューと、必要に応じてサブグループを含めることができます。
ビデオのほか、ビューにはWebページや顔写真、テキスト、アラーム、地図など他のタイプのコンテンツも含めることができます。プラグインを使用している場合、ビューには他のアプリケーションからのデータが表示されることもあります。XProtect® Transactにビデオ ストリームと組み合わせたレジの領収書が表示される場合などです。ビューの内容も参照してください。
ビューに関する情報などのユーザー設定はXProtect VMSサーバーに一元的に格納されるため、XProtect Smart Clientがインストールされているどのコンピュータでもビューを使用できます。
ビューとショートカット(説明付き)
ビューに番号が割り当てられている場合は、キーボードのショートカットを使用してビューを選択できます。[ライブ]および[再生]タブの設定モードでビューに番号を割り当てます。設定モード オーバービューも参照してください。
数字キーボードの使用時にのみ、キーボードのショートカットを使用してビューを選択できます。
特定のビューに「1」を割り当てた場合は、* + 1 + ENTERを押してビューを選択します。
ビューの内容
希望のレイアウトのビューを定義したら、異なるタイプのコンテンツをビューアイテムに追加することができます。セットアップモードでは、これらのアイテムをシステム概要ペインからビューアイテムへドラッグアンドドロップできます。
- アラーム - アラームリストおよびアラームプレビューです。アラームマネージャータブにもあります。
- カメラ - ライブカメラからのビデオフィードまたは再生されたビデオ。システム 管理者により定義された名前の下にカメラが表示されます。
- アクセスモニター - XProtect® Accessがインストールされていれば、アクセスモニターの設定ができます。例えば特定のドアなどです。
- カメラナビゲーター - マップ上でカメラをナビゲートできます
- 自動切換 - 指定したペースでカメラを切り替えることができます
- ホットスポット - カメラ が高解像度 またはフレーム値にフォーカスしていても、ホットスポットウィンドウはどこにでも表れます。
- HTMLページ - Webページをビュー内にインポートします。例えば、オンラインニュースチャネルのWebアドレスなどです
- イメージ - ビューにイメージを加える、たとえば、例疑わしい画像を配布したい時
- LPR - XProtect® LPR をインストールしてLPRカメラをビューに追加する
- マップ - 間取り図や地理的エリア
- Matrix - ビューにMatrixの位置を追加します。Matrix (説明付き)も参照してください
- スマート マップ - 既存のオンライン マップ サービスに基づく世界地図 (Google MapsやOpenStreetMapなど)。
- Smart Wall - XProtect Smart Wallがシステム管理者によって設定されている場合は、Smart Wallの概要をビューに追加すると、Smart Wallに表示される内容を管理できます。 XProtect Smart Wall (説明付き)を参照してください。
- テキスト - ビューにテキストを追加します
- トランスアクト - XProtect Transactシステムにインストールされたら、カメラとPOSシステムを一緒に追加できます。
カメラ ツールバー オーバービュー
カーソルをカメラビュー項目の上に動かすと、カメラ ツールバーが表示されます。
| 番号 | 説明 |
|---|---|
|
1 |
カメラが事前に選択されている新しい検索ウィンドウを開きます。カメラまたはビューから検索を実行も参照してください。 |
|
2 |
タイムラインとは別に録画されたビデオを表示します。タイムラインとは別に録画されたビデオを表示も参照してください。 |
|
3 |
ビデオにブックマークを付けます。ブックマークを追加または編集するも参照してください。 |
|
4 |
表示されている内容の簡易なスナップショットを撮ります。枚のスナップショットを撮るも参照してください。 |
|
5 |
単一のカメラから監視レポートを印刷します。単一カメラからレポートを印刷も参照してください。 |
|
6 |
単一の画像をクリップボードにコピーします。画像をクリップボードにコピーも参照してください。 |
|
7 |
単一のカメラから手動でビデオを録画します。も参照してください。 |
| 8 | デジタル ズームを有効にします。デジタルズームの使用も参照してください。 |
| 9 | 一時的にビュー項目でカメラを変更します。一時的に各カメラを変更も参照してください。 |
タスク ボタンの概要
タスク ボタンは2つの異なる場所にあります。
-
右上コーナー。
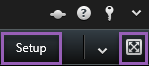
-
右下コーナー。
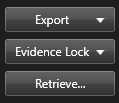
使用できるタスクボタンは、ユーザーが使用中のタブに応じて異なります。たとえば、設定はすべてのタブでは使用できません。
|
ボタン |
説明 |
|---|---|
|
設定 |
|
|
エクスポート |
|
|
エビデンスロック |
|
|
取得 |
クリックすると、エッジ ストレージをサポートする相互接続されたデバイスまたはカメラから録画を取得できます。 |
全画面表示モードのトグル  |
クリックすると、全画面表示と、希望するサイズに調整できる小さいウィンドウの間で切り替えられます。 |
アプリケーションボタンの概要
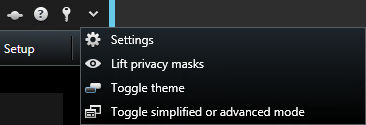
ツールバーのアプリケーション ボタンを使用すると、XProtect Smart Clientの基本的なアクションを選択できます。
| ボタン | 説明 |
|---|---|
|
ステータス |
|
|
ヘルプ |
|
|
ログアウト |
XProtect Smart Clientからログアウトします。ログインおよびログアウトも参照してください。 |
|
設定 |
XProtect Smart Clientの設定と動作、ジョイスティック、キーボード ショートカット、言語などを構成します。設定ウィンドウを参照してください。 |
|
プライバシーマスクの除去 |
必要な権限があるユーザーは一時的に プライバシーマスク |
|
テーマのトグル |
XProtect Smart Clientのテーマを切り替えて暗くするか明るくできます。 |
|
簡易モードと詳細モードの切り替え |
シンプルモードとアドバンスモードの切り替えXProtect Smart Clientのモード(説明付き)。 |
ステータスウィンドウ(説明付き)
ステータスウィンドウを開くには、アプリケーションのツールバーにあるステータスボタンをクリックします。![XProtect Smart Clientで[ステータス]ウィンドウを開きます。](../../../resources/images/status_window_explained.png)
ステータスウィンドウには、次の情報があります。
- XProtect Smart ClientがMilestone Federated Architectureを介して接続されているXProtect VMSサーバーのステータス。詳細については、ログイン情報を参照してください。
- エッジ ストレージをサポートする相互接続されたデバイスまたはカメラからデータを取得するために作成されたジョブ。詳細については、ジョブを参照してください。
- ユーザー権限が割り当てられている既存のエビデンスロック。 詳細については、エビデンスロック リストを参照してください。
ボタンに赤い丸が表示されている場合は![]() 、1台または複数のサーバーが使用不可です。ステータスを表示すると、サーバーが使用不可の場合でも、ボタンの赤色点滅が停止します。
、1台または複数のサーバーが使用不可です。ステータスを表示すると、サーバーが使用不可の場合でも、ボタンの赤色点滅が停止します。
ここでは、お使いになっているXProtect Smart Clientが接続されているXProtect VMSサーバーのステータスを表示できます。このウィンドウは、Milestone Federated ArchitectureをサポートするXProtect VMSシステムに接続している際に役立ちます。Milestone Federated Architectureは、関連はあっても物理的に分離されているXProtect VMSシステムに接続する方法です。このような設定は、別個ながらも関連しているXProtect VMSシステムが多数ある店舗のチェーンなどに適しています。
サーバーが使用できる場合は、グレーで表示されます:
![]()
ログイン時にサーバーが使用できない場合、サーバーに付属するカメラまたは機能も使用できなくなります。使用できないサーバーは、赤色で表示されます。

表示されるサーバー数は、ログイン時にXProtect VMSシステムから取得できるサーバー数を反映しています。特に、高いハイアラーキーのサーバーと接続している場合には、ログイン後、より多くのサーバーが利用可能になることがあります。サーバーのリストは、サーバーステータスの静的表示になります。サーバーが使用できない場合、クリックするとステータスフィールドに理由が表示されます。サーバーに接続するには、サーバーの読み込みボタンをクリックします。そのサーバーのサーバーステータスが更新されます。より長期間、サーバーを利用できない場合は、システム管理者に連絡して助言を求めてください。
XProtect Smart ClientがMilestone Interconnect™システムに含まれ、エッジストレージをサポートする内部接続されたハードウェアデバイスまたはカメラからデータを取得する権限がある場合、これらのデバイスの各データ取得要求に対して作成されたジョブを閲覧できます。
取得要求のあった各カメラは、個別のジョブとして表示されます。ここで、実行中のジョブの進行状況を表示し、ジョブを停止できます。関連付けられた音声は自動的に取得されますが、これらのジョブは表示されません。 ジョブが完了すると、デバイスのタイムラインは自動的に更新されます。
自分がリクエストしたジョブのみを表示したい場合は、自分のジョブのみを表示するフィルターを選択してください。
エビデンスロックリストをソート、フィルタリング、および検索し、詳細情報を確認できます。 ユーザー権限が割り当てられているデバイスのエビデンスロックのみが表示されます。 詳細については、エビデンスロックを表示するを参照してください。
キーボードショートカット(説明付き)
ライブタブや再生タブで作業する場合、簡単なキーボードのショートカットを多数使用できます。
こうしたショートカットは、Matrixコンテンツや静止画像を含んでいるビュー位置では使用できません。
|
押すキー |
実行される操作 |
|
|---|---|---|
|
ENTER |
ビューで選択した項目の最大化された表示と通常の表示を切り替えます。 |
|
|
ALT |
ビュー内で特定のビュー項目を選択します。最初にALTを押します。開いているウィンドウごとに番号が表示されます。たとえば、2番目のウィンドウでビュー項目を選択したい場合は、2を押します。複数の番号が表示されます(2番目のウィンドウで表示できるビュー項目ごとにひとつ)。選択したいビュー項目の番号を押します (たとえば、4)。ビュー項目に焦点が当てられると、青いフレームでマークされます。 PTZカメラまたはホットスポットを使用している場合は、ジョイスティックでカメラをコントロールしたり、マウスを使わなくてもビュー項目を直接、ホットスポットに送ったりできるようになります。 |
|
|
/+<カメラのショートカット番号>+ENTER |
選択されたビューアイテムに表示されているカメラを、押したショートカット番号のカメラと置き換えます。例: 必要なカメラのショートカット番号が6の場合は、/+ 6+ENTERを押します。 XProtect VMSシステムでは必ずしもカメラのショートカット数を使用しない可能性があります。これはサーバーで定義されます。 |
|
|
/+ENTER |
選択されたビューアイテムに表示されているカメラを、デフォルトのカメラと置き換えます。 |
|
|
/+/+ENTER |
すべてのビューアイテムに表示されているカメラを、デフォルトのカメラと置き換えます。 |
|
|
*+ <ビューのショートカット番号> +ENTER |
選択されたビューを、ショートカット番号が一致するビューに変更します。例: 必要なビューのショートカット番号が8の場合は、*+ 8+ENTERを押します。 ビューのショートカット番号を使用すると、[ビュー]ペインの[ライブ]および[再生]タブでこれを表示できます (ビューの名前の前に括弧で示されます)。 |
|
|
6(数字キーパッドのみ) |
ビュー位置の選択を1つ右へ移動させます。 |
|
|
4(数字キーパッドのみ) |
ビュー位置の選択を1つ左へ移動させます。 |
|
|
8(数字キーパッドのみ) |
ビュー位置の選択を1つ上へ移動させます。 |
|
|
2(数字キーパッドのみ) |
ビュー位置の選択を1つ下へ移動させます。 |
|
XProtect Smart Clientでは、特定のアクションに独自のカスタム ショートカット キーの組み合わせを割り当てることもできます。キーボード設定も参照してください。


![XProtect Smart Clientの[ライブ]タブの概要。](../../../resources/images/live_tab_explained_thumb_200_0.jpg)
![XProtect Smart Clientの[再生]タブの概要](../../../resources/images/playback_tab_explained_thumb_200_0.jpg)