インシデントの調査
主にタイムラインを用いて再生タブ上でインシデントを調査します。ただし、[検索]タブで詳細な検索を行い、さらなる調査の起点として検索結果を使用できます。
インシデントがアラームと関連付けられている場合は、[アラーム マネージャー]タブを選択するか、[アラーム リスト]が追加されたビューを選択します。
タイムライン(説明付き)
タイムラインには、現在のビューで表示されているすべてのカメラの記録期間の概要が表示されます。タイムラインエリアには、2本のタイムラインが表示されます:
- 上のタイムラインには、選択したカメラの録画期間が示されます。
- 下のタイムラインには、ビューにあるすべてのカメラが示されます(選択したカメラを含む)。フロートウィンドウをリンクした場合は、下のタイムラインにも表示されます。
これらの色はタイムラインに表示されます:
- 明るい赤は記録を表します
- 赤はモーションを表します
- 明るい緑は受信音声を表します
- 緑は送信音声を表します
XProtect VMSシステムでさらなるデータ ソースを利用できる場合、これらのソースからのインシデントは他の色でマーカーとして表示されます。インシデントはタイムラインのポップアップとして表示されます。
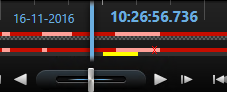
追加リソースのマーカーと色を表示するには、[追加データ]と[追加マーカー]は[タイムライン]設定で有効になっているか、システム管理者によりサーバー側で有効になっていなくてはなりません。タイムライン設定を参照してください。
色分けの凡例を表示するには、右端にある小さな疑問符をクリックします。
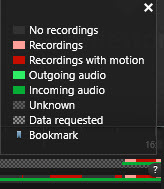
- 時間を移動するにはタイムラインを左右にドラッグするか、マウスホイールを使用します。
- タイムラインの範囲を調整するには、CTRLを押しながら、スクロールホイールを使用します。
タイムナビゲーションのコントロール(説明付き)
| 番号 | 説明 |
|---|---|
|
1および3 |
再生日時はすべてのカメラが関連している時刻です。録画を再生すると、ビューのカメラすべてに同じ時刻のビデオが表示されます。ただし、カメラによっては、モーションを検知した場合だけ録画しているものがあります。また、特定の時間に一致する、1台または複数のビデオで録画されたビデオがビューにない場合もあります。この場合、データベースに含まれる指定時点よりも前の最後の画像がグレー表示になります。 |
|
2 |
タイムラインの時刻は青い垂直線で示されます。 |
|
4 |
|
|
5 |
|
|
6 |
再生速度スライダーを使用すると、現在の再生速度を変更できます。スライダーを左に動かすとスローモーションになり、右に動かすとモーションが速くなります。[1x]をクリックすると通常の速度になります。 |
|
7 |
 現在表示されている画像のひとつ前の画像に移動します。 現在表示されている画像のひとつ前の画像に移動します。 |
| 8 |
|
| 9 |
|
| 10 |
 再生 (時間) 再生 (時間) |
| 11 |
 現在表示されている画像の直後の画像に移動します。 現在表示されている画像の直後の画像に移動します。 |
| 12 |
 選択されたカメラのデータベースの最初の画像に移動します。 選択されたカメラのデータベースの最初の画像に移動します。 |
| 13 |
 以前のシーケンスで最初の画像に移動します。 以前のシーケンスで最初の画像に移動します。 |
| 14 |
 以下のシーケンスで最初の画像に移動します。 以下のシーケンスで最初の画像に移動します。 |
| 15 |
 選択されたカメラのデータベースの最後の画像に移動します。 選択されたカメラのデータベースの最後の画像に移動します。 |
| 16 |
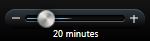 タイムラインで再生のタイムスパンを指定します。 タイムラインで再生のタイムスパンを指定します。 |
録画されたビデオを見る(説明付き)
録画ビデオの表示方法は種々あります。
再生タブ
[再生]タブでは、ビューにあるすべてのカメラに同じ時点(マスター時刻)の録画内容が表示されます。ただし、マスター時刻に関わりなく、個々のカメラから録画を表示してナビゲートできます。[個別再生]が機能設定で有効になっていなくてはなりません。
[カメラ]ペインのツリー構造を使用してカメラにアクセスする場合は、[再生]タブから個々のカメラを新しいウィンドウで開けます。
[再生]タブを使用するには特定のユーザー権限が必要となる場合があり、ユーザー権限によっては一部のカメラからのビデオの参照が制限されている場合があります。
[ライブ]タブ
[ライブ]タブには通常、ライブ ビデオが表示されますが、カメラ ツールバーで![]() ボタンをクリックすると、個々のカメラの録画ビデオを視聴できます。新しいウィンドウが開き、録画を参照できます。[カメラ再生]を機能設定で有効にする必要があります。
ボタンをクリックすると、個々のカメラの録画ビデオを視聴できます。新しいウィンドウが開き、録画を参照できます。[カメラ再生]を機能設定で有効にする必要があります。
[検索]タブ
検索結果は基本的に、再生可能なビデオ シーケンスです。
- 検索結果をプレビューします。検索結果からビデオをプレビューも参照してください
- 全画面モード、または別個のウィンドウで検索結果を再生します。別個のウィンドウで検索結果を開くも参照してください
タイムラインとは別に録画されたビデオを表示
ビデオを再生する場合再生タブ、表示内のすべての録画がタイムラインと同期されます。個々のカメラは、タイムラインとは独立してビデオを再生できます。
この機能は、ホットスポット、画面自動切替、またはMatrix位置ではなく、通常の単一のカメラ位置に対してのみ使用可能です。
設定ウィンドウ > 機能タブで、個別再生オプションを利用可能にしてください。
手順:
カメラまたはビューから検索を実行
1つまたは複数のビデオストリーム内で何か具体的なものを検索している場合は、単一のカメラまたはビュー全体から検索を開始できます。検索ワークスペースが新しいフローティングウィンドウで開きます。
手順:
- ライブまたは再生タブに移動します。
- 単一のカメラで検索するには:
- ビューアイテムの上にカーソルを置きます。カメラツールバーが表示されます。
 をクリックします。[検索]ウィンドウが開き、ビューアイテム内のカメラにおいて録画ビデオの検索が即座に開始します。
をクリックします。[検索]ウィンドウが開き、ビューアイテム内のカメラにおいて録画ビデオの検索が即座に開始します。
- ビュー内のすべてのカメラで検索するには:
- 適切なビューが開かれていることを確認します。
- ビュー上部にある
 をクリックします。[検索]ウィンドウが開き、ビュー内のカメラにおいて録画ビデオの検索が即座に開始します。
をクリックします。[検索]ウィンドウが開き、ビュー内のカメラにおいて録画ビデオの検索が即座に開始します。
- 何を探しているかに応じて、時間帯、検索カテゴリ、フィルターなどを修正します。詳細については、ビデオの検索を参照してください。
検索結果の調査
[検索]タブで見つかったインシデントを調査する方法はいくつかあります。
- [再生]タブが事前に選択されている別個のウィンドウで検索結果を開きます。別個のウィンドウで検索結果を開くも参照してください
- 詳細ビューで検索結果を開きます。以下のいずれか1つを実行します。
- 検索結果リストで検索結果をダブルクリックすると、全画面モードで表示できます。再びダブルクリックすると、検索結果のリストに戻ります。
- プレビュー エリアで検索結果をプレビューする場合は、ビデオ画像の内側をダブルクリックします。検索結果が全画面モードで開きます。再度ダブルクリックすると、プレビュー エリアに戻ります。
タイムラインとMilestone Interconnect(説明付き)
選択したカメラがMilestone Interconnect設定の一部で、内部接続されたデバイスである場合、選択したカメラのタイムラインには取得データが表示されます。実行された取得は録画として表示されます。タイムラインで網掛けの領域を確認することで、どの時間に記録が含まれているかを、または取得を要求する必要のある時間をすばやく特定できます(「Milestone Interconnectからデータを取得する」を参照)。
- 濃いグレーは、その期間に録画がないことを示します。
- 濃いチェックパターンは、録画が要求されていないため、録画があるかどうかが不明であることを示します。
- 赤色の網掛けは、録画があることを示します。
- 明るいチェックパターンは、データの取得要求があったことを示します。
録画が要求されていないため、録画があるかどうかが不明な濃いチェックパターンのタイムラインと、ビデオの取得要求があった明るいチェックパターンのタイムライン
Milestone Interconnectからデータを取得する
Milestone Interconnect™では、現在のVMSと統合した独立VMSシステムに属する1つ以上のデバイスからデータを取得できます。 例として、中央サイトに接続された船上やバスでのモバイルインストールがあります。
お使いのXProtect Smart ClientがMilestone Interconnect設定の一部であり、1つ以上のカメラがエッジストレージをサポートし、必要なユーザー権限がある場合は、内部接続されたつ以上のデバイスからデータを取得する必要があります。
手順:
- タイムラインの[再生]タブで、[時間選択モード]
 ボタンをクリックし、データを取得するシーケンスの開始時間と終了時間を選択します。
ボタンをクリックし、データを取得するシーケンスの開始時間と終了時間を選択します。 - ツールバーの右側にある[取得]をクリックして、[取得]ウィンドウを開きます。
- 該当するカメラを選択し、取得開始をクリックします。
検索ジョブの進捗は、アプリケーションツールバーの[ステータス]ボタンをクリックすることで、[ステータス]ウィンドウに表示できます(「ステータスウィンドウ(説明付き)」を参照)。
- 進行中の取得ジョブを停止するには、ワークスペースエリアの上部にある通知エリア、または進行中のジョブの隣にある[ステータス]ウィンドウの[停止]をクリックします。


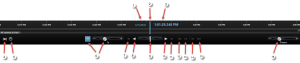
 タイムラインの開始時間と終了時間をドラッグして期間を選択します。通常は、ビデオをエクスポートしている時間です。もう一度クリックすると、時間が選択されていない状態でタイムラインが表示されます。
タイムラインの開始時間と終了時間をドラッグして期間を選択します。通常は、ビデオをエクスポートしている時間です。もう一度クリックすると、時間が選択されていない状態でタイムラインが表示されます。 日時を指定すると特定の時点にジャンプします。
日時を指定すると特定の時点にジャンプします。 時間をさかのぼって再生できます。
時間をさかのぼって再生できます。
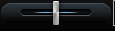 : 速度を調整します。右にドラッグすると、順方向再生速度を上げることができます。左にドラッグすると、逆方向再生速度を上げることができます。
: 速度を調整します。右にドラッグすると、順方向再生速度を上げることができます。左にドラッグすると、逆方向再生速度を上げることができます。 。ブックマークされたビデオを再生するには、マウスをアイコンの上に置きます。
。ブックマークされたビデオを再生するには、マウスをアイコンの上に置きます。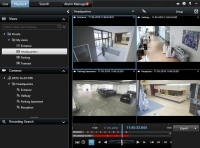
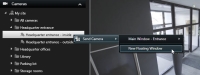


 。この操作で、すべてのカメラが選択した時間に同期されて
。この操作で、すべてのカメラが選択した時間に同期されて