XProtect Smart Clientでの検索
検索機能は主に[検索]タブで使用できますが、これらは[ライブ]および[再生]タブにも用意されています。
ビデオの検索
[検索]タブではビデオ録画の検索ができるほか、検索結果にもとづいてエクスポートなどのアクションを実行することも可能です。
- ビデオシーケンス
- モーション付きビデオシーケンス
- ブックマーク付きビデオ
- アラームが発生したビデオシーケンス
- イベントが発生したビデオシーケンス
- 人物が写っているビデオシーケンス
- 車両が写っているビデオ シーケンス
- 特定の場所で録画されたビデオ
検索カテゴリ [アラーム]、[イベント]、[人物]、[車両]、[場所] は、次の製品のいずれかを使用している場合のみ利用できます。
- XProtect Corporate
- XProtect Expert
上記の製品のいずれかを使用している場合のみ、検索カテゴリを組み合わせることができます。詳細については、監視システムの別の特徴を参照してください。
- 人物、車両、場所にもとづいた検索は、これらの検索カテゴリがシステム管理者によって有効にされている場合にしか使用できません。
- 車両の検索は、システムにXProtect® LPRがインストールされている場合でも可能です。 詳細については、システム管理者にお問い合わせください。
手順:
-
矢印をクリックするか、既定の時間帯を選択して、独自のカスタム間隔を定義します。
-
[選択したカメラ]リストで、以下のいずれかを実行してカメラを検索対象に追加します:
- 検索機能を使用してカメラまたはビューを探します。
- ツリー構造内のカメラを手動で選択しす。ビュー内のすべてのカメラを追加するには、ビューの名前を選択します。
カメラを追加すると検索が即座に実行されます。
-
[検索対象]をクリックして検索カテゴリを選択します。検索カテゴリは単独で、または組み合わせて使用できます。
-
追加した検索カテゴリごとに、検索フィルターを追加することで検索対象を絞ることができます。検索フィルターの詳細については、「FAQ: 検索」を参照してください。
-
検索結果のビデオのプレビューを表示するには、検索結果を選択し、プレビューエリアにある
 をクリックします。
をクリックします。全画面モードでビデオシーケンスを再生するには、検索結果をダブルクリックします。
- アクションバーを表示させるには、検索結果にひとつずつカーソルを当て、表示される青いチェックボックスを選択します。
ブルーのアクションバーが表示されます:
- 検索結果をエクスポートします。
-
 - 検索結果にブックマークを付けます
- 検索結果にブックマークを付けます -
 - ブックマークを編集します
- ブックマークを編集します -
 - 新しいウィンドウの[再生]タブにあるカメラを詳しく調べます。選択したカメラが含まれる一時ビューが作成されます。
- 新しいウィンドウの[再生]タブにあるカメラを詳しく調べます。選択したカメラが含まれる一時ビューが作成されます。 -
 - 発見したものに関する情報 (静止画像など) を含むPDFを作成します
- 発見したものに関する情報 (静止画像など) を含むPDFを作成します -
 - 検索結果に示されたビデオからスナップショット
- 検索結果に示されたビデオからスナップショット 特定の時点におけるビデオフレームのインスタントキャプチャ。を作成します
特定の時点におけるビデオフレームのインスタントキャプチャ。を作成します -
 - 検索結果でビデオにエビデンス ロックをかけます
- 検索結果でビデオにエビデンス ロックをかけます
モーションの検索
モーションのあるビデオ録画を検索する場合、スマートサーチ![]() 特定のカメラからのレコーディングの1つ以上の選択されたエリアのモーション付きビデオ見つけるサーチ機能。フィルターを適用すると、定義したエリア内にモーションがある検索結果だけを表示することができます。
特定のカメラからのレコーディングの1つ以上の選択されたエリアのモーション付きビデオ見つけるサーチ機能。フィルターを適用すると、定義したエリア内にモーションがある検索結果だけを表示することができます。
スマートサーチを使って、複数のカメラで監視している出入口を入る人のビデオを検索してみましょう。
スマートサーチフィルターを使用するには、システム管理者があなたのユーザープロファイルでスマートサーチを有効にしておく必要があります。
手順:
- [検索]タブでタイムスパンを選択します。
- 検索に含めるカメラを選択します。
- [検索対象] > [モーション] > [新規検索]の順にクリックします。 選択した時間帯とカメラにモーションが見られる録画がデータベースに存在する場合、その録画は[検索結果]ペインにサムネイル画像として表示されます。
- 選択したエリア限定でモーションを検出するには:
[モーション]で「カメラを0選択しました」をクリックします。

ダイアログが表示され、選択したカメラのリストが示されます。
一度に1台ずつカメラを選択し、赤いプレビューエリア内をクリック&ドラッグして少なくとも1つのエリアのマスクを解除します。 システムはそのエリアだけを調べます。 複数の領域のマスクを解除できます。
モーション検知の感度はシステム管理者が個々のカメラについてManagement Clientで設定しています。 ただし、感度はスライダーを使用して調整できます。 詳細については、「スマート検索とモーションしきい値(説明付き)」を参照してください。
- 検索が自動的に行われます。ダイアログの外をクリックすると検索結果に戻ります。
検索結果にブックマークを付けるといったアクションを実行するには、検索結果にカーソルを当てて
 チェックボックスを選択します。 アクションバーが表示されます。
チェックボックスを選択します。 アクションバーが表示されます。
スマート検索とモーションしきい値(説明付き)
カメラの選択エリア内のモーションを検索する際には、モーションしきい値を調整できます。モーションしきい値により、スマート検索![]() 特定のカメラからのレコーディングの1つ以上の選択されたエリアのモーション付きビデオ見つけるサーチ機能。の感度が決定します:
特定のカメラからのレコーディングの1つ以上の選択されたエリアのモーション付きビデオ見つけるサーチ機能。の感度が決定します:
- しきい値が高いほど、モーション検出の起動に必要なモーションが多くなります。よって、検索結果の数が減ります。
- しきい値が低いほど、モーション検出の起動に必要なモーションが少なくなります。よって、検索結果の数が増えます。
アラームの検索
アラームに関連したビデオ録画を検索する際には、検索フィルターを適用することで、特定のアラーム(特定のオペレーターに割り当てられた特定の状態にあるアラームなど)を伴う検索結果のみを表示することができます。
手順:
- 検索に含めるカメラを選択します。
- [検索対象] > [アラーム] > [新規検索]の順にクリックします。
- 検索フィルターを適用して検索結果を絞ります。以下にもとづいてフィルタリングできます:
- 優先度
- ステータス
- ID - 検索したいIDをフルで入力します
- 所有者
-
サーバー - Milestone Federated Architecture™の使用時にのみ利用可能
Milestone Federated Architecture™を使用している場合、[優先度]と[状態]フィルターは、接続されているすべてのサイトで適用されます。
イベントの検索
イベントに関連したビデオ録画を検索する際には、検索フィルターを適用することで、特定のイベント(特定のソース/サーバーから発生したイベントなど)を伴う検索結果のみを表示することができます。
手順:
- 検索に含めるカメラを選択します。
- [検索対象] > [イベント] > [新規検索]の順にクリックします。
- 検索フィルターを適用して検索結果を絞ります。以下にもとづいてフィルタリングできます:
- ソース
- ID - 検索したいIDをフルで入力します
-
サーバー - Milestone Federated Architecture™の使用時にのみ利用可能
人物の検索
この検索カテゴリと検索フィルターは、システム管理者によって有効にされている場合にしか使用できません。
人物に関連したビデオ録画を検索する際には、検索フィルターを適用することで、ある特徴を持つ人物(特定の年齢または身長の人物など)を伴う検索結果のみを表示することができます。
- 検索に含めるカメラを選択します。
- [検索対象]>[人物]>[新規検索]の順にクリックします。
- 検索フィルターを適用して検索結果を絞ります。以下にもとづいてフィルタリングできます:
- 年齢 - 検索対象を特定の年齢層の人物に絞ります
- 性別 - 検索対象を男性または女性のいずれかに絞ります
- 身長 - 検索対象を特定の身長範囲の人物に絞ります
- 顔 - チェックボックスを選択して、検索対象を顔が映っている人物に絞ります。
車両の検索
この検索カテゴリと検索フィルターは、システム管理者によって有効にされている場合にしか使用できません。
車両の検索は、システムにXProtect® LPRがインストールされている場合でも可能です。
詳細については、システム管理者にお問い合わせください。
車両に関連したビデオ録画を検索する際には、検索フィルターを適用することで、特定の車両(特定の国で発行された特定のナンバープレートが付いた車両など)を伴う検索結果のみを表示することができます。
- 検索に含めるカメラを選択します。
- [検索対象] > [車両] > [新規検索]の順にクリックします。
- 検索フィルターを適用して検索結果を絞ります。以下にもとづいてフィルタリングできます:
- 色 - 検索対象を特定の車両の色に絞ります
- ナンバープレート - ナンバープレート番号の一部または全部を入力して選別を行います
- 国 - 検索対象を特定の国によって発行されたナンバープレートに絞ります
この検索フィルターは、システムにXProtect® LPRがインストールされている場合のみ使用できます。
- 車種 - 検索対象を車種(トラックなど)にもとづいて絞ります
- 車両速度 - 検索対象を特定の速度で走行している車両に絞ります
- ナンバープレート一致リスト - 特定のナンバープレート一致リストに記載のナンバープレートを選別します
この検索フィルターは、システムにXProtect® LPRがインストールされている場合のみ使用できます。
特定の場所で録画されたビデオを検索
この検索カテゴリと検索フィルターは、システム管理者によって有効にされている場合にしか使用できません。
特定の場所で録画されたビデオを検索する際には、検索フィルターを適用することで場所にもとづいて検索結果を絞ることができます。
- 検索に含めるカメラを選択します。
- [検索対象]>[場所]>[新規検索]の順にクリックします。
- 検索フィルターを適用して検索結果を絞ります。緯度と経度、そして検索半径を指定することで、地理座標にもとづいて検索結果を絞ることができます。
マージされた検索結果 (説明付き)
複数の検索カテゴリを使用しており、検索結果が重複することがある場合は、ひとつにまとめられます。 複数の検索結果になることもあります。これは、異なる検索基準が同じタイムスパン内の同じカメラからのビデオに一致する場合に発生します。基本的には同じビデオ シーケンスであるさまざまな検索結果を返す代わりに、XProtect Smart Clientは、カメラメイやイベント時間、検索カテゴリといったあらゆる詳細が含まれた検索結果をひとつ返します。
例:
直近2時間にメモリー・レイン15に駐車していたトラックのような車両を見つけたいとします。検索を構成するには:
- 適正なエリアに配置されたカメラ10台を選択します。
- [期間]を[直近2時間]に設定します。
- [車両]の検索カテゴリを追加し、[トラック]でフィルタリングします。
- [場所]の検索カテゴリを追加し、アドレスおよび検索範囲の地理的な座標でフィルタリングします。
- [あらゆる基準に一致する]チェックボックスを選択します。
詳細については、車両の検索または特定の場所で録画されたビデオを検索を参照してください。
2日前、XProtect VMSシステムでアラームが鳴りました。アラームを容易に見つけられるようにするため、ブックマークを付けました。再びブックマークを見つけてエクスポートしたいとします。検索を構成するには:
- どのカメラがインシデントを録画していたのか覚えている場合は、そのカメラを選択します。覚えていなければ、可能なカメラの範囲を選択します。
- [期間]を[直近24時間]に設定するか、カスタム間隔を指定します。
- [ブックマーク]と[アラーム]の検索カテゴリを追加します。
- [あらゆる基準に一致する]チェックボックスを選択します。
検索基準の一部またはすべてに一致 (説明付き)
XProtect CorporateまたはXProtect Expertを使用している場合は、同じ検索で複数の検索カテゴリを使用できます。検索を設定する際、検索カテゴリの一部またはすべてに一致する必要があるのかどうかを指定します。

すべての基準を満たすと、検索結果は少なくなりますが、より正確な結果が出ます。さらに、検索結果が重複すると、より少ない結果にまとめられます。マージされた検索結果 (説明付き)も参照してください。
一部の基準を満たすと、数は多くなりますが、正確さの低い検索結果が出ます。
通常、アクション バーで利用できるアクションは、マージされた検索結果では使用できない可能性があります。これは、実行しようとしているアクションを検索カテゴリのいずれかで使用できない場合に発生します。必要なアクションをアクション バーで利用できないのはなぜですか?も参照してください
検索タブのタイムライン(説明付き)
タイムラインでは、検索結果がどのように分布しているか概要を知ることができます。 タイムラインでは、検索結果間を移動することもできます。
タイムラインの範囲は、選択したタイムスパン(例: 過去6時間など)によって変わります。
白いマーカーは検索結果の場所を指しています。
それぞれのマーカーは、複数の検索結果があることを示している場合もあります。 マーカーの上にカーソルを当てると、イベントやインシデントが記録された時間とカメラに関する情報が表示されます。
検索結果間を移動するには、マーカーをクリックします。 マーカーが青くなり、関連する検索結果が青い境界線で囲まれます。
選択したマーカーが複数の検索結果を示している場合は、最初の検索結果にマークが付きます。
マーカーが10件以上の検索結果を示している場合は、メッセージに検索結果の件数と関連するカメラの台数が表示されます。
検索結果から利用できるアクション (説明付き)
[検索]タブには、検索の他にも、検索結果に基づいて実行できることがあります。
アクションの中には常に実行可能であり、お使いのVMS![]() 「ビデオマネジメントソフトウェア」の短縮形内のビデオ録画、モーションのメタデータ、ブックマーク、アラーム、イベントに関連するものもあります。
「ビデオマネジメントソフトウェア」の短縮形内のビデオ録画、モーションのメタデータ、ブックマーク、アラーム、イベントに関連するものもあります。
- 複数の検索結果のビデオと静止画像を同時にエクスポートします。
- 検索結果に関する情報(ビデオシーケンスから取得した静止画像など)が記されたPDFレポートを作成します。
- 複数の検索結果に同時にブックマークを付けます。
- 複数のブックマークを同時に編集します。
- エビデンスロックをかけることで、関連デバイスに存在するビデオシーケンスとデータ(音声など)が削除されないようにします。
- 複数の検索結果を別ウィンドウで開きます。ここでは、ビデオのライブまたは再生モードでの表示、エクスポート、エビデンスロックの作成、相互接続されたVMSシステムに属するデバイスとカメラからの録画取得ができます。
- [再生]タブの時間を検索結果の時間と同期します。 これは、例えばインシデントが起きた時間に関連するカメラを見るときに便利です。
- 検索結果の複数のスナップショットを同時に撮ります。
サードパーティ製ソフトウェアに関連するその他のアクションが可能な場合があります。 MIP SDK![]() 「Milestone Integration Platformソフトウェア開発キット」の略。は、こうした他のアクションを追加するときに使います。
「Milestone Integration Platformソフトウェア開発キット」の略。は、こうした他のアクションを追加するときに使います。
- アクションバーに表示されないアクションもあります。 アクセスするには、アクションバーの
 をクリックします。
をクリックします。 - 可能なアクションはユーザー権限により異なる場合があります。
検索中に境界ボックスを表示/非表示にする
検索中に境界ボックスを使用すると、(モーション検出などにもとづいて)オブジェクトを特定しやすくなります。境界ボックスはオンまたはオフに切り替えることができます。
境界ボックスはたいてい、検索結果のサムネイル画像に表示されます。ただし、VMSシステムがメタデータを検索するよう設定されている場合、検索結果のビデオをプレビューすると境界ボックスも表示されます。
手順:
- [検索]タブに移動し、検索を実行します。
-
境界ボックスの右上で、次のことができます:
- [表示]を選択すると境界ボックスが表示されます。
-
[非表示]を選択すると境界ボックスが非表示になります。

検索結果からビデオをプレビュー
探しているビデオシーケンスが見つかったかどうかは、クイックプレビューを実行することで確認できます。
手順:
-
[検索]タブで検索を実行し、検索結果を選択します。プレビューエリアに、関連するビデオシーケンスの静止画像が表示されます。
-
 をクリックしてビデオを再生します。
をクリックしてビデオを再生します。 - ビデオシーケンスのプレビューを全画面モードで表示するには、個々の検索結果をダブルクリックします。 再度ダブルクリックすると検索結果に戻ります。
- ズームイン/アウトするには、マウスホイールでスクロールします。 クリック&ドラッグで特定のエリアをズームすることも可能です。
タイムラインの黄色いマーカーはイベント時間を示します。マーカーの上にマウスを動かすと、イベント時間が表示されます。

検索結果が組み合わされると、複数のマーカーが同じタイムラインに表示されます。

これは、[モーション]と[車両]で検索し、検索結果が両方の基準に一致する場合などに発生します。この例では、ひとつのマーカーがモーションの開始時間を示しています。他のマーカーは、車両が車両として識別された時間を示します。
検索中にカメラの位置を特定する
スマートマップ![]() 地理的情報システムを使用して、地理的に正確、かつ実世界のイメージで、監視システムのカメラ、構造、およびトポグラフィカル要素を視覚化する地図機能。この機能の要素を使用するマップは、スマートマップと呼ばれます。を使用するようVMSシステムが構成されている場合、ビデオと関連データの検索中に、カメラの地理的位置をスマートマップのプレビューに表示することができます。
地理的情報システムを使用して、地理的に正確、かつ実世界のイメージで、監視システムのカメラ、構造、およびトポグラフィカル要素を視覚化する地図機能。この機能の要素を使用するマップは、スマートマップと呼ばれます。を使用するようVMSシステムが構成されている場合、ビデオと関連データの検索中に、カメラの地理的位置をスマートマップのプレビューに表示することができます。
- 以下のいずれかのXProtect製品を使用している:
- XProtect Corporate
XProtect Expert。
「監視システムの別の特徴」を参照してください。
- カメラが地理情報と併せて配置されている。詳しくは、システム管理者に確認してください。
手順:
-
関心のある検索結果を選択します。
- プレビューエリアで[場所]を選択します。 カメラが地理情報に応じて表示されます。
- 周辺についての情報を取得するには、マウスホイールをスクロールしてズームアウトするか、カメラ位置からパンして遠ざかります。
- カメラに戻るには
 [再度中心に戻る]をクリックします。
[再度中心に戻る]をクリックします。
カメラアイコン(説明付き)
本トピックで取り上げるアイコンの一部は[検索]タブの [場所]領域にしか表示されない一方、赤で示されたアイコンはアラームに関連付けられており、スマートマップが含まれるビューにも表示されます。どのアイコンが表示されるかは状況に応じて異なります。
以下のテーブルにおいて:
- 灰色の背景は、カメラが選択されていないことを示しています
- 青い背景は、カメラが選択されていることを示しています
|
アイコン |
タブ |
説明 |
|---|---|---|
|
|
検索 |
カメラがどの検索結果にも関連付けられていません。 |
|
|
検索 |
カメラが関連付けられている検索結果が選択されました。 |
  |
[ライブ]、[再生]、[検索] |
これはソースカメラ(アラームをトリガーしたカメラ)です。 |

|
[ライブ]、[再生]、[検索] |
これは関連カメラ(選択したソースカメラ(アラームをトリガーしたカメラ)に関連付けられているカメラ)です。 このアイコンは、ソースカメラの選択後にのみ表示されます。 |

|
[ライブ]、[再生]、[検索] |
これは、ソースカメラと関連カメラの両方を指します。このカメラは:
このアイコンは、ソースカメラの選択後にのみ表示されます。 |
ソースカメラと関連カメラは、アラーム定義の一部としてXProtect Management Clientで定義されます。
検索結果のブックマーク
検索して見つけたインシデントを文書化したり共有するために、複数の検索結果を一度にブックマークすることができます。 インシデントをブックマークすると、自分や他のオペレータが後でインシデントを検索できます。
手順:
- ブックマークを付けたい検索結果にそれぞれカーソルを当て、青いチェックボックス
 を選択します。
を選択します。 -
青いのアクションバーで
 をクリックします。ウィンドウが表示されます。図は、2件の検索結果が選択された状態を示しています。
をクリックします。ウィンドウが表示されます。図は、2件の検索結果が選択された状態を示しています。 - 検索結果を一つひとつ選択して詳細をブックマークに追加し、次のステップに従います:
デフォルトのタイムスパンを変更するには、タイムラインのハンドルを新しい位置にドラッグします。

- 見出しと、例えばインシデントの説明も入力します。
- すべてのブックマークに同じ見出しや説明を適用したい場合は、次をクリックします:
- リスト内の全アイテムに見出しを適用する
- リスト内の全アイテムに説明を適用する
- [OK]をクリックしてブックマークを保存します。 進捗バーで、ブックマークがいつできるかが分かります。
XProtect Smart Wallがシステムで設定済みの場合は、[Smart Wallに表示]をクリックして、Smart Wallのモニターにブックマークを送信します。
検索結果のブックマークを編集する
システムでブックマークの詳細(タイムスパンやヘッドライン、説明など)を編集することができます。 複数のブックマークを同時に編集することもできます。
ブックマークを編集するにはユーザー権限が必要です。 これは、システム管理者が[役割] > [全体のセキュリティ]のManagement Client で行ったものです。
手順:
- [検索]タブで、編集したいブックマークを見つけます。 検索を実行するときは、必ず[検索対象] > [ブックマーク]の順で選択します。
- 編集したいブックマークにそれぞれカーソルを当てて、青いチェックボックス
 を選択します。
を選択します。 -
青いのアクションバーで
 をクリックします。ウィンドウが表示されます。
をクリックします。ウィンドウが表示されます。 - 検索結果を一つひとつ選択し、詳細(タイムスパンやヘッドライン、説明など)を編集することができます。
- [OK]をクリックして変更を保存します。 慎重バーで、変更の保存がいつ完了するか分かります。
XProtect Smart Wallがシステムに設定済みの場合は、[Smart Wallで表示]をクリックしてビデオ ウォールをブックマークに送信します。
検索結果のスナップショットを撮る
複数のスナップショット![]() 特定の時点におけるビデオフレームのインスタントキャプチャ。を一度に撮れば、検索結果から静止画像を保存して共有することができます。
特定の時点におけるビデオフレームのインスタントキャプチャ。を一度に撮れば、検索結果から静止画像を保存して共有することができます。
手順:
- 検索を実行したら、検索結果にひとつずつカーソルを当て、
 チェックボックスを選択します。
チェックボックスを選択します。 - 青いアクションバーで、
 をクリックして[スナップショットの作成]を選択します。 進捗バーで、スナップショットがいつできるかが分かります。
をクリックして[スナップショットの作成]を選択します。 進捗バーで、スナップショットがいつできるかが分かります。 - コンピュータ上のスナップショットの場所を特定するには、[設定]ダイアログ > [アプリケーション] > [スナップショットへのパス]で指定された場所へと移動します。
別個のウィンドウで検索結果を開く
新しいウィンドウで検索結果を開くことができます。このウィンドウは[再生]タブで開き、完全なタイムラインを使用してインシデントを調査し、ビデオのエクスポートなど他のアクションを実行できます。
検索条件の管理
この機能は、特定のXProtect VMSシステムでのみ使用できます。システムの機能の詳細については、監視システムの別の特徴を参照してください。
検索条件を保存すれば、後で同じ条件で検索を行ったり、他のオペレータ![]() XProtect クライアント アプリケーションのプロフェッショナルユーザーと共有したりできます。ユーザー権限によっては、検索がプライベートに設定されているかどうかに関係なく、他者が作成した検索条件にもアクセスして使用することが可能となります。検索を保存すれば以下が可能となります。
XProtect クライアント アプリケーションのプロフェッショナルユーザーと共有したりできます。ユーザー権限によっては、検索がプライベートに設定されているかどうかに関係なく、他者が作成した検索条件にもアクセスして使用することが可能となります。検索を保存すれば以下が可能となります。
- 名前と説明を変更する、ならびに検索をプライベートまたはパブリックに設定する
- 検索条件の設定内容を修正する(カメラの追加/削除や検索カテゴリの調整など)
- 古くなった検索条件を削除する
検索条件の保存
検索条件を保存すれば、後で同じ条件で検索を行ったり、他のオペレータと共有したりできます。
VMS![]() 「ビデオマネジメントソフトウェア」の短縮形システムの他のユーザーも使用できるよう新たな検索条件を保存するには、XProtect Management Clientにおいて、ご自身の役割に対して[パブリックサーチの作成]ユーザー権限が有効になっていなければなりません。
「ビデオマネジメントソフトウェア」の短縮形システムの他のユーザーも使用できるよう新たな検索条件を保存するには、XProtect Management Clientにおいて、ご自身の役割に対して[パブリックサーチの作成]ユーザー権限が有効になっていなければなりません。
手順:
- [検索]タブで検索条件を設定します。ビデオの検索を参照してください。
-
[検索フィルター]の右側にある
 をクリックします。
をクリックします。 -
表示されるリストで、[名前を付けて保存]をクリックします。ウィンドウが表示されます。
- この検索条件を探すうえで役に立つ名前を付け、可能であれば説明も加えます。これで、後でキーワードを用いて検索条件を探す際に、検索条件に[名前]と[説明]の両方のフィールドが示されます。
- 検索が自分にしか表示されないよう設定するには、[プライベート検索]チェックボックスをオンにします。
- [保存] をクリックします。検索条件の保存状況が進捗バーに示されます。
保存した検索条件の概要を取得するには、![]() をクリックしてから[検索条件を開いて管理]をクリックします。
をクリックしてから[検索条件を開いて管理]をクリックします。
保存した検索条件を探して開く
パブリックサーチを検索して開くには、XProtect Management Clientにおいて、ご自身の役割に対して[パブリックサーチの読み取り]ユーザー権限が有効になっていなければなりません。
手順:
保存した検索条件の編集または削除
この機能は、特定のXProtect VMSシステムでのみ使用できます。システムの機能の詳細については、監視システムの別の特徴を参照してください。
保存した検索条件の詳細を変更したり、検索条件の設定内容(検索カテゴリなど)を変更したりできます。
古くなった検索条件は削除できます。
XProtect Management Clientにおいては、ご自身の役割に対して以下のユーザー権限が有効になっています:
- パブリックサーチを検索して開くには、[パブリックサーチの読み取り]権限が有効になっていなければなりません
- パブリックサーチを編集するには、[パブリックサーチの編集]権限が有効になっていなければなりません
- パブリックサーチを削除するには、[パブリックサーチの削除]権限が有効になっていなければなりません
以下を習得してください:
-
[検索]タブで、[検索フィルター]の右側にある
 をクリックします。
をクリックします。
- 表示されるリストで、[検索条件を開いて管理]をクリックします。 ウィンドウが表示されます。
- 変更したい検索条件を探して選択します。
- (検索条件の名前を入力するなど)変更を適宜に加え、[保存]をクリックします。
-
[検索]タブで、[検索フィルター]の右側にある
 をクリックします。
をクリックします。
- 表示されるリストで、[検索条件を開いて管理]をクリックします。 ウィンドウが表示されます。
-
開きたい検索条件を探し、ダブルクリックするか[開く]をクリックして開きます。 検索が即座に実行されます。
リストされる検索条件の数が多い場合は検索機能を使用します。
- カメラを追加するなどして、検索を修正したら、
 > [保存]をクリックします。
> [保存]をクリックします。
- [検索を開いて管理]ウィンドウが開きます(上記を参照)。
- 削除したい検索条件を探して選択します。
- [検索条件の削除]をクリックします。















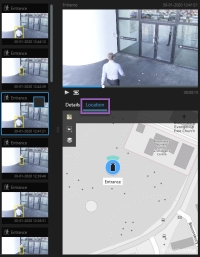





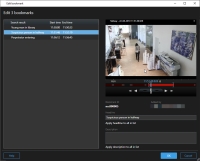
 をクリックすると、
をクリックすると、


