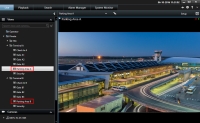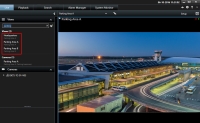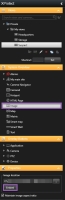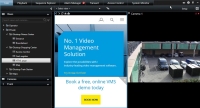ビュー(設定)
設定モードでは、ビューグループとビューを作成し、どのカメラまたはどのコンテンツタイプを各ビュー![]() 1つまたは複数のカメラからのビデオ群で、XProtect Smart Clientでともに表示されます。ビューには、HTMLページや静止画像など、カメラからのビデオ以外のコンテンツが含まれている場合もあります。
ビューには、個人ビュー(作成したユーザーだけが閲覧可能)と他のユーザーと共有できる共有ビューがあります。に含めるべきかを指定できます。
1つまたは複数のカメラからのビデオ群で、XProtect Smart Clientでともに表示されます。ビューには、HTMLページや静止画像など、カメラからのビデオ以外のコンテンツが含まれている場合もあります。
ビューには、個人ビュー(作成したユーザーだけが閲覧可能)と他のユーザーと共有できる共有ビューがあります。に含めるべきかを指定できます。
ビューとグループを編集できるかどうかは、ユーザー権限によって異なります。ビューまたはグループを作成できる場合は、その編集も可能です。
ビュー(説明付き)
ビューには、プライベートビューと共有ビューがあります。
- プライベートビューは、そのビューを作成したユーザーだけがアクセスできます。ビューをプライベートにするには、プライベートフォルダ内でビューを作成します。
- 共有ビューは、同じビューを多数のXProtect Smart Clientユーザーと共有できます。お使いの監視システムのタイプによって:
- 共有またはデフォルトグループという名前のついた、共有ビューのデフォルトフォルダがある場合もあります
- 共有ビューは、すべてのXProtect Smart Clientユーザーで共有できる場合と、特定のXProtect Smart Clientユーザーのみが選択された共有ビューにアクセスできる場合があります。通常、組織内で、共有ビューを作成して編集できる権限を持つユーザーは限られています。例えば、ユーザーがそれぞれ自分のビューを作成する必要がないよう、システム管理者が複数の共有ビューを作成して維持する場合があります
全てのユーザーが監視システムのカメラにアクセスできるとは限りません。共有ビューに含める機能のうち、一部の機能は以前のバージョンの XProtect Smart Clientではサポートされていない場合があります。共有するユーザーに必要な権限があり、同じXProtect Smart Clientバージョンを実行していることを必ず確認してください。
ビューグループ間で検索
ビューグループが大規模または複雑な構造をしている場合、この検索機能によってナビゲーションが容易になるほか、複数の階層にわたってビューとカメラを検索できるようになります。
下の例は、関連するビューの概要が必要な場合に、複雑な階層構造をナビゲートする代わりの検索のメリットを示しています。
特定のカメラまたはビューアイテムタイプが含まれるビューを検索することができます(たとえば、PTZ![]() パン/チルト/ズームの意味で、動きと柔軟性に優れたカメラです。カメラ、または特定のメーカーのカメラが含まれるすべてのビューを表示したりできます)。
パン/チルト/ズームの意味で、動きと柔軟性に優れたカメラです。カメラ、または特定のメーカーのカメラが含まれるすべてのビューを表示したりできます)。
最後に、キーワードを検索することもできます。
最上位のフォルダーの背景が赤くなっている場合 、これが保護されていることを意味します。
、これが保護されていることを意味します。
保護されている第1階層フォルダでビューにアクセスすることはできますが、新しいビューを作成したり、既存のビューを編集することはできません。
ビューグループの作成
お使いのXProtect Smart Clientは、(ビューを追加することのできる)ビューグループが表示されるよう事前構成されている可能性があります。 ただし、ビューを整理しやくすくなるよう、独自のビューグループを作成することもできます。
高層ビルにおいてカメラが10階層に設置されている状況を想像してみてください。 このような状況では、階層ごとにビューグループを作成し、これらに適宜に名前を付けることになるでしょう:1階、2階、3階など。
- 設定モードのビューペインで、グループを追加する個人または共有の第1階層フォルダを選択します。
- グループの新規作成をクリックします。

新グループという名前の新しいグループが作成されます。
- 選択して、新グループをクリックして、名前を上書きします。
- これで、このグループ内でビューを作成できるようになりました。
ビューの作成
XProtect Smart Clientでビデオの表示または再生をするには、まず必要なカメラを追加するところにビューを作成する必要があります。
ビューを作成する前に、ビューを追加できるグループが必要です。詳細については、ビューグループの作成を参照してください。
手順:
- 右隅の設定をクリックしてセットアップモードに移ります。
- ビューペイン内で、ビューを追加したいグループを選択します。
- 新しいビューを作成するには、
 をクリックします。
をクリックします。 - レイアウトを選択します。レイアウトはアスペクト比
 画像の高さと幅の関係。、通常のコンテンツまたは縦長のコンテンツ(高さが幅より大きい場合)に対して最適化されているかどうかに基づいてグループ化されます。
画像の高さと幅の関係。、通常のコンテンツまたは縦長のコンテンツ(高さが幅より大きい場合)に対して最適化されているかどうかに基づいてグループ化されます。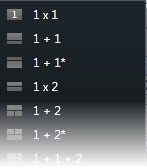
- デフォルトの新しいビューの名前を上書きして、ビューの名前を入力します。
- 設定を再度クリックし、設定モードを解除します。
ビューまたはグループのコピー、名前の変更、削除
ビューは、同一のセッション内でコピーできます。ビューをXProtect Smart Clientから別のクライアントへコピーすることはできません。
ビューがあり、それを再利用する場合、コピーすることができます。また、ビューのグループやプライベートビューを共有ビューにコピーすることもできます。
- 設定モードのナビゲーションペインで、ビューを選択します。
- コピーをクリックします。

あるいは、CTRL+Cを押します。
- ビューをコピーする場所に移動して、貼り付けを選択します。

あるいは、CTRL+Vを押します。
代わりに、ビューを選択して、別のフォルダーへドラッグすることも可能です。
- コピーしたビューの名前は、デフォルトで、元の名前に (2) が付きます。名前を変更するには、名前の変更をクリックします。

あるいは、右クリックして、名前変更を選択します。
- ビューを削除するには、関連するビューを選択し、削除をクリックするか、

右クリックして、削除を選択します。
グループを削除すると、そのグループ内のすべてのビューとサブグループも削除されます。
コンテンツをビューに追加
ビューには、アラーム、ホットスポット、スマートマップといった、カメラ以外のコンテンツタイプも追加できます。
- カメラをビューに追加
- カルーセルをビューに追加
- カメラナビゲーターをビューに追加
- アラームとイベント(設定)
- 画像をビューに追加
- ホットスポットをビューに追加
- マップをビューに追加
- スマートマップをビューに追加
- テキストをビューに追加
- Webページをビューに追加する
- ビューにオーバーレイボタンを追加する
カメラをビューに追加
カメラからのビデオを表示するには、まずはカメラにビューを追加する必要があります。
- 設定モードで、カメラを追加するビューを選択します。
- 概要ペインで、該当するサーバー
 を展開して、そのサーバーで使用できるカメラを一覧表示します。
を展開して、そのサーバーで使用できるカメラを一覧表示します。サーバーが赤色のアイコンで表示されている場合は、利用できず、そのサーバーのカメラからは表示できません。
-
リストからカメラを選択し、これをビュー内のビューアイテムにドラッグします。 カメラからの画像は、選択したビューアイテムに表示されます。
ビデオの一部がぼやけていたりグレー表示になっていたりするのは、システム管理者がこの部分にプライバシーマスク
 カメラビュー内のビデオの領域をカバーするぼかし、あるいは単色。定義されたエリアは、クライアントのライブ、再生、 ホットスポット、画面自動切替、スマートマップ、スマートサーチ、エクスポートモードで、ぼかされるか、隠されます。(「プライバシーマスク(説明付き)」を参照)をかけているからです。
カメラビュー内のビデオの領域をカバーするぼかし、あるいは単色。定義されたエリアは、クライアントのライブ、再生、 ホットスポット、画面自動切替、スマートマップ、スマートサーチ、エクスポートモードで、ぼかされるか、隠されます。(「プライバシーマスク(説明付き)」を参照)をかけているからです。 - プロパティペインで、カメラのプロパティ(画質やフレームレート
 モーションビデオに含まれている情報量を示す単位。通常、FPS(秒当たりのフレーム数)で計算します。など)を指定できます。詳細情報は、カメラ設定を参照してください。
モーションビデオに含まれている情報量を示す単位。通常、FPS(秒当たりのフレーム数)で計算します。など)を指定できます。詳細情報は、カメラ設定を参照してください。 - 追加したい各カメラに対して、上記のステップを繰り返します。
- 複数のカメラをビューに追加するには(例:カメラフォルダー内の全カメラ)、フォルダーをビューにドラッグします。 ビュー内で、十分な数のビューアイテムが利用可能になっていることを確認してください。
どのカメラをビューに含めるかは、さまざまなカメラをビューアイテムにドラッグすることで容易に変更できます。
テキストをビューに追加
テキストは、ビュー内の1つまたは複数のビューアイテムに追加できます。 たとえば、メッセージまたは手順をオペレータに送信したり、セキュリティ担当者の作業スケジュールを投稿する場合に有用です。最大1000文字まで使用できます。
手順:
- 設定をクリックして設定モードに移ります。
- [システム概要]ペインで、テキストアイテムを(テキストを表示させたい)ビューアイテムにドラッグします。 ウィンドウが表示されます。
- テキストを入力します。
- [保存] をクリックします。
- 保存後にテキストを変更する場合は、設定モードで、プロパティペインのテキストの編集 をクリックします。
Microsoft WordやMicrosoft Excelなどの製品から表を挿入することはできますが、表の変更はできません。
Webページをビューに追加する
Webページをビューに追加できます (HTML、PHP、ASPページなど)。これは、オンライン手順を提供したり、カメラまたは他のタイプのコンテンツと組み合わせて会社のWebページを表示したりする際に役立ちます。
手順:
- 変更したいビューを開きます。
- 設定をクリックして設定モードに移ります。
- [システム概要]ペインで[HTMLページ]項目をクリックし、ビュー項目のいずれかにドラッグします。ウィンドウが表示されます。
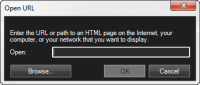
-
[開く]フィールドで、WebページのWebアドレスを入力します。
ローカル コンピューター、ネットワーク、またはFTPサーバーに格納されているWebページを使用するには、そのWebページのプロパティで表示モードが[互換性]に設定されていることを確認してください。Webページのプロパティを参照してください。さもなければ、エラー メッセージが表示されます。Webページ (トラブルシューティング)を参照してください。
- OK をクリックします。
- プロパティを設定するには、[プロパティ]ペインを展開します。
- 設定を再度クリックし、設定モードを解除します。
|
名前 |
説明 |
|---|---|
|
編集 |
新しいURLまたはWebページのファイルの場所を指定します。 |
|
表示モード |
Webページを表示するブラウザー エンジンを選択します。2つのオプションがあります:
|
|
スケーリング |
Webページのスケーリングを選択します。最適なスケーリングは、インポートされたWebページのコンテンツと、その表示方法によって異なります。 この設定は、互換性モードでのみ利用できます。 |
|
ツールバーを非表示にする |
チェックボックスを選択して、インポートされた各Webページの上に挿入されるナビゲーション ツールバーを非表示にします。
|
ビューにオーバーレイボタンを追加する
ライブタブのビュー内の個別のカメラ位置にマウスを移動させた時に表示されるオーバーレイボタン![]() ライブタブのビューの個別のカメラ位置にマウスのカーソルを移動させた際、ビデオにレイヤーとして表示されるボタンです。オーバーレイボタンは、スピーカーの起動、イベント、出力、PTZカメラの移動、録画開始、カメラからの信号の消去に使用します。で、スピーカー、イベント、出力
ライブタブのビューの個別のカメラ位置にマウスのカーソルを移動させた際、ビデオにレイヤーとして表示されるボタンです。オーバーレイボタンは、スピーカーの起動、イベント、出力、PTZカメラの移動、録画開始、カメラからの信号の消去に使用します。で、スピーカー、イベント、出力![]() コンピュータから送られるデータ。 IP監視システムで、出力はゲートやサイレン、ストロボなどのデバイスを起動するため、頻繁に使用されます。などをアクティブ化することができます。
コンピュータから送られるデータ。 IP監視システムで、出力はゲートやサイレン、ストロボなどのデバイスを起動するため、頻繁に使用されます。などをアクティブ化することができます。
必要な数のボタンを追加できます。
- 設定をクリックして設定モードに移ります。
- [オーバーレイボタン]ペインでアクションを選択し、カメラビューアイテムにドラッグします。
- マウスを離すと、オーバーレイボタンが表示されます。ボタンのサイズを変更する場合は、表示されるハンドルをドラッグします。
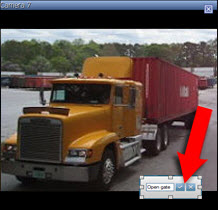
- オーバーレイボタンのテキストを変更するには、テキストをダブルクリックして上書きし、続いてチェックボックス
 を選択して保存します。 元に戻すには、キャンセルボタン
を選択して保存します。 元に戻すには、キャンセルボタン をクリックします。保存するときには、テキストはボタンで最大限のサイズになります。
をクリックします。保存するときには、テキストはボタンで最大限のサイズになります。 - 設定を再度クリックし、設定モードを解除します。
カメラツールバーを完全に非表示にする
ビューアイテムのカメラツールバーをユーザーが最少化した場合、ツールバーは、現在のセッション内でこのユーザーにのみ最少化されたままになります。ただし、ビューアイテムへアクセスできるすべてのユーザーに対して、特定のビューアイテムを完全に非表示にすることもできます。
手順:
- ライブタブまたは再生タブで、右上端の設定をクリックしてセットアップモードに移ります。
- ツールバーを非表示にしたいビューアイテムを探します。
- ツールバーを非表示にするには
 をクリックします。
をクリックします。 - 設定を再度クリックし、設定モードを解除します。
セットアップモードでおこなった設定はサーバーに保存されるので、変更は他のXProtect Smart Clientオペレーターにも影響します。
ショートカット番号をビューに割り当て
ショートカット番号をビューに割り当てることで、ユーザーは標準的なキーボードショートカットを使用してビューを選択できるようになります(「キーボードショートカット(説明付き)」を参照)。
- 設定をクリックして設定モードに移ります。
- [ビュー]ペインで、ショートカットを割り当てたいビューを選択します。
- [ショートカット]フィールドでショートカット番号を指定し、ENTERを押します。ビュー前面でショートカット番号が括弧内に示されます。
- 必要に応じて、他のビューにも同じ操作を繰り返します。
- 設定を再度クリックし、設定モードを解除します。
簡易モードでのビューの追加または編集をする
ビューの選択リストで既存のビューまたはカメラを選択または検索できます。ただし、例えばビューの名前の変更やカメラの変更のような、ビューの追加または編集には、詳細モードに切り替える必要があります。
手順:
- ツールバー内で、
 をクリックし、そして
をクリックし、そして をクリックして、詳細モードへ切り替えます。
をクリックして、詳細モードへ切り替えます。 - 設定をクリックして設定モードに移ります。
- ビューを追加するには、ビューの作成を参照してください。
- ビューを編集するには:
- ビューを選択します。
- ビューを編集します。
- 設定を再度クリックし、設定モードを解除します。
 ボタンを使用できない場合は、詳細モードに切り替えることができません。その場合、システム管理者にご連絡ください。
ボタンを使用できない場合は、詳細モードに切り替えることができません。その場合、システム管理者にご連絡ください。
詳細については、「XProtect Smart Clientのモード(説明付き)」を参照してください。