カメラ(設定)
このセクションでの設定は、オーバーレイボタンと[プロパティ]ペインに関連するものです。これらのペインにアクセスするには、[設定]ボタンをクリックして左側のナビゲーションペインを表示してください。
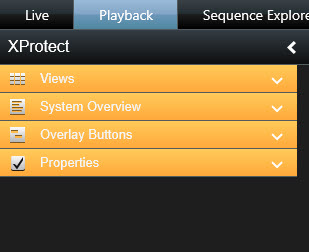
カメラ設定
プロパティペインの設定モードで、選択したカメラのプロパティを表示、編集することができます(ビューで、選択したカメラは太い枠線で示されます)。
| 名前 | 説明 |
|---|---|
| カメラ名 |
選択したカメラの名前を表示します。 カメラを変更するには、 省略ボタンをクリックして カメラ選択ウィンドウを開き、違うカメラを選択。 カメラのみを変更し、設定は保持する場合、この方法が便利です。 |
| ライブストリーム |
使用可能である場合は、ビューに表示するライブストリームを選択します。サーバーで複数のストリームが設定されている場合、デフォルトまたは使用可能なストリームオプションのいずれかを使用できます。デフォルト以外のオプションを選択する場合、画質またはフレームレート |
| 画質 |
再生されるビデオ画質だけでなく、帯域幅の使用にも影響します。XProtect Smart Clientをインターネットや低速ネットワーク接続で使用しているか、その他の理由で帯域幅の使用を制限しなければならない場合、低または中を選択してサーバー側で画質を低くすることができます。 低画質を選択した場合、選択されたカメラのビデオは監視システムサーバー上でJPEG フル:デフォルトの設定で、元のビデオと同じ完全な画質です。 高詳細(メガピクセル用):640ピクセル(VGA)、25%のJPEG品質レベルの出力幅に再エンコードされます。 高:320ピクセル(QVGA)、25%のJPEG品質レベルの出力幅に再エンコードされます。 中:200ピクセル、25%のJPEG品質レベルの出力幅に再エンコードされます。 低:160ピクセル、20%のJPEG画質レベルの出力幅に再エンコードされます。 高さは、元のビデオの幅とアスペクト比 ここで選択した画質は、ライブビデオだけでなく録画されたビデオにも適用され、JPEGだけでなくMPEGにも適用されます。ただしMPEGについては、ライブビデオを見ているときにキーフレームだけが再エンコードされ、録画済みのビデオを見ている場合はすべてのフレームが再エンコードされます。 使用する帯域幅を制限するために低めの画質を使用している場合、画像を再エンコードする必要があるため。監視システムサーバーでより多くのリソースを使用します。 ビューにあるカメラの帯域幅使用レベルを簡単に低減するには、1つのカメラの画質を低くしてからすべてに適用ボタンをクリックします。 |
| 最大画面で画質を保持 |
ライブビデオまたは録画ビデオを再生している場合、特定のビュー内の他のカメラの位置をダブルクリックして最大化できます。この場合、選択している画質の設定に関係なく、デフォルトでカメラのビデオが最高の画質で表示されます。 選択した画質設定をビデオの拡大表示中にも適用できるようにするには、画質設定のすぐ下にある最大画面で画質を保持ボックスをオンにしてください。 |
| フレームレート |
選択したカメラのフレームレートを選択できます。無制限(デフォルト)、中、または低のいずれかを選択してください。フレームレート効果(説明付き))、ビデオの画質が異なります。 |
| PTZクリックモード |
使用しているPTZカメラに対するデフォルトのPTZクリックモードを選択します。オプションは、クリックして中央揃えまたは仮想ジョイスティックです。個々のカメラで異なるデフォルトPTZクリックモードを選択すると、個々のカメラの設定を上書きできます。 |
| 魚眼スプリットモード |
選択したカメラが魚眼カメラの場合にのみ使用できます。魚眼テクノロジーにより、パノラマ画像を作成、表示できます。XProtect Smart Clientは、1台の魚眼レンズカメラからの最高4つの異なるビューポイントに対応しています。魚眼分割モードのリストを使って、使用する分割モードを選択します: 分割なしではビューポイントが1つ表示されます。 2つずつでは、同時に4つの異なるビューポイントを表示します。 XProtect Smart Clientのタブのいずれで表示しても、魚眼レンズカメラは同じ画像の1つまたは4つのビューポイントで、指定された通りに表示されます。 魚眼カメラから異なるビューポイントを表示している場合、各ビューポイントの内側をクリックするか、カメラツールバーのPTZプリセットメニューを使用して、各ビューポイントを個別にナビゲートできます。 |
| 画像の縦横比を維持 |
選択すると、カメラポジションのサイズに合わせてビデオが引き伸ばされることはありません。ビデオは録画された時の縦横比(高さと幅の関係)で表示されます。 この場合、カメラによっては、画像の周囲に縦または横向きの黒いバーが表示されることがあります。 このチェックボックスをオフにすると、ビデオはビューの位置に合わせて縮尺されるため若干歪む場合がありますが、ビデオのまわりに黒い棒は表示されません。 |
| モーションで更新 |
このオプションを選択すると、モーションを検知したときのみ、選択されたカメラのビデオがXProtect Smart Clientのライブタブで更新されます。カメラのモーション検知感度(監視システムサーバーで設定)によっては、CPUの使用量を大幅に減らすことができます。 モーションを感知したときだけビデオを更新するように設定すると、モーションが感知されるまで、カメラのビューの位置に静止画像と一緒に「モーションなし」というメッセージが表示されます。静止画像は灰色でオーバーレイされるので、どのカメラで動きがないかが簡単に識別できます。 |
| モーション検知で音を鳴らす |
カメラからのビデオをライブタブで表示している場合、モーションを検知した際に音声通知を受けることができます。 カメラのビデオが実際にXProtect Smart Clientに表示されている場合のみ、音の通知が機能します。そのため、該当するカメラを含むウィンドウを最小化していると、音の通知は機能しません。同様に、あるカメラを最大化しており、そのカメラだけが表示されている場合、他のカメラの音の通知は鳴りません。 常にオフ:モーションを検知しても音による通知を使用しません。 常にオン:カメラがモーションを検知するたびに音声通知を実行します。 |
| イベント |
この機能は、特定のXProtect VMSシステムでのみ使用できます。システムの機能の詳細については、監視システムの別の特徴を参照してください。 この機能を使用するには、イベント通知が監視システムサーバーで設定されていなければなりません。 カメラのビデオが実際にXProtect Smart Clientに表示されている場合のみ、音の通知が機能します。そのため、該当するカメラを含むウィンドウを最小化していると、音の通知は機能しません。同様に、あるカメラを最大化しており、そのカメラだけが表示されている場合、他のカメラの音の通知は鳴りません。 カメラからのビデオをライブタブで再生している場合、選択したカメラに関連するイベントが発生したときに、音で通知を受けることができます。 常にオフ:カメラに関連するイベントが発生しても音声による通知を実行しません。 常にオン:カメラに関連するイベントが発生するたびにサウンドによる通知を実行します。 |
| 表示設定 |
デフォルトの表示設定を使用する:タイトルバーと選択されたカメラのビデオインディケーターでデフォルトのセッティングを使用するには、 セッティングウィンドウで 定義。選択したカメラをデフォルトの設定以外で動作させたい場合は、チェックボックスをオフにして、希望するタイトルバーおよび/またはビデオインジケータを選択します。 タイトルバーの表示:各カメラ位置の最上部にタイトルバーが表示されます。タイトルバーにより、ユーザーはカメラを簡単に識別できます。ライブタブに表示されるタイトルバーには、さらに、検知したモーションやイベント、カメラが録画しているかなどについての情報が表示されます。カメラインジケータ(説明付き)を参照してください。 タイトルバーを表示しないことを選択した場合は、モーションやイベントの視覚的インジケータは表示されません。代わりに、音声による通知を使用できます。 バウンディングボックスレイヤーを表示する:個々のカメラで、境界のボックスを表示します。[境界ボックスプロバイダー]([境界ボックスプロバイダー(説明付き)」を参照)ダイアログボックスを開き、データをカメラに提供する役割を担うメタデータデバイスを指定します。 |
| ビデオバッファリング |
プロパティペインのこの部分は表示されません。これを表示するには、[設定]ウィンドウ(「設定ウィンドウ」を参照)の[機能]タブに移動し、[設定] > [ビデオバッファの編集]が[利用可能]に設定されていることを確認します。 ライブビデオをジッターなく滑らかに表示するためのビデオバッファを構築できます。 可能であれば、ビデオバッファの使用は避けてください。ビデオバッファによって、ビューに表示されるそれぞれのカメラのメモリ使用を大幅に増加できます。ビデオバッファを使用しない場合は、バッファリングレベルをできるだけ低く保ってください。 ライブビデオをバッファに保存すると、ジッターなく滑らかに表示されますが、バッファを構築することでライブビデオの再生にわずかな遅延が生じます。多くの場合、この遅延は、ビデオで人を見るには問題になりません。ただし、カメラがパン/チルト/ズーム(PTZ)カメラであり、ジョイスティックを使用してカメラを操作している場合は遅延していることが明らかになります。 ビデオバッファの量を制御できるため、ライブビデオを滑らかに再生することを優先するか(バッファが必要で、わずかな遅延が生じます)、即時PTZおよびジョイスティック操作を優先するか(バッファを必要としませんが、バッファを使用しないためにライブビデオにわずかにジッターが生じることがあります)を選択できます。 ビデオバッファリングを使用する場合、デフォルトのビデオバッファを使用を選択し、次に必要なバッファをなしから2秒の間で選択します。 |
| すべてに適用 |
すべてに適用ボタンを使って、選択したカメラに対する設定内容をビューにあるすべてのカメラに対して素早く適用できます。 |
フレームレート効果(説明付き)
フレームレート![]() モーションビデオに含まれている情報量を示す単位。通常、FPS(秒当たりのフレーム数)で計算します。の選択の効果は以下の通りです:
モーションビデオに含まれている情報量を示す単位。通常、FPS(秒当たりのフレーム数)で計算します。の選択の効果は以下の通りです:
|
効果 |
無制限 |
中 |
低 |
|---|---|---|---|
| JPEG |
すべてのフレームを送信 |
4フレームおきに送信 |
20フレームおきに送信 |
| MPEG/H.264/H.265 |
すべてのフレームを送信 |
主要フレームのみを送信 |
主要フレームのみを送信 |
で[フレームレート]オプションを[低]XProtect Smart Clientに設定しており、システムの管理者がカメラが1秒あたり20フレームのフレームレートでJPEG画像をフィードするよう設定した場合、ホットスポットでカメラからのビデオを再生すると1秒あたり平均1フレームで再生されます。次に、システムの管理者がフィードを1秒あたり4フレームと低い値に設定すると、カメラからのビデオを再生すると1秒あたり平均0.2フレームで再生されます。
境界ボックス(説明付き)
境界ボックスとは、たとえばカメラの画像にある対象物を囲む長方形の境界です。XProtect Smart Clientでは、境界ボックスがビデオ内で黄色い枠線として表示されます。
色は、VMSシステムがどのように構成されているかに応じて変化する場合があります。
個々のカメラの境界ボックスは、カメラプロパティの[表示設定]で表示または非表示にできます。
境界ボックスが画面に表示されている場合は、XProtect形式でビデオをエクスポートする際や(XProtectフォーマットの設定を参照)、静止画像を印刷する(監視レポートの印刷または作成を参照)場合にも表示されます。
境界ボックスプロバイダー(説明付き)
境界ボックスレイヤーを表示するが選択されていることが必要です。ダイアログボックスで、このカメラからのビデオで境界ボックスのデータを提供するメタデータデバイスを有効にします。システム管理者によって定義されたデバイスのリストです。
オーバーレイボタン(説明付き)
ビュー内のカメラポジションにオーバーレイボタンを追加して、補助コマンド(カメラによって定義されるコマンド)をトリガーすることができます。 オーバーレイボタンは、監視システムによって異なる場合があります(監視システムの別の特徴を参照)。補助コマンドはカメラによって異なります。 詳細については、カメラの文書を参照してください。
サウンド通知(説明付き)
使用しているXProtect Smart Clientで、次の状態が発生すると音声による通知を受信するよう設定されている場合があります。
- 1台または複数の指定されたカメラでモーションが検知された場合
- 1台または複数のカメラに関連したイベント(イベント(説明付き)」を参照)が発生した場合
音声による通知が聞こえたら、特別な注意が必要です。組織内で、音声による通知が使用されているかどうか、またその使用法については、監視システムの管理者までお問い合わせください。
特定のカメラの音声通知を一時的に消音にできます:カメラツールバーで、詳細>サウンド通知>消音の順にクリックします。
XProtect Smart Clientウィンドウを最小化すると、音声による通知は無効になります。
カメラからの音声による通知を有効に戻すには、再度詳細>音声による通知>消音の順に、再度クリックします。
音声通知を消音する機能は、ホットスポット、画面自動切替、またはMatrix![]() 一部の監視システムに組み込まれている製品で、分散表示を可能にするためにリモートコンピュータ上でライブカメラビューを制御できます。Matrixによってトリガーされたビデオを表示でき、Matrix受信者と呼ばれるコンピュータ。(Matrixを参照)位置では使用できません。
一部の監視システムに組み込まれている製品で、分散表示を可能にするためにリモートコンピュータ上でライブカメラビューを制御できます。Matrixによってトリガーされたビデオを表示でき、Matrix受信者と呼ばれるコンピュータ。(Matrixを参照)位置では使用できません。


