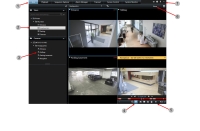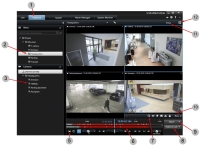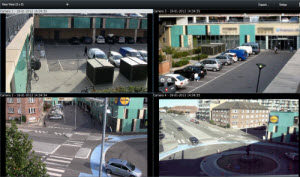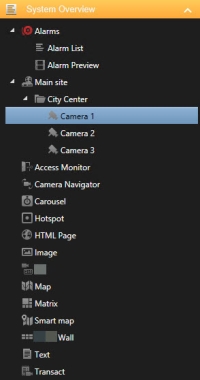Machen Sie sich vertraut mit XProtect Smart Client
Machen Sie sich mit den verschiedenen Bereichen in XProtect Smart Client vertraut.
Anzeigen von Versions- und Plug-in-Informationen
Die genaue Versionsnummer Ihres XProtect Smart Client zu kennen, kann wichtig sein, wenn Sie Hilfe vom Support benötigen oder ein Upgrade vornehmen möchten. Gegebenenfalls müssen Sie auch wissen, welche Plug-ins Ihr XProtect Smart Client verwendet.
Die Version von XProtect Smart Client kann sich auch darauf auswirken,mit welcher XProtect-Serverversion es kompatibel ist.
Schritte:
- Öffnen Sie XProtect Smart Client.
-
Klicken Sie in der Symbolleiste auf Hilfe > Über. Ein Fenster wird angezeigt.
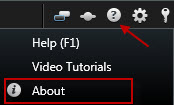
Benutzerberechtigungen (Erklärung)
Ihre Benutzerberechtigungen werden zentral von Ihrem Systemadministrator festgelegt, und von ihnen hängt es ab, welche XProtect Smart Client Funktionen Sie nutzen zu können.
Im Wesentlichen kann Ihr Systemadministrator Ihre Berechtigungen für Folgendes beschränken:
- Zugriff auf XProtect Smart Client
- Zugriff auf jede der Registerkarten: Live, Wiedergabe, Alarm-Manager und Suche
- Einrichtungsmodus
- Verwendung spezieller Funktionen
- Erstellen Sie Ansichten, die typischerweise Videoaufzeichnungen von einer oder mehreren Kameras enthalten
- Anzeigen von Video von bestimmten Kameras
Die Möglichkeiten zur Verwendung der verschiedenen Funktionen von XProtect Smart Client können je nach Benutzer erheblich variieren.
Die Benutzerberechtigungen können sogar je nach Tageszeit, Wochentag usw. variieren. Zum Beispiel können Sie evtl. Videoaufzeichnungen von einer bestimmten Kamera zu bestimmten Zeiten von Montags bis Freitags sehen, jedoch nicht außerhalb dieser Zeiten.
Modi in XProtect Smart Client (Erklärung)
XProtect Smart Client hat zwei Modi:
- Vereinfachter Modus: Nur die Registerkarten Live und Wiedergabe sind verfügbar, und Sie können eine begrenzte Anzahl an Aufgaben ausführen.
-
Erweiterter Modus: Ihnen stehen alle Funktionen und Registerkarten zur Verfügung und Sie können auf den Setup-Modus zugreifen. Weitere Informationen finden Sie unter Übersicht über die Registerkarte "Wiedergabe".
Der erweiterte Modus ist der Standardmodus. Klicken Sie auf die Schaltfläche Zwischen vereinfachtem und erweitertem Modus wechseln, um zwischen den beiden Betriebsarten umzuschalten.
Übersicht zur Registerkarte Live
| Nummer | Beschreibung |
|---|---|
|
1 |
Die verschiedenen Arbeitsbereiche. Siehe auch Registerkarten in XProtect Smart Client. |
|
2 |
Wählen Sie die Ansicht aus. Siehe auch Ansichten und Tastaturkurzbefehle (Erklärung). |
|
3 |
Kameras in Ansichten vorübergehend ändern. Siehe auch Einzelne Kameras vorübergehend ändern. |
|
4 |
Sie können Videoaufzeichnungen für einzelne Kameras betrachten. Siehe auch Aufgezeichnete Videos unabhängig von der Zeitlinie anschauen. |
|
5 |
Die Kamera-Symbolleiste. Siehe auch Die Kamera-Symbolleiste erscheint jedes Mal, wenn der Mauszeiger über einem Kameraansichtselement liegt.. |
|
6 |
Öffnen oder schließen Sie den Einrichtungsmodus, um Kameras und sonstige Arten von Inhalten zu Ihren Ansichten hinzuzufügen. Siehe auch Setup-Modus Übersicht. |
|
7 |
Anwendungsschaltflächen. Siehe auch Übersicht über die Anwendungschaltflächen. |
Übersicht über die Registerkarte "Wiedergabe"
| Nummer | Beschreibung |
|---|---|
|
1 |
Videoaufzeichnungen können Sie auf der Registerkarte Wiedergabe betrachten. Siehe auch Aufgenommenes Video anzeigen (Erklärung). |
|
2 |
Wählen Sie in der Verzeichnisbaumstruktur eine Ansicht aus, oder verwenden Sie Tastaturbefehle. Siehe auch Tastaturkurzbefehle (Erklärung). |
|
3 |
Einzelne Kameras vorübergehend ändern. Siehe auch Einzelne Kameras vorübergehend ändern. |
|
5 |
Wählen Sie eine Zeitspanne für das zu exportierenden Video aus. Siehe auch Zeitnavigationssteuerung (Erklärung). |
|
6 |
Suchen unter Verwendung der Zeitleiste. Siehe auch Zeitlinie (Erklärung). |
|
7 |
Öffnen Sie ein neues Suchfenster, in dem die Kamera vorausgewählt ist. Siehe Suche von Kameras oder Ansichten starten. |
| 8 |
Beweissicherung erstellen. Siehe auch Erstellen von Beweissicherungen. |
| 9 | |
| 10 |
Führen Sie auf der Kamerawerkzeugleiste verschiedene Maßnahmen aus. Siehe auch Übersicht über die Kamera-Werkzeugleiste. |
| 11 |
Öffnen oder schließen Sie den Einrichtungsmodus, um Kameras und sonstige Arten von Inhalten zu Ihren Ansichten hinzuzufügen. Siehe auch Setup-Modus Übersicht. |
| 12 | Zum Vollbildmodus wechseln. |
Ansichten und Ansichtsgruppen (Erklärung)
Die Art und Weise, wie ein Video in XProtect Smart Client dargestellt wird, wird eine Ansicht genannt. Eine Ansicht kann je nach Ihrem XProtect VMS-System Videoaufzeichnungen von bis zu 100 Kameras enthalten. XProtect Smart Client kann eine uneingeschränkte Anzahl von Ansichten verwalten, sodass Sie zwischen Video von verschiedenen Gruppen von Kameras wechseln können.
Ansichten stehen im Fensterbereich Ansichten, auf den Registerkarten Live und Wiedergabe, zur Verfügung.
Das Layout jeder Ansicht kann angepasst werden, um seinen Inhalt zu passen. Zum besseren Überblick befinden sich alle Ansichten in Ordnern, die als Gruppen bezeichnet werden. Eine Gruppe kann eine beliebige Anzahl von Ansichten und ggf. Untergruppen enthalten.
Abgesehen von Videoaufzeichnungen können Ansichten auch weitere Arten von Inhalten enthalten, z.B. Internetseiten, Fahndungsfotos, Text, Alarme und geographische Karten. Wenn Sie Plugins verwenden, können Ansichten sogar Daten aus anderen Anwendungen anzeigen, z.B.XProtect® Transact, was Kassenzettel in Verbindung mit Video-Streams anzeigt. Siehe auch Was kann in Ansichten alles enthalten sein?.
Ihre Benutzereinstellungen, einschließlich der Informationen zu Ihren Ansichten, werden zentral auf dem XProtect VMS-Server gespeichert, damit Sie Ihre Ansichten auf jedem Computer verwenden können, auf dem XProtect Smart Client installiert ist.
Ansichten und Tastaturkurzbefehle (Erklärung)
Sie können mithilfe von Tastaturbefehlen Ansichten auswählen, wenn den Ansichten Nummern zugewiesen wurden. Auf den Registerkarten Live und Wiedergabe weisen Sie den Ansichten im Einrichtungsmodus Nummern zu. Siehe auch Setup-Modus Übersicht.
Tastaturbefehle können zur Auswahl einer Ansicht nur verwendet werden, wenn Sie einen Zahlenblock verwenden.
Wenn Sie einer bestimmten Ansicht die Nummer 1 zugewiesen haben, wählen Sie diese Ansicht aus, indem Sie * + 1 + ENTER drücken.
Was kann in Ansichten alles enthalten sein?
Sobald Sie ein Layout für Ihre Ansicht definiert haben, können Sie verschiedene Arten von Inhalten zu Ihren Ansichtselementen hinzufügen. Im Setup Modus, können SIe diese Gegenstände per Drag & Drop von der Systemübersicht Scheibe in das Ansichtselement ziehen.
- Alarme - die Alarmliste und die Alarmvorschau können Sie auch auf der Registerkarte Alarm Manager vorher ansehen
- Kameras - Ein Live-Video-Kamerafeed oder ein abgespieltes Video. Die Kameras erscheinen unter dem Seitennamen, der von Ihrem Systemadministrator festgelegt wird.
- Zutrittsmonitor – Wenn XProtect® Access installiert ist, können Sie Zutrittsmonitore, zum Beispiel für eine bestimmte Tür, einstellen.
- Kamera- Navigator - Ermöglicht es Ihnen, Kameras auf einer Karte zu navigieren
- Karussell - hiermit können Sie in einer von Ihnen vorgegebenen Geschwindigkeit zwischen Kameras wechseln
- Hotspot - ein Hotspot-Fenster zeigt die jeweils mit hoher Auflösung oder Bildrate im Fokus befindliche Kamera
- HTML-Seite - importiert eine Webseite in die Ansicht, z.B. die Webadresse eines Online-News-Kanals
- Bild - Bilder zu Ansichten hinzufügen, zum Beispiel zur Weitergabe des Bildes eines Verdächtigen.
- LPR - mit installiertem XProtect® LPR können Sie zu Ansichten LPR-Kameras hinzufügen
- Karte - ein Grundriss oder ein geografisches Gebiet
- Matrix - fügt eine Matrix Position der Ansicht hinzu. Siehe auch Matrix (erklärt)
- Smart Map - eine geographische Weltkarte, die auf vorhandenen Online-Kartendiensten beruht, wie z.B. Google Maps und OpenStreetMap.
- Smart Wall - wenn XProtect Smart Wall von Ihrem Systemadministrator konfiguriert wurde, können Sie Smart Wall-Übersichten zu Ihren Ansichten hinzufügen, um zu verwalten, was auf Ihrem Smart Wall angezeigt wird. Siehe XProtect Smart Wall (erklärt)
- Text – fügen Sie Text zu Ihren Ansichten hinzu
- Transaktion - wenn XProtect Transact auf Ihrem System installiert ist, können Sie zusammen mit Kameras Point-of-Sales-Systeme hinzufügen.
Übersicht über die Kamera-Werkzeugleiste
Die Kamera-Symbolleiste erscheint jedes Mal, wenn der Mauszeiger über einem Kameraansichtselement liegt.
| Nummer | Beschreibung |
|---|---|
|
1 |
Öffnen Sie ein neues Suchfenster, in dem die Kamera vorausgewählt ist. Siehe auch Suche von Kameras oder Ansichten starten. |
|
2 |
Aufgezeichnete Videos können Sie unabhängig von der Zeitleiste betrachten. Siehe auch Aufgezeichnete Videos unabhängig von der Zeitlinie anschauen. |
|
3 |
Videoaufzeichnung mit Lesezeichen markieren. Siehe auch Hinzufügen oder Bearbeiten von Lesezeichen. |
|
4 |
Machen Sie einfache Schnappschüsse von den Aufzeichnungen, die Sie betrachten. Siehe auch Einzelne Momentaufnahmen machen. |
|
5 |
Überwachungsbericht von einzelnen Kameras ausdrucken. Siehe auch Bericht von einzelnen Kameras ausdrucken. |
|
6 |
Einzelbilder in die Zwischenablage kopieren. Siehe auch Bilder in die Zwischenablage kopieren. |
|
7 |
Videoaufzeichnungen manuell von einer einzelnen Kamera erstellen. Siehe auch . |
| 8 | Digitalen Zoom aktivieren. Siehe auch Digitalen Zoom verwenden. |
| 9 | Ändern Sie zeitweilig die Kamera in dem Ansichtselement. Siehe auch Einzelne Kameras vorübergehend ändern. |
Übersicht über die Taskschaltflächen
Die Taskschaltflächen befinden sich an zwei verschiedenen Orten:
-
In der oberen rechten Ecke.
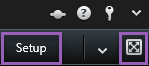
-
In der unteren rechten Ecke.
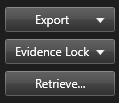
Die verfügbaren Aufgaben-Schaltflächen unterscheiden sich abhängig von der jeweiligen Registerkarte, auf der Sie sich befinden. Einrichtung ist zum Beispiel nicht auf allen Registerkarten verfügbar.
|
Schaltfläche |
Beschreibung |
|---|---|
|
Konfiguration |
|
|
Exportieren |
|
|
Beweissicherung |
|
|
Abrufen |
Klicken Sie hier, um Aufzeichnungen von untereinander verbundenen Hardwaregeräten oder Kameras abzurufen, die eine Speicherung in lokalen Speichern unterstützen. |
Umschalten zum Vollbildmodus  |
Klicken Sie hier, um zwischen dem Vollbildmodus und einem kleineren Fenster umzuschalten, dessen Größe Sie nach Ihren Wünschen verändern können. |
Übersicht über die Anwendungschaltflächen
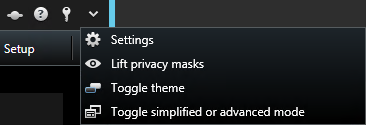
Mithilfe der Anwendungschaltflächen in der Werkzeugleiste können Sie grundlegende XProtect Smart Client-Aktionen auswählen.
| Schaltfläche | Beschreibung |
|---|---|
|
Status |
|
|
Hilfe |
|
|
Abmelden |
Abmelden von XProtect Smart Client. Siehe auch Anmelden und Abmelden. |
|
Einstellungen |
Konfiguration der Einstellungen und des Verhaltens von XProtect Smart Client, Joysticks, Tastaturbefehle, Sprache uvm. Siehe das Fenster Das Fenster "Einstellungen". |
|
Privatzonenmasken aufheben |
Benutzer mit genügend Berechtigungen können die Privatsphärenmasken |
|
Thema umschalten |
Ändern Sie das XProtect Smart Client-Thema in dunkel oder hell. |
|
Sie können zwischen der vereinfachten und der erweiterten Betriebsart umschalten |
Umschalten zwischen dem vereinfachten Modus und den erweiterten Modus. Modi in XProtect Smart Client (Erklärung). |
Statusfenster (Erklärung)
Klicken Sie zum Öffnen des Fensters Status auf die Schaltfläche Status in der Anwendungssymbolleiste: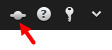
Im Statusfenster finden Sie Informationen über:
- Der Status der XProtect VMS-Servers, mit denen Ihr XProtect Smart Client über Milestone Federated Architecture verbunden ist. Weitere Informationen finden Sie unter Anmeldeinformationen.
- Die Aufträge zum Abrufen von Daten von untereinander verbundenen Hardware-Geräten bzw. -Kameras, die eine Speicherung in lokalen Speichern unterstützen. Weitere Informationen finden Sie unter Aufträge.
- Die vorhandenen Beweissicherungen, auf die Sie zugreifen können. Weitere Informationen finden Sie unter Beweissicherungsliste.
Wenn die Schaltfläche mit einem roten Kreis ![]() angezeigt wird, sind ein oder mehrere Server nicht verfügbar. Wenn Sie den Status angesehen haben, hört die Schaltfläche auf, rot zu blinken, selbst wenn der bzw. die Server weiterhin nicht verfügbar ist bzw. sind.
angezeigt wird, sind ein oder mehrere Server nicht verfügbar. Wenn Sie den Status angesehen haben, hört die Schaltfläche auf, rot zu blinken, selbst wenn der bzw. die Server weiterhin nicht verfügbar ist bzw. sind.
Hier können Sie den Status der XProtect VMS-Server sehen, mit denen Ihr XProtect Smart Client verbunden ist. Dieses Fenster ist nützlich, denn Sie mit einem XProtect VMS-System verbunden sind, das Milestone Federated Architecture unterstützt. Milestone Federated Architecture ist eine Methode zum Verbinden aufeinander bezogener, jedoch physisch getrennter XProtect VMS-Systeme. Eine solche Einrichtung kann beispielsweise für Ladenketten mit vielen separaten, aber zusammengehörigen XProtect, Überwachungssystemen interessant sein.
Wenn Server verfügbar sind, werden sie grau dargestellt:
![]()
Wenn einzelne Server zum Zeitpunkt Ihrer Anmeldung nicht verfügbar sind, können Sie die zugehörigen Kameras oder Funktionen nicht verwenden. Nicht verfügbare Server sind rot dargestellt:

Die Anzahl der Server, die Sie sehen, gibt die Anzahl der Server wieder, die zum Zeitpunkt Ihrer Anmeldung vom XProtect VMS-System abgerufen werden können. Insbesondere wenn Sie sich mit großen Hierarchien von Servern verbinden können ggf. nach Ihrer Anmeldung mehr Server verfügbar werden. Die Serverliste ist eine statische Darstellung des Serverstatus. Wenn ein Server nicht verfügbar ist, wird beim Klicken auf den Server ein Grund im Feld Status angezeigt. Um eine Verbindung zum Server aufzubauen, klicken Sie auf die Schaltfläche Server laden. Dann wird der Serverstatus für diesen Server aktualisiert. Wenn ein Server über längere Zeit nicht zur Verfügung steht, wenden Sie sich um Rat an Ihren Systemadministrator.
Wenn der XProtect Smart Client Teil eines Milestone Interconnect™-Systems ist und Sie über ausreichend Rechte zur Abfrage von Daten von untereinander verbundenen Geräten oder Kameras verfügen, die eine Speicherung in lokalen Speichern unterstützen, können Sie die Aufträge ansehen, die für jede Datenabfrageanforderung für diese Geräte erstellt wurden.
Jede Kamera, für die eine Abfrage angefordert wurde, wird als separater Auftrag angezeigt. Sie können den Fortschritt der ausgeführten Aufträge ansehen und die Aufträge von hier stoppen. Zugehörige Audiodaten werden automatisch abgefragt, aber diese Aufträge werden nirgends angezeigt. Sobald eine Aufgabe abgeschlossen ist, wird die Zeitleiste für das Gerät automatisch aktualisiert.
Wenn Sie nur diejenigen Aufgaben sehen wollen, die Sie angefordert haben, wählen Sie den Filter Nur meine Aufgaben anzeigen.
Sie können die Beweissicherungsliste sortieren, filtern und durchsuchen sowie zusätzliche Informationen über die jeweiligen Beweissicherungen einsehen. Dabei können Sie lediglich Beweissicherungen von Geräten einsehen, auf die Sie zugreifen können. Weitere Informationen finden Sie unter Beweissicherungen anzeigen.
Tastaturkurzbefehle (Erklärung)
Wenn die Registerkarten Live oder Wiedergabe geöffnet sind, sind einige einfache Tastenkombinationen verfügbar.
Diese Tastenkombinationen können nicht für Positionen in Ansichten verwendet werden, die Matrix Inhalte oder Standbilder enthalten.
|
Drücken Sie auf diese Tasten |
Um Folgendes zu tun |
|
|---|---|---|
|
EINGABETASTE |
Sie können zwischen der maximierten und der regulären Anzeige des ausgewählten Elements in der Ansicht umschalten. |
|
|
ALT |
Wählen Sie ein bestimmtes Ansichtselement innerhalb einer Ansicht aus. Drücken Sie zunächst die Taste ALT. Für jedes geöffnete Fenster wird nun eine Nummer angezeigt. Wenn Sie z.B. ein Ansichtselement im zweiten Fenster auswählen möchten, drücken Sie 2. Nun erscheinen mehrere Zahlen, eine für jedes Ansichtselement, das im zweiten Fenster sichtbar ist. Drücken Sie auf die Nummer des Ansichtselements, das Sie auswählen möchten, z.B. 4. Wenn sich ein Ansichtselement im Fokus befindet, wird es mit einem blauen Rahmen markiert. Wenn Sie eine PTZ-Kamera oder einen Hotspot verwenden, können Sie hiermit Kameras mit einem Joystick steuern oder das Ansichtselement direkt an den Hotspot senden, ohne dafür die Maus zu verwenden. |
|
|
/+<Kamera-Kurzwahlnummer>+EINGABETASTE |
Ersetzt die in der ausgewählten Ansichtsposition angezeigte Kamera durch die Kamera mit der angegebenen Tastenkombinationszahl. Ein Beispiel: Wenn die Tastenkombinationszahl der gewünschten Kamera die 6ist, drücken Sie / + 6 + EINGABE. Kurztastennummern für Kameras werden auf Ihrem XProtect VMS-System nicht unbedingt verwendet. Diese werden auf dem Server festgelegt. |
|
|
/-EINGABETASTE |
Ändert die in der ausgewählten Position im Ansichtselement angezeigte Kamera in die Standardkamera. |
|
|
/+/+EINGABETASTE |
Ändert die in allen Ansichtselementen angezeigten Kameras in die Standardkameras. |
|
|
*+<Tastenkombinationszahl für die Ansicht>+EINGABETASTE |
Ersetzt die ausgewählte Ansicht durch die Ansicht mit der angegebenen Tastenkombinationszahl. Am Beispiel: Wenn die Tastenkombinationszahl der gewünschten Ansicht die 8 ist, drücken Sie * + 8 + EINGABE. Wenn für Ansichten Tastenbefehle verwendet werden, können Sie diese auf den Registerkarten Live und Wiedergabe im Fensterbereich Ansichten sehen, wo sie in Klammern vor den Namen der jeweiligen Ansichten erscheinen. |
|
|
6 (nur Ziffernblock) |
Verschiebt die Auswahl der Ansichtsposition um einen Schritt nach rechts. |
|
|
4 (nur Ziffernblock) |
Verschiebt die Auswahl der Ansichtsposition um einen Schritt nach links. |
|
|
8 (nur Ziffernblock) |
Verschiebt die Auswahl der Ansichtsposition um einen Schritt nach oben. |
|
|
2 (nur Ziffernblock) |
Verschiebt die Auswahl der Ansichtsposition um einen Schritt nach unten. |
|
In XProtect Smart Client können Sie auch Ihre eigenen Tastaturbefehle für bestimmte Aktionen zuweisen. Siehe auch Tastatureinstellungen.