Anzeigen von Live-Bildern
Sie betrachten Live-Videoaufzeichnungen hauptsächlich auf der Registerkarte Live in einer der Ansichten, die sich in dem Fensterbereich Ansichten befinden. Es gibt verschiedene verfügbare Aktionen für die Ansichtselemente, die das Live-Video anzeigen. Zum Beispiel, wenn etwas Ihre Aufmerksamkeit erregt, können Sie heranzoomen, um es genauer zu betrachten oder eine manuelle Aufzeichnung starten.
Live-Video (Erklärung)
Der Videostream von der Kamera wird nicht unbedingt aufgezeichnet. In der Regel erfolgt die Aufzeichnung gemäß einem Plan, z.B. jeden Morgen von 10:00 bis 11:30 Uhr. Oder jedes Mal, wenn das VMS![]() Abkürzung für "Video Management Software".-System besondere Ereignisse erkennt, wie z.B. Bewegungen von einer Person, die einen Raum betritt.
Abkürzung für "Video Management Software".-System besondere Ereignisse erkennt, wie z.B. Bewegungen von einer Person, die einen Raum betritt.
Wenn Titelleisten aktiviert sind, zeigt die Titelleiste über den Bildern an, ob gerade ein Video aufgezeichnet wird. Die Kamera zeichnet gelegentlich nur für kurze Zeitspannen auf. Dies liegt daran, dass der Systemserver so konfiguriert worden sein kann, dass nur bei Bewegung aufgezeichnet wird, z. B. wenn eine Tür geöffnet wird o. ä.
Falls mehrere Streams auf dem Server eingerichtet wurden, können Sie temporär einen anderen Stream ansehen, indem Sie diesen in der Kamera-Symbolleiste auswählen. Klicken Sie in der Kamera-Symbolleiste auf Mehr und wählen Sie dann einen Stream aus der verfügbaren Liste aus.
Zur Untersuchung eines Vorfalls, der aufgezeichnet wurde, gehen Sie auf die Registerkarte Wiedergabe. Gehen Sie auf die Registerkarte Suche, um eine erweiterte Suche durchzuführen.
Kameraanzeigen (Erklärung)
Die Kameraanzeigen zeigen Ihnen den Status des in den Kameraansichtselementen angezeigten Videos. Die Kameraanzeigen sind nur sichtbar, wenn die Kameratitelleiste im Fenster Einstellungen auf der Registerkarte Anwendung aktiviert ist.
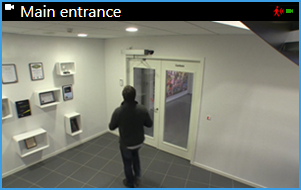
Sie können die Titelleiste der Kamera für einzelne Ansichtselemente ein- und ausschalten. Klicken Sie auf der Registerkarte Live oder Wiedergabe auf Einrichtung und aktivieren Sie das Kontrollkästchen Titelleiste anzeigen in dem Fensterbereich Eigenschaften.
Die folgende Liste beschreibt die verschiedenen Kameraanzeigen, die angezeigt werden, wenn:
-
 Bewegungen erkannt werden. Klicken Sie in das Bild, um die Bewegungsanzeige zurückzusetzen.
Bewegungen erkannt werden. Klicken Sie in das Bild, um die Bewegungsanzeige zurückzusetzen. -
 die Verbindung zwischen dem Server und der Kamera ist verloren gegangen
die Verbindung zwischen dem Server und der Kamera ist verloren gegangen -
 Video von der Kamera wird aufgezeichnet
Video von der Kamera wird aufgezeichnet -
 eine Verbindung mit der Kamera hergestellt wird. Dieses Symbol ist nur für Live-Videos relevant
eine Verbindung mit der Kamera hergestellt wird. Dieses Symbol ist nur für Live-Videos relevant -
 Wiedergabe von Videoaufzeichnungen
Wiedergabe von Videoaufzeichnungen -
 vom Server wurden seit mehr als zwei Sekunden keine neuen Bilder mehr empfangen
vom Server wurden seit mehr als zwei Sekunden keine neuen Bilder mehr empfangen
In den Kameraeigenschaften können Sie ein Audiosignal hinzufügen, mit dem Sie benachrichtigt werden, wenn Bewegung erfolgt.
Video manuell aufzeichnen
Diese Funktion steht nur bei bestimmten XProtectVMS-Systemen zur Verfügung. Weitere Informationen zu den Funktionen in Ihrem System finden Sie unter Unterschiede zwischen den Überwachungssystemen.
Eine Aufzeichnung, während Sie gleichzeitig die Live-Bilder betrachten, ist hilfreich, wenn es sich um interessante Passagen handelt.
Schritte:
Wählen Sie in der Kamerawerkzeugleiste für das Ansichtselement, das Sie aufzeichnen wollen, eine der folgenden Optionen aus:
-
 Aufzeichnung starten, # Minuten
Aufzeichnung starten, # Minuten -
 Manuelle Aufzeichnung starten
Manuelle Aufzeichnung starten
Nach dem Start läuft die Aufzeichnung für die Anzahl Minuten, die von Ihrem Systemadministrator festgelegt wurden. Sie können dies nicht ändern und Sie können die Aufzeichnung vor Ablauf dieser festgelegten Anzahl an Minuten auch nicht beenden.
Nach dem Start läuft die Aufzeichnung für die Anzahl Minuten, die von Ihrem Systemadministrator festgelegt wurden, oder Sie können erneut auf das Symbol klicken  , um die manuelle Aufzeichnung zu beenden.
, um die manuelle Aufzeichnung zu beenden.
Sie können mit der Aufzeichnung des Videostreams von mehr als einer Kamera aus gleichzeitig starten, jedoch müssen Sie sie einzeln auswählen.
Einzelne Momentaufnahmen machen
Während Sie Live-Videos oder Videoaufzeichnungen anschauen oder nach Videoaufzeichnungen suchen, können Sie sofort Momentaufnahmen![]() Eine sofortige Aufnahme eines Videobildes zu einem bestimmten Zeitpunkt. machen, die Sie auch weitergeben können. Der Pfad zu dem Ordner, wo das Standbild gespeichert ist, ist in dem Fenster Einstellungen unter Anwendungseinstellungen angegeben.
Eine sofortige Aufnahme eines Videobildes zu einem bestimmten Zeitpunkt. machen, die Sie auch weitergeben können. Der Pfad zu dem Ordner, wo das Standbild gespeichert ist, ist in dem Fenster Einstellungen unter Anwendungseinstellungen angegeben.
In dem Fenster Einstellungen unter Anwendung, muss Momentaufnahme auf Verfügbar gestellt sein.
Schritte:
- Wenn sie sich auf der Registerkarte Live oder Wiedergabe befinden:
- Bewegen Sie den Mauszeiger über ein Objekt, das eine Kamera, einen Hotspot, ein Karussell oder einen Kameranavigator enthält.
- Klicken Sie in der Symbolleiste auf
 . Das Symbol wird kurz grün.
. Das Symbol wird kurz grün.
- Wenn Sie auf der Registerkarte Suche sind, klicken Sie doppelt auf ein Suchergebnis und klicken Sie in der Kamera-Symbolleiste auf
 . Das Symbol wird kurz grün.
. Das Symbol wird kurz grün. - Gehen Sie für den Zugriff auf die Momentaufnahmen zu dem…Ort, an dem die Momentaufnahmen gespeichert sind. Siehe Das Fenster "Einstellungen".
Falls das Bild ein Privatzone![]() Ein Bereich in der Kameraansicht des Videos wurde unscharf gemacht oder durch ein farbiges Feld verdeckt. Die festgelegten Bereiche sind im Live-, Wiedergabe-, Hotspot-, Karussell-, Smart-Map-, Smart-Search- und Export-Modus in den Clients verschwommen oder verdeckt dargerstellt.enthält, wird diese ebenfalls auf das Schnappschuss-Bild angewendet.
Ein Bereich in der Kameraansicht des Videos wurde unscharf gemacht oder durch ein farbiges Feld verdeckt. Die festgelegten Bereiche sind im Live-, Wiedergabe-, Hotspot-, Karussell-, Smart-Map-, Smart-Search- und Export-Modus in den Clients verschwommen oder verdeckt dargerstellt.enthält, wird diese ebenfalls auf das Schnappschuss-Bild angewendet.

