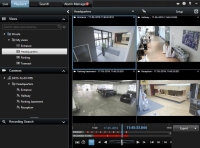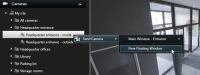Untersuchen von Vorfällen
Sie untersuchen Vorfälle hauptsächlich auf der Registerkarte Wiedergabe unter Verwendung der Zeitlinie. Sie können auf der Registerkarte Suche jedoch eine erweiterte Suche durchführen und anhand der Suchergebnisse weitere Untersuchungen vornehmen.
Wenn der Vorfall mit einem Alarm in Verbindung steht, gehen Sie auf die Registerkarte Alarm-Manager, oder wählen Sie eine Ansicht mit hinzugefügter Alarmliste.
Zeitlinie (Erklärung)
Die Zeitleiste zeigt eine Übersicht über die Zeiträume mit Aufzeichnungen von allen in der aktuellen Ansicht angezeigten Kameras an. Im Zeitleistenbereich werden zwei Zeitleisten angezeigt:
- Die obere Zeitleiste zeigt die von der ausgewählten Kamera aufgezeichneten Zeitspannen.
- Die untere Zeitleiste dient für alle Kameras in der Ansicht, einschließlich der ausgewählten Kamera. Wenn Sie verknüpfte bewegliche Fenster haben, werden diese ebenfalls auf der unteren Zeitachse eingefügt.
In der Zeitleiste können Sie die folgenden Farben sehen:
- Aufzeichnungen sind in hellrot angezeigt
- Bewegungen werden in Rot angezeigt
- Eingehende Audioaufzeichnungen werden in hellgrün angezeigt
- Ausgehende Audioaufzeichnungen werden in grün angezeigt
Wenn es in Ihrem XProtect VMS-System noch weitere Datenquellen gibt, werden Ereignisse aus solchen Quellen in Form andersfarbiger Markierungen angezeigt. Diese Ereignisse können als Einblendfenster in der Zeitleiste angezeigt werden.
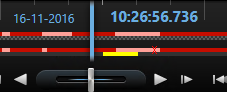
Um Markierungen und Farben von zusätzlichen Quellen zu sehen, müssen Zusätzliche Daten und Zusätzliche Markierungen von Ihrem Systemadministrator entweder in den Einstellungen der Zeitleiste oder serverseitig aktiviert werden. Siehe die Einstellung der Zeitlinie.
Klicken Sie ganz rechts auf das kleine Fragezeichen, um eine Legende zu der Farbcodierung anzuzeigen.
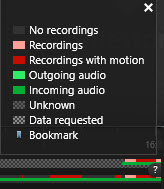
- Ziehen Sie die Zeitleiste nach rechts oder links um in der Zeit vor oder zurück zu gehen, oder verwenden Sie hierfür das Rad Ihrer Maus.
- Um den Bereich der Zeitlinie anzupassen, drücken Sie STRG und benutzen Sie gleichzeitig das Mausrad.
Zeitnavigationssteuerung (Erklärung)
| Nummer | Beschreibung |
|---|---|
|
1 und 3 |
Datum und Uhrzeit der Wiedergabe sind die, an die alle Kameras gebunden sind. Wenn Sie Aufzeichnungen abspielen, zeigen alle Kameras in der Ansicht Videoaufzeichnungen aus demselben Zeitraum. Einige Kameras zeichnen jedoch möglicherweise nur auf, wenn Bewegung erkannt wird. Außerdem ist es möglich, dass eine oder mehrere Kameras in der Ansicht über keine Aufzeichnungen verfügen, die mit dem angegebenen Zeitpunkt übereinstimmen. Das letzte Bild in der Datenbank vor dem angegebenen Zeitpunkt wird dann gedimmt angezeigt. |
|
2 |
Die Zeit auf der Zeitleiste wird durch eine blaue, vertikale Linie angezeigt. |
|
4 |
|
|
5 |
|
|
6 |
Mit dem Regler für die Wiedergabegeschwindigkeit können Sie die Geschwindigkeit der aktuellen Wiedergabe ändern. Ziehen Sie den Schieberegler nach links für einen langsamen und nach rechts für einen schnellen Vorlauf. Klicken Sie 1x für normale Geschwindigkeit. |
|
7 |
 Gehen Sie zu dem Bild unmittelbar vor dem aktuell angezeigten. Gehen Sie zu dem Bild unmittelbar vor dem aktuell angezeigten. |
| 8 |
|
| 9 |
|
| 10 |
 In der Zeit vorwärts abspielen. In der Zeit vorwärts abspielen. |
| 11 |
 Gehen Sie zu dem Bild unmittelbar nach dem aktuell angezeigten. Gehen Sie zu dem Bild unmittelbar nach dem aktuell angezeigten. |
| 12 |
 Gehen Sie für die ausgewählte Kamera zum ersten Bild in der Datenbank. Gehen Sie für die ausgewählte Kamera zum ersten Bild in der Datenbank. |
| 13 |
 Gehen Sie zum ersten Bild in der vorhergehenden Sequenz. Gehen Sie zum ersten Bild in der vorhergehenden Sequenz. |
| 14 |
 Gehen Sie zu dem ersten Bild in der nachfolgenden Sequenz. Gehen Sie zu dem ersten Bild in der nachfolgenden Sequenz. |
| 15 |
 Gehen Sie für die ausgewählte Kamera zum letzten Bild in der Datenbank. Gehen Sie für die ausgewählte Kamera zum letzten Bild in der Datenbank. |
| 16 |
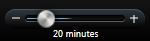 geben Sie auf der Zeitleiste die Zeitspanne für die Wiedergabe an. geben Sie auf der Zeitleiste die Zeitspanne für die Wiedergabe an. |
Lesezeichen auf der Zeitlinie (Erklärung)
Lesezeichen auf der Zeitlinie werden durch ein blaues Lesezeichensymbol angezeigt:  . Bewegen Sie den Mauszeiger über die weiße Linie, um das mit einem Lesezeichen versehene Video anzuzeigen.
. Bewegen Sie den Mauszeiger über die weiße Linie, um das mit einem Lesezeichen versehene Video anzuzeigen.
Aufgenommenes Video anzeigen (Erklärung)
Videoaufzeichnungen können in unterschiedlicher Weise betrachtet werden:
Die Registerkarte "Wiedergabe"
Auf der Registerkarte Wiedergabe zeigen alle Kameras in einer Ansicht Aufzeichnungen von demselben Zeitpunkt, der so genannten Masterzeit. Sie können Aufzeichnungen jedoch unabhängig von der Stammzeit von einzelnen Kameras aus betrachten und darin navigieren. Unabhängige Wiedergabe muss in den Einstellungen der Funktionen aktiviert sein.
Wenn Sie auf Ihre Kameras über die Verzeichnisbaumstruktur im Fensterbereich Kameras zugreifen, können Sie auf der Registerkarte Wiedergabe einzelne Kameras in einem neuen Fenster öffnen.
Möglicherweise sind für den Zugriff auf die Registerkarte Wiedergabe bestimmte Benutzerrechte erforderlich, und entsprechend den Benutzerrechten ist das Durchsuchen der Videoaufzeichnungen von einigen Kameras möglicherweise eingeschränkt.
Die Registerkarte "Live"
Obwohl die Registerkarte Live normalerweise Live-Videoaufzeichnungen zeigt, können Sie Videoaufzeichnungen für einzelne Kameras betrachten, wenn Sie auf die Schaltfläche ![]() in der Kamerawerkzeugleiste klicken. Dann wird ein neues Fenster geöffnet, in dem Sie die Aufzeichnungen durchsuchen können. Kamera-Wiedergabe muss in den Einstellungen der Funktionen aktiviert sein.
in der Kamerawerkzeugleiste klicken. Dann wird ein neues Fenster geöffnet, in dem Sie die Aufzeichnungen durchsuchen können. Kamera-Wiedergabe muss in den Einstellungen der Funktionen aktiviert sein.
Die Registerkarte "Suche"
Die Suchergebnisse sind im Grunde Videosequenzen, die Sie abspielen können:
- Gehen Sie eine Voransicht der Suchergebnisse durch. Siehe auch Vorschau für Videos von den Suchergebnissen aus.
- Spielen Sie die Suchergebnisse im Vollbildmodus oder in einem getrennten Fenster ab. Siehe auch Suchergebnisse in getrennten Fenstern öffnen
Aufgezeichnete Videos unabhängig von der Zeitlinie anschauen
Wenn Sie Videos auf der Registerkarte Wiedergabe abspielen, sind alle Aufnahmen in der Ansicht mit der Zeitlinie synchronisiert. Für einzelne Kameras können Sie Videos unabhängig von der Zeitlinie abspielen.
Sie können diese Funktion nur für reguläre Einzelkamera-Positionen verwenden, nicht für Hotspots, Karussells oder Matrix-Positionen.
Im Fenster Einstellungen > Funktionen-Registerkarte muss die Option Unabhängige Wiedergabe auf Verfügbar eingestellt sein.
Schritte:
- Führen Sie Ihre Maus unten auf die Kamera, für die Sie die Videoaufzeichnung sehen wollen. Klicken Sie in der daraufhin eingeblendeten Symbolleiste auf die Schaltfläche Unabhängige Wiedergabe.

Die Zeitlinie der unabhängigen Wiedergabe wird eingeblendet:
- Ziehen Sie die Zeitlinie, um den Anfangszeitpunkt festzulegen.
- Wenn Sie die Videoaufzeichnung für den ausgewählten Zeitraum auf allen Kameras in Ihrer Ansicht gleichzeitig anzeigen wollen, klicken Sie in der Symbolleiste auf die Schaltfläche Aufzeichnungen für gewählte Zeit auf der Registerkarte „Wiedergabe“ anzeigen:
 . Dadurch wird die Registerkarte Wiedergabe eingeblendet, auf der alle Kameras mit der ausgewählten Zeit synchronisiert sind.
. Dadurch wird die Registerkarte Wiedergabe eingeblendet, auf der alle Kameras mit der ausgewählten Zeit synchronisiert sind.
Suche von Kameras oder Ansichten starten
Wenn Sie in einem oder mehreren Videostreams nach etwas bestimmtem suchen, so können Sie die Suche von einer einzelnen Kamera oder von einer kompletten Ansicht aus starten. Der Arbeitsbereich für die Suche wird in einem neuen, schwebenden Fenster geöffnet.
Schritte:
- Gehen Sie zur Registerkarte Live oder Wiedergabe.
- Zum Durchsuchen einer einzelnen Kamera:
- Bewegen Sie den Mauszeiger über das Ansichtselement. Die Kamera-Symbolleiste wird angezeigt.
- Klicken Sie auf
 . Ein neues Such-Fenster wird geöffnet, und unverzüglich beginnt eine Suche nach Videoaufzeichnungen, basierend auf der Kamera in dem Anzeigepunkt.
. Ein neues Such-Fenster wird geöffnet, und unverzüglich beginnt eine Suche nach Videoaufzeichnungen, basierend auf der Kamera in dem Anzeigepunkt.
- Zum Durchsuchen aller Kameras in einer Anzeige:
- Achten Sie darauf, dass die richtige Anzeige geöffnet ist.
- Klicken Sie oben in der Anzeige auf
 . Ein neues Such-Fenster wird geöffnet, und unverzüglich beginnt eine Suche nach Videoaufzeichnungen, basierend auf den Kameras in der Anzeige.
. Ein neues Such-Fenster wird geöffnet, und unverzüglich beginnt eine Suche nach Videoaufzeichnungen, basierend auf den Kameras in der Anzeige.
- Je nach Ihrer Zielsetzung können Sie die Zeitspanne, die Suchkategorien und Filter o.ä. ändern. Weitere Informationen finden Sie unter Nach Videoaufzeichnungen suchen.
Untersuchen Sie Ihre Suchergebnisse
Ereignisse, die Sie auf der Registerkarte Suche gefunden haben, können auf unterschiedliche Weise untersucht werden:
- Öffnen Sie die Liste der Suchergebnissen in einem getrennten Fenster, in dem die Registerkarte Wiedergabe vorausgewählt ist. Siehe auch Suchergebnisse in getrennten Fenstern öffnen
- Öffnen Sie das Suchergebnis in einer detaillierten Ansicht. Gehen Sie wie folgt vor:
- Zum Anzeigen eines Suchergebnisses im Vollbildmodus klicken Sie in der Liste der Suchergebnisse doppelt darauf. Klicken Sie nochmals doppelt, um zur Liste der Suchergebnisse zurückzukehren.
- Wenn Sie Ihre Suchergebnisse im Vorschaubereich betrachten, klicken Sie zweimal auf das Videobild. Das Suchergebnis wird im Vollbildmodus geöffnet. Klicken Sie erneut doppelt, um in den Vorschaubereich zurückzukehren.
Zeitleiste und Milestone Interconnect (Erklärung)
Falls die ausgewählte Kamera Teil einer Milestone Interconnect-Konfiguration ist und es sich um ein untereinander verbundenes Gerät handelt, zeigt die Zeitachse für die ausgewählte Kamera die Abfragedaten an. Ausgeführte Abfragen werden als Aufzeichnungen angezeigt. Auf der Zeitleiste erkennen Sie anhand der Schattierung rasch Zeiträume, die Aufzeichnungen enthalten, und für welche Zeiträume Sie eine Abfrage anfordern müssen (siehe Abfragen von Daten von Milestone Interconnect).
- Dunkelgrau gibt an, dass es keine Aufzeichnungen für den gewählten Zeitraum gibt
- Ein dunkles Schachbrettmuster gibt an, dass keine Aufzeichnungen angefordert wurden und es daher nicht bekannt ist, ob Aufzeichnungen vorhanden sind
- Eine rote Schattierung gibt an, dass eine Aufzeichnung vorhanden ist
- Ein helles Schachbrettmuster gibt an, dass Daten zur Abfrage angefordert wurden
Zeitachse mit dunklem Schachbrettmuster, das angibt, dass keine Aufzeichnungen angefordert wurden und es daher nicht bekannt ist, ob Aufzeichnungen vorhanden sind, und Zeitachse mit hellerem Schachbrettmuster, das angibt, dass Videodaten zur Abfrage angefordert wurden
Abfragen von Daten von Milestone Interconnect
Milestone Interconnect™ erlaubt Ihnen das Abrufen von Daten von einem oder mehreren Geräten, die zu unabhängigen VMS-Systemen gehören, die in Ihr aktuelles VMS-System integriert sind. Ein Beispiel sind die mobilen Installationen auf Schiffen oder Bussen, die mit zentralen Standorten verbunden sind.
Ihr XProtect Smart Client ist Bestandteil einer Milestone Interconnect-Konfiguration, und mindestens eine Ihrer Kameras unterstützt die lokale Aufzeichnung und Sie verfügen über die notwendigen Benutzerrechte.
Schritte:
- Klicken Sie auf der Zeitlinie der Registerkarte Wiedergabe auf die Schaltfläche Zeitauswahlmodus
 , um die Start- und Endzeit der abzurufenden Daten auszuwählen.
, um die Start- und Endzeit der abzurufenden Daten auszuwählen. - Klicken Sie rechts neben der Symbolleiste auf Abrufen, um das Abfrage-Fenster zu öffnen.
- Wählen Sie die relevante(n) Kamera(s) aus und klicken Sie dann auf Abfrage starten.
Sie können den Fortschritt Ihrer Abfrageaufträge im Fenster Status anzeigen (siehe Statusfenster (Erklärung)), indem Sie in der Anwendungssymbolleiste auf die Schaltfläche Status klicken.
- Um einen ausgeführten Abfrageauftrag zu stoppen, klicken Sie entweder im Benachrichtigungsbereich oben im Arbeitsbereich oder im Fenster Status auf Stopp (neben dem Auftrag, der ausgeführt wird).


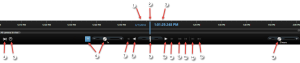
 Wählen Sie einen Zeitraum aus, indem Sie die Markierungen für Beginn- und Endzeit auf der Zeitleiste verschieben - dies erfolgt typischerweise, wenn Videoaufzeichnungen exportiert werden sollen. Klicken Sie erneut, um die Zeitlinie ohne Zeitauswahl zu sehen.
Wählen Sie einen Zeitraum aus, indem Sie die Markierungen für Beginn- und Endzeit auf der Zeitleiste verschieben - dies erfolgt typischerweise, wenn Videoaufzeichnungen exportiert werden sollen. Klicken Sie erneut, um die Zeitlinie ohne Zeitauswahl zu sehen. Springen Sie zu einem bestimmten Zeitpunkt, indem Sie Datum und Uhrzeit angeben.
Springen Sie zu einem bestimmten Zeitpunkt, indem Sie Datum und Uhrzeit angeben. In der Zeit rückwärts abspielen.
In der Zeit rückwärts abspielen.  Wenn Sie entweder auf
Wenn Sie entweder auf 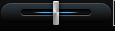 : Die Geschwindigkeit anpassen. Ziehen Sie ihn nach rechts, um die Vorwärts-Wiedergabegeschwindigkeit zu erhöhen. Ziehen Sie ihn nach links, um die Rückwärts-Wiedergabegeschwindigkeit zu erhöhen.
: Die Geschwindigkeit anpassen. Ziehen Sie ihn nach rechts, um die Vorwärts-Wiedergabegeschwindigkeit zu erhöhen. Ziehen Sie ihn nach links, um die Rückwärts-Wiedergabegeschwindigkeit zu erhöhen.