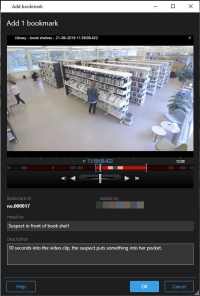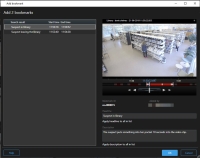Lesezeichen
Diese Funktion steht nur bei bestimmten XProtectVMS-Systemen zur Verfügung. Weitere Informationen zu den Funktionen in Ihrem System finden Sie unter Unterschiede zwischen den Überwachungssystemen.
Lesezeichen ermöglichen es Ihnen, relevante VideoSequenzen schnell zu finden oder mit anderen Benutzern des Systems zu teilen. Detaillierte Lesezeichen erleichtern die Suche nach den Lesezeichen nach deren Erstellung. Zum Aktivieren von Details siehe Detaillierte Lesezeichen aktivieren.
Lesezeichen (Erklärung)
Sie können in Live-Videobildern und Videoaufzeichnungen Lesezeichen für Vorfälle setzen. Ein Lesezeichen ist im Wesentlich einen kleiner Videoclip. Wenn Sie ein Lesezeichen für einen Vorfall setzen, weist ihm das Programm automatisch eine ID und den Benutzer, der es angelegt hat, zu. Lesezeichen können durchsucht werden, damit der Benutzer sie später leicht wiederfinden kann.
Eine Videoaufzeichnung mit einem Lesezeichen enthält typischerweise die Aufzeichnung einige Sekunden vor und einige Sekunden nach dem markierten Ereignis (dies wird vom Systemadministrator vorgegeben), damit gewährleistet ist, dass das Ereignis aufgezeichnet wird, auch wenn es zu Verzögerungen kommt.
Sie können mit Lesezeichen versehene Videos unter Verwendung von Folgendem finden und bearbeiten:
- Die Suchfunktion auf der Registerkarte Suche.
- Die Zeitleiste auf der Registerkarte Wiedergabe.
Je nach den Benutzerberechtigungen ist das Hinzufügen von Lesezeichen von einigen Kameras möglicherweise eingeschränkt. Möglicherweise können Sie Lesezeichen sehen, selbst wenn Sie sie nicht hinzufügen können, und umgekehrt.
Das Lesezeichen-Fenster
Das Lesezeichenfenster erscheint nur, wenn Sie Lesezeichen aktiviert haben. Siehe Detaillierte Lesezeichen aktivieren.
Die Gliederung des Lesezeichenfensters ändert sich abhängig davon, wo in XProtect Smart Client Sie sich befinden und ob Sie nur eines oder ob Sie mehrere Lesezeichen erstellen. Klicken Sie weiter unten, um Abbildungen dieses Fensters zu sehen.
Felder im Fenster Lesezeichen.
|
Name |
Beschreibung |
|---|---|
| Kennung des Lesezeichens |
Eine Zahl, die dem Lesezeichen automatisch zugewiesen wird. |
| Hinzugefügt von |
Die Person, die das Lesezeichen erstellt hat. |
| Die Zeitlinie |
Obwohl die Zeit des Lesezeichens und die Anfangs- und Endzeit der Aufzeichnung vom Systemadministrator vorgegeben werden, können Sie diese Einstellungen ändern. Zum Ändern der Zeit bewegen Sie die Indikatoren auf der Zeitlinie zur gewünschten Zeit (siehe Zeitnavigationssteuerung (Erklärung)).
Startzeit: Die Vorgeschlagene Startzeit für die Aufzeichnung mit dem Lesezeichen entspricht einer Anzahl Sekunden vor der Zeit des Lesezeichens, die vom Systemadministrator vorgegeben wird. Lesezeichenzeit: Die Zeit im Videoclip, für die Sie ein Lesezeichen gesetzt haben. Endzeit: Die Vorgeschlagene Endzeit für die Aufzeichnung mit dem Lesezeichen entspricht einer Anzahl Sekunden nach der Zeit des Lesezeichens, die vom Systemadministrator vorgegeben wird. |
| Überschrift |
Hier können Sie eine Überschrift mit maximal 50 Zeichen angeben. |
| Überschrift auf alle auf der Liste anwenden |
Dies wird nur angezeigt, wenn Sie mehrere Lesezeichen erstellen. Klicken Sie auf den Text, um für alle Lesezeichen dieselbe Überschrift zu verwenden. |
| Beschreibung |
Hier können Sie eine Beschreibung eingeben. |
| Beschreibung auf alle auf der Liste anwenden |
Dies wird nur angezeigt, wenn Sie mehrere Lesezeichen erstellen. Klicken Sie auf den Text, um für alle Lesezeichen dieselbe Beschreibung zu verwenden. |
Hinzufügen oder Bearbeiten von Lesezeichen
Sie können Lesezeichen zu Live-Videos und aufgezeichneten Videos hinzufügen. Wenn Sie detaillierte Lesezeichen aktiviert haben, können Sie dem Lesezeichen einen Namen und eine Beschreibung geben. Sie können sogar die Zeitspanne anpassen. Später können Sie die Lesezeichendetails suchen und bearbeiten.
Detaillierte Lesezeichen müssen aktiviert sein. Für weitere Informationen siehe Detaillierte Lesezeichen aktivieren.
Schritte:
- Wählen Sie in der Ansicht die gewünschte Kamera aus.
- Klicken Sie auf das Lesezeichensymbol
 . Bei aktivierten Details wird das Lesezeichen-Fenster dort angezeigt, wo Sie eine ausführliche Beschreibung des Vorfalls hinzufügen können.
. Bei aktivierten Details wird das Lesezeichen-Fenster dort angezeigt, wo Sie eine ausführliche Beschreibung des Vorfalls hinzufügen können. - Geben Sie einen Namen für das Lesezeichen ein.
- Die Länge eines Lesezeichen-Clips wird auf dem Überwachungssystem-Server festgelegt. Sie können diese jedoch ändern, indem Sie an den Zeitlinien-Indikatoren ziehen.
- (optional) Beschreiben Sie den Vorfall.
- Klicken Sie auf OK.
Um das Lesezeichen später wiederzufinden und zu bearbeiten, gehen Sie auf die Registerkarte Suche und suchen Sie nach Lesezeichen. Siehe Suche nach Lesezeichen.
Lesezeichen löschen
Sie können Lesezeichen löschen, die Sie oder andere erstellt haben. Wenn Sie ein Lesezeichen löschen, wird es aus der Datenbank entfernt, und Sie können es nicht mehr finden.
Sie müssen über die erforderlichen Benutzerberechtigungen verfügen, um Lesezeichen zu löschen. Die Benutzerberechtigungen werden von Ihrem Systemadministrator in Management Client unter Rollen > Sicherheit insgesamt gesteuert.
Schritte:
- Suchen Sie auf der Registerkarte Suche die Lesezeichen, das Sie löschen möchten.
- Bewegen Sie in den Suchergebnissen den Mauszeiger auf jedes dieser Lesezeichen und wählen Sie das blaue Kontrollkästchen
 aus.
aus. -
Klicken Sie in der blauen Aktionsleiste auf
 und wählen Sie Lesezeichen löschen aus. Ein Fenster wird angezeigt.
und wählen Sie Lesezeichen löschen aus. Ein Fenster wird angezeigt.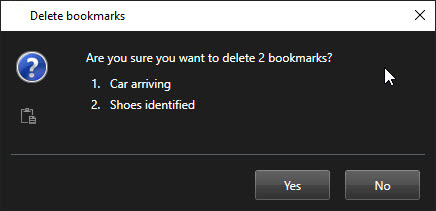
-
Klicken Sie auf Ja, um die Lesezeichen zu löschen.
In Ihrem System gibt es evtl. Beschränkungen, die Sie daran hindern, bestimmte Lesezeichen zu löschen. In diesem Fall erhalten Sie eine Benachrichtigung.