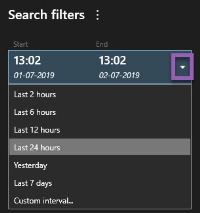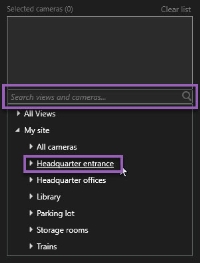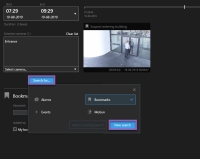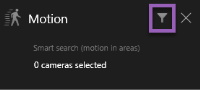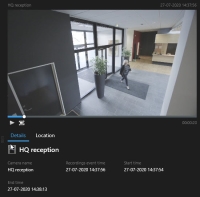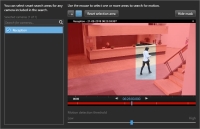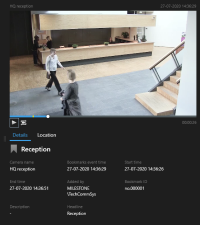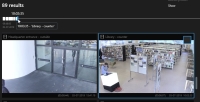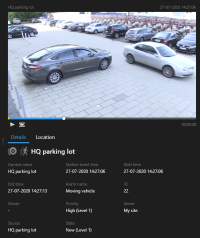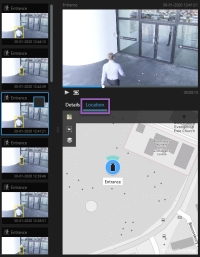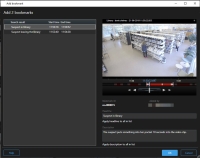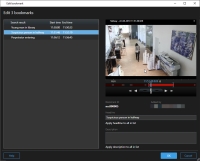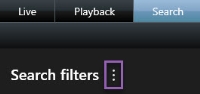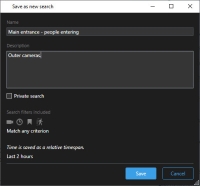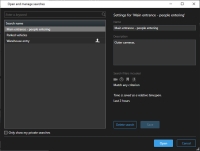Suchen in XProtect Smart Client
Die Suchfunktionen stehen vor allem auf der Registerkarte Suche zur Verfügung, sie sind jedoch in die Registerkarten Live und Wiedergabe integriert.
Nach Videoaufzeichnungen suchen
Mithilfe der Registerkarte Suche können Sie nach Videoaufzeichnungen suchen und—je nach Suchergebnissen— Maßnahmen ergreifen, z. B. diese exportieren.
- Videosequenzen
- Videosequenzen mit Bewegung
- Videoaufzeichnungen mit Lesezeichen
- Videosequenzen mit Alarmen
- Videosequenzen mit Ereignissen
- Videosequenzen mit Personen
- Videosequenzen mit Fahrzeugen
- An einem bestimmten Ort gemachte Videoaufzeichnungen
Die Suchkategorien Alarme, Ereignisse, Personen Fahrzeuge und Ort stehen nur zur Verfügung, wenn Sie eines der folgenden Produkte verwenden:
- XProtect Corporate
- XProtect Expert
Sie können nur dann Suchkategorien kombinieren, wenn Sie eines der oben aufgeführten Produkte verwenden. Für weitere Informationen siehe Unterschiede zwischen den Überwachungssystemen.
- Die Suche nach Personen, Fahrzeugen und Orten steht nur zur Verfügung, wenn diese Suchkategorien von Ihrem Systemadministrator aktiviert wurden.
- Auch die Suche nach Fahrzeugen steht zur Verfügung, wenn Sie auf Ihrem System XProtect® LPR installiert haben. Weitere Informationen erhalten Sie von ihrem Systemadministrator.
Schritte:
-
Klicken Sie auf den Pfeil, um eines der vordefinierten Intervalle auszuwählen, oder legen Sie ein Benutzerdefiniertes Intervall fest.
-
Nehmen Sie auf der Liste Ausgewählte Kameras eine der folgenden Einstellungen vor, um Kameras zu Ihrer Suche hinzuzufügen:
- Verwenden Sie die Suchfunktion, um Kameras oder Ansichten zu finden
- Wählen Sie die Kameras in der Baumstruktur manuell aus. Um alle Kameras innerhalb einer Ansicht hinzuzufügen, wählen Sie den Namen der Ansicht aus
Während sie noch Kameras auswählen, wird die Suche unverzüglich ausgeführt.
-
Klicken Sie auf Suche nach zur Auswahl der Suchkategorien. Sie können einzelne Suchkategorien für sich verwenden oder mehrere Suchkategorien kombinieren.
-
Für jede Suchkategorie, die Sie hinzufügen, können Sie die Suche durch Hinzufügen von Suchfiltern verfeinern. Weitere Informationen zu Suchfiltern siehe FAQ: Suchen.
-
Um eine Vorschau der Videoaufzeichnungen aus einem Suchergebnis anzusehen, wählen Sie das Suchergebnis aus und klicken Sie in dem Vorschaufenster auf
 .
.Zum Abspielen von Videosequenzen im Vollbildmodus klicken Sie doppelt auf das Suchergebnis.
- Zum Aufrufen der Aktionsleiste bewegen Sie den Mauszeiger eins nach dem anderen über die Suchergebnisse und wählen Sie das blaue Kontrollkästchen aus, das angezeigt wird.
Nun erscheint die blaue Aktionsleiste:
- Exportieren der Suchergebnisse
-
 - Lesezeichen für Suchergebnisse setzen
- Lesezeichen für Suchergebnisse setzen -
 - Lesezeichen bearbeiten
- Lesezeichen bearbeiten -
 - Kameras auf der Registerkarte Wiedergabe in einem neuen Fenster genauer betrachten. Es wird eine vorläufige Ansicht erstellt, die die ausgewählten Kameras enthält
- Kameras auf der Registerkarte Wiedergabe in einem neuen Fenster genauer betrachten. Es wird eine vorläufige Ansicht erstellt, die die ausgewählten Kameras enthält -
 - Einen Bericht im PDF-Format erstellen, der Angaben zu Erkenntnissen enthält, z.B. Standbilder
- Einen Bericht im PDF-Format erstellen, der Angaben zu Erkenntnissen enthält, z.B. Standbilder -
 - Momentaufnahmen
- Momentaufnahmen Eine sofortige Aufnahme eines Videobildes zu einem bestimmten Zeitpunkt. aus der Videoaufzeichnung in den Suchergebnissen erstellen
Eine sofortige Aufnahme eines Videobildes zu einem bestimmten Zeitpunkt. aus der Videoaufzeichnung in den Suchergebnissen erstellen -
 - Beweissicherungen zu Videoaufzeichnungen in den Suchergebnissen hinzufügen
- Beweissicherungen zu Videoaufzeichnungen in den Suchergebnissen hinzufügen
Nach Bewegungen suchen
Wenn Sie nach Videoaufzeichnungen mit Bewegungen suchen, können Sie Smart Search![]() Eine Suchfunktion, mit der Sie Videoaufnahmen mit Bewegungen in einem oder mehreren ausgewählten Bereichen von Aufnahmen einer oder mehrerer Kameras finden können.-Filter dafür verwenden, nur solche Suchergebnisse anzuzeigen, die in den von Ihnen festgelegten Bereichen Bewegungen enthalten.
Eine Suchfunktion, mit der Sie Videoaufnahmen mit Bewegungen in einem oder mehreren ausgewählten Bereichen von Aufnahmen einer oder mehrerer Kameras finden können.-Filter dafür verwenden, nur solche Suchergebnisse anzuzeigen, die in den von Ihnen festgelegten Bereichen Bewegungen enthalten.
Verwenden Sie Smart Search für die Suche nach Videoaufzeichnungen von Personen, die einen Eingang betreten, der von mehreren Kameras überwacht wird.
Zur Verwendung von Smart-Search-Filtern muss Ihr System Administrator in Ihrem Benutzerprofil Smart Search aktivieren.
Schritte:
- Wählen Sie auf der Registerkarte Suche eine Zeitspanne aus.
- Wählen Sie die Kameras aus, die Sie in Ihre Suche aufnehmen möchten.
- Klicken Sie auf Suchen nach > Bewegung > Neue Suche. Wenn die Datenbank Aufzeichnungen mit Bewegungen in dem ausgewählten Zeitraum und von den jeweiligen Kameras enthält, erscheinen die Aufzeichnungen in dem Fenster mit den Suchergebnissen als Miniaturbilder.
- Zur Bewegungserkennung nur in ausgewählten Bereichen:
Klicken Sie unter Bewegung auf 0 Kameras ausgewählt.
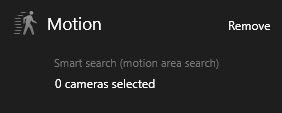
Es erscheint ein Dialog mit einer Liste der Kameras, die Sie ausgewählt haben.
Wählen Sie je eine Kamera aus und klicken Sie in dem roten Vorschaubereich auf einen Bereich und ziehen Sie, um die Maskierung dort aufzuheben. Das System sucht dann nur in diesem Bereich nach Bewegungen. Sie können mehrere Bereiche freilegen.
Die Empfindlichkeit der Bewegungserkennung wird von Ihrem Systemadministrator in Management Client für einzelne Kameras festgelegt. Sie können jedoch auch den Schieberegler verwenden, um die Empfindlichkeit einzustellen. Weitere Informationen finden Sie unter Smart Search und Bewegungsschwellenwert (Erklärung).
- Die Suche wird automatisch ausgeführt. Klicken Sie außerhalb des Dialogs, um zu den Suchergebnissen zurückzukehren.
Um Aktionen durchzuführen, z.B. ein Lesezeichen für Suchergebnisse zu setzen, bewegen Sie den Mauszeiger über die Suchergebnisse und wählen Sie das Kontrollkästchen aus
 . Nun erscheint die Aktionsleiste.
. Nun erscheint die Aktionsleiste.
Smart Search und Bewegungsschwellenwert (Erklärung)
Wenn Sie in ausgewählten Bereichen einer Kamera nach Bewegungen suchen, können Sie für die Bewegung einen Schwellenwert einstellen. Der Bewegungsschwellenwert bestimmt die Sensitivität der Smart Search![]() Eine Suchfunktion, mit der Sie Videoaufnahmen mit Bewegungen in einem oder mehreren ausgewählten Bereichen von Aufnahmen einer oder mehrerer Kameras finden können.:
Eine Suchfunktion, mit der Sie Videoaufnahmen mit Bewegungen in einem oder mehreren ausgewählten Bereichen von Aufnahmen einer oder mehrerer Kameras finden können.:
- Je höher der Schwellenwert, desto mehr Bewegung ist erforderlich, um die Bewegungserkennung auszulösen. Dies wird aller Wahrscheinlichkeit dazu führen, dass weniger Suchergebnisse erzielt werden.
- Je niedriger der Schwellenwert, desto weniger Bewegung ist erforderlich, um die Bewegungserkennung auszulösen. Dies wird aller Wahrscheinlichkeit dazu führen, dass mehr Suchergebnisse erzielt werden.
Suche nach Lesezeichen
Sie können für eine beliebige Anzahl Kameras Ereignisse suchen, die von Ihnen oder anderen mit Lesezeichen markiert wurden.
Schritte:
- Wählen Sie die Kameras aus, die Sie in Ihre Suche aufnehmen möchten.
- Klicken Sie auf Suche nach > Lesezeichen > Neue Suche. Wenn die Datenbank mit Lesezeichen markierte Aufzeichnungen enthält, erscheinen diese als Miniaturbilder in dem Fenster mit den Suchergebnissen.
-
Um eine Vorschau der Videosequenz sowie ggf. Einzelheiten zu Lesezeichen anzusehen, wählen Sie ein Suchergebnis aus und lassen Sie das dazugehörige Video im Vorschaufenster auf der rechten Seite abspielen.
- Zum anschauen der Videosequenz im Vollbildmodus klicken Sie doppelt auf das Suchergebnis.
-
Für weitere Maßnahmen, z.B. um das Lesezeichen zu bearbeiten, bewegen Sie den Mauszeiger über das Suchergebnis und wählen Sie das Kontrollkästchen
 aus. Die Aktionsleiste wird angezeigt.
aus. Die Aktionsleiste wird angezeigt.
Suche nach Alarmen
Wenn Sie nach Videoaufzeichnungen suchen, die mit Alarmen verbunden sind, so können Sie Suchfilter anwenden, damit nur solche Suchergebnisse angezeigt werden, die bestimmte Alarme enthalten, z. B. Alarme in einem bestimmten Zustand, die einem bestimmten Betreiber zugeordnet sind.
Schritte:
- Wählen Sie die Kameras aus, die Sie in Ihre Suche aufnehmen möchten.
- Klicken Sie auf Suche nach > Alarme > Neue Suche.
- Nutzen Sie Filter zur Eingrenzung von Suchergebnissen. Sie können nach folgendem filtern:
- Priorität
- Status
- ID - Geben Sie die vollständige Kennung ein, um nach dieser zu filtern
- Eigentümer
-
Server - Nur verfügbar bei Verwendung von Milestone Federated Architecture™
Wenn Sie Milestone Federated Architecture™ verwenden, werden die Filter Priorität und Zustand auf alle verbundenen Standorte angewendet.
Suche nach Ereignissen
Wenn Sie nach Videoaufzeichnungen suchen, die mit Ereignissen verknüpft sind, können Sie Suchfilter anwenden, die nur Suchergebnisse mit bestimmten Ereignissen zeigen, z. B. Ereignissen, die von einer bestimmten Quelle oder einem bestimmten Server stammen.
Schritte:
- Wählen Sie die Kameras aus, die Sie in Ihre Suche aufnehmen möchten.
- Klicken Sie auf Suche nach > Ereignisse > Neue Suche.
- Nutzen Sie Filter zur Eingrenzung von Suchergebnissen. Sie können nach folgendem filtern:
- Quelle
- ID - Geben Sie die vollständige Kennung ein, um nach dieser zu filtern
-
Server - Nur verfügbar bei Verwendung von Milestone Federated Architecture™
Suche nach Personen
Diese Suchkategorie und ihre Suchfilter stehen nur zur Verfügung, wenn sie von Ihrem Systemadministrator aktiviert wurden.
Wenn Sie nach Videoaufzeichnungen suchen, in denen Personen erscheinen, so können Sie Suchfilter anwenden, damit nur solche Suchergebnisse angezeigt werden, die Personen mit bestimmten Eigenschaften enthalten, z. B. Personen eines bestimmten Alters oder einer bestimmten Körpergröße.
- Wählen Sie die Kameras aus, die Sie in Ihre Suche aufnehmen möchten.
- Klicken Sie auf Suchen nach > Personen > Neue Suche.
- Nutzen Sie Filter zur Eingrenzung von Suchergebnissen. Sie können nach folgendem filtern:
- Alter - Filtern nach Personen einer bestimmten Altersgruppe
- Geschlecht - Filtern nach männlichen oder weiblichen Personen
- Körpergröße - Filtern nach Personen einer gewissen Körpergröße
- Gesicht - Aktivieren Sie das Kontrollkästchen, um die Suchergebnisse auf Personen zu beschränken, deren Gesichter sichtbar sind
Suche nach Fahrzeugen
Diese Suchkategorie und ihre Suchfilter stehen nur zur Verfügung, wenn sie von Ihrem Systemadministrator aktiviert wurden.
Auch die Suche nach Fahrzeugen steht zur Verfügung, wenn Sie auf Ihrem System XProtect® LPR installiert haben.
Weitere Informationen erhalten Sie von ihrem Systemadministrator.
Wenn Sie nach Videoaufzeichnungen suchen, in denen Fahrzeuge erscheinen, so können Sie Suchfilter anwenden, damit nur solche Suchergebnisse angezeigt werden, die bestimmte Fahrzeuge enthalten, z. B. ein Fahrzeug mit einem bestimmten Kennzeichen, das in einem bestimmten Land ausgestellt wurde.
- Wählen Sie die Kameras aus, die Sie in Ihre Suche aufnehmen möchten.
- Klicken Sie auf Suche nach > Fahrzeuge > Neue Suche.
- Nutzen Sie Filter zur Eingrenzung von Suchergebnissen. Sie können nach folgendem filtern:
- Farbe - Filtern nach Fahrzeugen bestimmter Farben
- Kennzeichen - Geben Sie einen Teil eines Kennzeichens oder das vollständige Kennzeichen ein, um danach zu filtern
- Land - Filtern nach Kennzeichen, die in bestimmten Ländern ausgestellt wurden
Dieser Suchfilter steht nur zur Verfügung, wenn Sie auf Ihrem System XProtect® LPR installiert haben.
- Fahrzeugtyp - Filtern nach Fahrzeugtypen, z. B. LKW
- Fahrzeuggeschwindigkeit - Filtern nach Fahrzeugen, die sich mit einer bestimmten Geschwindigkeit bewegen
- Vergleichsliste für Fahrzeugkennzeichen - Filtern nach Kennzeichen, die auf bestimmten Vergleichslisten stehen
Dieser Suchfilter steht nur zur Verfügung, wenn Sie auf Ihrem System XProtect® LPR installiert haben.
Nach Videoaufzeichnungen an einem bestimmten Ort suchen
Diese Suchkategorie und ihre Suchfilter stehen nur zur Verfügung, wenn sie von Ihrem Systemadministrator aktiviert wurden.
Wenn Sie nach Videoaufzeichnungen suchen, die an einem bestimmten Ort gemacht wurden, können Sie Suchfilter dafür verwenden, nur solche Suchergebnisse anzuzeigen, die an einem bestimmten Ort gemacht wurden.
- Wählen Sie die Kameras aus, die Sie in Ihre Suche aufnehmen möchten.
- Klicken Sie auf Suchen nach > Ort > Neue Suche.
- Nutzen Sie Filter zur Eingrenzung von Suchergebnissen. Sie können nach geographischen Koordinaten filtern, indem Sie den Breitengrad und Längengrad und den Radius des Suchbereichs angeben.
Zusammengeführte Suchergebnisse (Erläuterung)
Wenn Sie mehrere Subkategorien verwenden, und die Suchergebnisse überlappen sich zeitlich, werden sie zusammengeführt. In manchen Situationen in mehrere Suchergebnisse. Hinzu kommt es, wenn verschiedene Suchkriterien mit Videos von derselben Kamera übereinstimmen, die im selben Zeitraum aufgenommen wurden. Anstatt unterschiedliche Suchergebnisse anzuzeigen, die im Grunde dieselben Videosequenzen enthalten, gibt XProtect Smart Client einfach nur ein Suchergebnis aus, das alle Einzelheiten enthält, z.B. den Namen der Kamera, Zeitangaben zu den Ereignissen sowie Suchkategorien.
Beispiele:
Angenommen, Sie suchen ein Fahrzeug des Typs Lkw auf der Erinnerungsstraße 15 innerhalb der letzten 2 Stunden. Zum konfigurieren Ihrer Suche:
- Wählen Sie 10 Kameras aus, die sich im richtigen Bereich befinden.
- Stellen Sie die Dauer auf Die letzten 2 Stunden ein.
- Fügen Sie die Suchkategorie Fahrzeuge hinzu und filtern Sie nach Lkw.
- Fügen Sie die Suchkategorie Standort hinzu und filtern Sie nach den Geokoordinaten der Adresse sowie nach einem Suchradius.
- Aktivieren Sie das Kontrollkästchen Alle Kriterien erfüllen.
Weitere Informationen finden Sie unter Suche nach Fahrzeugen oder Nach Videoaufzeichnungen an einem bestimmten Ort suchen.
Vor zwei Tagen wurde in Ihrem XProtect VMS-System ein Alarm ausgelöst. Um den Alarm später leicht wiederfinden zu können, haben sie ihn mit einem Lesezeichen markiert. Jetzt wollen Sie das Lesezeichen wiederfinden, um einen Export durchzuführen. Zum konfigurieren Ihrer Suche:
- Wenn Sie noch wissen, mit welcher Kamera des Ereignis aufgezeichnet wurde, wählen Sie diese Kamera aus. Wählen Sie ansonsten eine Reihe möglicher Kameras aus.
- Stellen Sie die Dauer auf Die letzten 24 Stunden, oder geben Sie einen Benutzerdefinierten Zeitraum an.
- Fügen Sie die Suchkategorien Lesezeichen und Alarme hinzu.
- Aktivieren Sie das Kontrollkästchen Alle Kriterien erfüllen.
Weitere Informationen finden Sie unter Suche nach Lesezeichen oder Suche nach Alarmen.
Beliebige oder alle Suchkriterien erfüllen (Erläuterung)
Wenn Sie XProtect Corporate oder XProtect Expert verwenden, können Sie in derselben Suche mehrere Subkategorien verwenden. Während Sie Ihre Suche konfigurieren, geben Sie an, ob Ihre Suche nur bestimmten oder allen Subkategorien entsprechen muss.
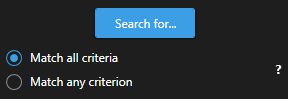
Die Angabe, dass ale Kriterien erfüllt sein müssen, führt zu weniger Ergebnissen, jedoch genaueren. Wenn sich darüber hinaus die Suchergebnisse überlappen, werden sie zu weniger Ergebnissen zusammengeführt. Siehe auch Zusammengeführte Suchergebnisse (Erläuterung).
Die Angabe, dass ein beliebiges Kriterium erfüllt sein muss, führt zu mehr Ergebnissen, aber weniger genauen.
Aktionen, die auf der Aktionsleiste normalerweise zu Verfügung stehen, stehen für zusammengeführte Suchergebnisse evtl. nicht zur Verfügung. Hinzu kommt es, wenn die Maßnahme, die Sie durchzuführen versuchen, nicht gemeinsam mit einer der Subkategorien angewendet werden kann. Siehe auch Warum steht die Aktion, die ich brauche, auf der Aktionsleiste nicht zur Verfügung?
Zeitleiste auf der Registerkarte Suche (Erklärung)
Die Zeitleiste gibt Ihnen einen Überblick darüber, wie die Suchergebnisse verteilt sind. Die Zeitleiste ermöglicht Ihnen auch, durch die Suchergebnisse zu navigieren.
Das Ausmaß der Änderungen an der Zeitleiste gem. der ausgewählten Zeitspanne, z.B. die letzten 6 Stunden.
Die weißen Markierungen zeigen an, wo die Suchergebnisse sind.
Einzelne Markierungen zeigen ggf. an, dass mehrere Suchergebnisse vorliegen. Wenn Sie den Mauszeiger über die Markierungen bewegen, werden Informationen zur Zeit und zu den Kameras angezeigt, die die Ereignisse oder Zwischenfälle aufgezeichnet haben.
Klicken Sie auf eine Markierung, um in den Suchergebnissen zu navigieren. Die Markierung wird blau, und das entsprechende Suchergebnis wird blau umrahmt.
Wenn die von Ihnen ausgewählte Markierung mehr als ein Suchergebnis anzeigt, wird das erste Suchergebnis markiert.
Wenn eine Markierung mehr als 10 Suchergebnisse anzeigt, erhalten Sie eine Benachrichtigung mit der Anzahl der Suchergebnisse und zur Anzahl der damit verbundenen Kameras.
In den Suchergebnissen verfügbare Aktionen (Erklärung)
Auf der Registerkarte Suche gibt es noch weitere Dinge, die Sie auf der Grundlage der Suchergebnisse tun können.
Manche Aktionen stehen immer zur Verfügung und beziehen sich auf die Videoaufzeichnungen, Bewegungsmetadaten und Lesezeichen, Alarmen und Ereignissen in Ihrem VMS![]() Abkürzung für "Video Management Software".-System.
Abkürzung für "Video Management Software".-System.
- Exportieren Sie Videoaufzeichnungen und Standbilder von mehreren Suchergebnissen gleichzeitig.
- Erstellen Sie Berichte im PDF-Format mit Informationen zu den Suchergebnissen, z.B. mit Standbildern aus den Videosequenzen.
- Setzen Sie Lesezeichen für mehrere Suchergebnisse gleichzeitig.
- Sie können auch mehrere Lesezeichen gleichzeitig bearbeiten.
- Fügen Sie Beweissicherungen hinzu, um zu verhindern, dass Videosequenzen und Daten von entsprechenden Geräten gelöscht werden, z. B. Audio.
- Öffnen Sie mehrere Suchergebnisse in einem eigenen Fenster, in dem Sie das Video im Live- oder Wiedergabemodus anschauen, exportieren, Beweise sichern und Aufzeichnungen von Geräten und Kameras abrufen können, die zu untereinander verbundenen VMS-Systemen gehören.
- Synchronisieren Sie die Zeit auf der Registerkarte Wiedergabe mit der Zeit der Suchergebnisse. Dies ist z. B. dann hilfreich, wenn Sie zum Zeitpunkt eines Zwischenfalls damit zusammenhängende Kameras anschauen möchten.
- Machen Sie mehrere Momentaufnahmen Ihrer Suchergebnisse gleichzeitig.
Es können zusätzliche Aktionen zur Verfügung stehen, die von Softwareprodukten Dritter abhängen. MIP SDK![]() Abkürzung für das Softwareentwicklungsset „Milestone Integration Platform“. dient dazu, diese zusätzlichen Aktionen hinzuzufügen.
Abkürzung für das Softwareentwicklungsset „Milestone Integration Platform“. dient dazu, diese zusätzlichen Aktionen hinzuzufügen.
- Bestimmte Aktionen sind in der Aktionsleiste nicht sichtbar. Um darauf zuzugreifen, klicken Sie auf
 in der Aktionsleiste.
in der Aktionsleiste. - Die angebotenen Aktionen unterscheiden sich je nach Ihren Benutzerrechten.
Während einer Suche können Sie die Begrenzungsrahmen anzeigen oder verbergen.
Während der Suche helfen Ihnen Begrenzungsrahmen dabei, Objekte zu erkennen, z. B. auf der Basis erfasster Bewegungen. Sie können die Begrenzungsrahmen ein- und ausschalten.
Die Begrenzungsrahmen erscheinen vor allem in den Miniaturbildern Ihrer Suchergebnisse. Wenn Ihr VMS-System allerdings so konfiguriert ist, dass es nach Metadaten sucht, werden ggf. auch Begrenzungsrahmen angezeigt, wenn Sie unter den Suchergebnissen Videoaufzeichnungen als Vorschau ansehen.
Schritte:
- Gehen Sie auf die Registerkarte Suche und führen Sie eine Suche durch.
-
Führen Sie in der oberen rechten Ecke, unter den Begrenzungsrahmen, eine der folgenden Aktionen aus:
- Wählen Sie Anzeigen aus, damit die Begrenzungsrahmen angezeigt werden.
-
Wählen Sie Verbergen aus, um die Begrenzungsrahmen zu verbergen.
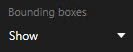
Vorschau für Videos von den Suchergebnissen aus
Um zu prüfen, ob Sie die gesuchte Videosequenz gefunden haben, können Sie sich diese in einer schnellen Vorschau ansehen.
Schritte:
-
Wenn Sie eine Suche auf der Registerkarte Suche durchgeführt haben, wählen Sie ein Suchergebnis aus. Im Vorschaufenster erscheint ein Standbild aus der dazugehörigen Videosequenz.
- Klicken Sie auf
 , um das Video abzuspielen.
, um das Video abzuspielen. - Zur Vorschau der Videoaufzeichnung im Vollbildmodus klicken Sie doppelt auf die einzelnen Suchergebnisse. Klicken Sie nochmals doppelt, um zu den Suchergebnissen zurückzukehren.
- Verwenden Sie Ihr Mausrad, um hinein- und herauszuzoomen Sie können sogar klicken und ziehen, um in einem bestimmten Bereich hineinzuzoomen.
Die gelben Markierungen auf der Zeitleiste zeigen die Zeit des Ereignisses an. Bewegen Sie den Mauszeiger über die Markierung, um den Zeitpunkt des Ereignisses angezeigt zu bekommen.

Wenn Suchergebnisse kombiniert werden, erscheinen auf derselben Zeitleiste mehrere Markierungen.

Dies kann z.B. dann vorkommen, wenn Sie nach Bewegung und Fahrzeugen gesucht haben, und das Suchergebnis beide Kriterien erfüllt. In diesem Beispiel zeigt eine Markierung an, wann die Bewegung begonnen hat. Die andere Markierung zeigt an, zu welchem Zeitpunkt das Fahrzeug als Fahrzeug erkannt wurde.
Während der Suche Kameras finden
Wenn Ihr VMS so konfiguriert ist, dass es Smart Map ![]() Eine Kartenfunktion, die ein geografisches Informationssystem zur Visualisierung von Kameras, Strukturen und topographischen Elementen eines Überwachungssystems mit geografisch präzisen, realistischen Bildern nutzt. Karten, die Elemente dieser Funktionen nutzen, werden als Smart Maps bezeichnet. verwendet, können Sie die geographische Position der Kameras in einer Smart-Map-Vorschau sehen, während Sie nach Videoaufzeichnungen und damit verbundenen Daten suchen.
Eine Kartenfunktion, die ein geografisches Informationssystem zur Visualisierung von Kameras, Strukturen und topographischen Elementen eines Überwachungssystems mit geografisch präzisen, realistischen Bildern nutzt. Karten, die Elemente dieser Funktionen nutzen, werden als Smart Maps bezeichnet. verwendet, können Sie die geographische Position der Kameras in einer Smart-Map-Vorschau sehen, während Sie nach Videoaufzeichnungen und damit verbundenen Daten suchen.
- Sie verwenden eines der folgenden XProtect-Produkte:
- XProtect Corporate
XProtect Expert.
- Kameras müssen geographisch positioniert werden. Wenden Sie sich im Zweifelsfall an den Systemadministrator.
Schritte:
-
Wählen Sie das Suchergebnis aus, das Sie interessiert.
- Klicken Sie im Vorschaubereich auf Ort. Die Kamera wird in ihrem geographischen Kontext angezeigt.
- Um sich einen Überblick über die Umgebung zu verschaffen, können Sie das Scrollrad Ihrer Maus zum Zoomen verwenden oder von der Kameraposition wegschwenken.
- Um zur Kamera zurückzukehren, klicken Sie auf
 Neu zentrieren.
Neu zentrieren.
Kamerasymbole (Erläuterung)
Einige der zu diesem Thema beschriebenen Symbole erscheinen nur im Bereich Standort auf der Registerkarte Suche, während Symbole mit roter Farbe mit Alarmen verbunden sind und auch in Ansichten erscheinen, die die Smart Map enthalten. Die Symbole unterscheiden sich je nach Situation.
In der Tabelle weiter unten:
- Zeigt ein grauer Hintergrund, dass Sie die Kamera nicht ausgewählt haben
- Zeigt ein blauer Hintergrund, dass Sie die Kamera ausgewählt haben
|
Symbol |
Registerkarten |
Beschreibung |
|---|---|---|
|
|
Suchen |
Die Kamera mit keinem der Suchergebnisse verknüpft ist. |
|
|
Suchen |
Sie das Suchergebnis ausgewählt haben, mit dem die Kamera verknüpft ist. |
  |
Live, Wiedergabe und Suche |
Dies ist eine Quellkamera: eine Kamera, die einen Alarm ausgelöst hat. |

|
Live, Wiedergabe und Suche |
Dies ist eine zugehörige Kamera: eine Kamera, die mit der ausgewählten Quellkamera verknüpft ist, die den Alarm ausgelöst hat. Das Symbol erscheint erst, wenn Sie eine Quellkamera ausgewählt haben. |

|
Live, Wiedergabe und Suche |
Dies ist sowohl eine Quellkamera als auch eine zugehörige Kamera. Diese Kamera:
Das Symbol erscheint erst, wenn Sie eine Quellkamera ausgewählt haben. |
Quellkameras und zugehörige Kameras werden in XProtect Management Client als Teil der Alarmdefinition festgelegt.
Lesezeichen für Suchergebnissen setzen
Um Zwischenfälle, die Sie bei der Suche gefunden haben, zu dokumentieren oder weiterzugeben, können Sie für mehrere Suchergebnisse gleichzeitig Lesezeichen setzen. Wenn Sie Ereignisse mit Lesezeichen versehen, dann können Sie oder andere Benutzer diese Ereignisse später wiederfinden.
Schritte:
- Bewegen Sie Ihren Mauszeiger über jedes Ergebnis, für das Sie ein Lesezeichen setzen wollen, und wählen Sie das blaue Kontrollkästchen
 aus.
aus. -
Klicken Sie in der blauen Aktionsleiste auf
 . Ein Fenster wird angezeigt. Das Bild gibt eine Situation wieder, in der Sie zwei Suchergebnisse ausgewählt haben.
. Ein Fenster wird angezeigt. Das Bild gibt eine Situation wieder, in der Sie zwei Suchergebnisse ausgewählt haben. - Wählen Sie die Suchergebnisse eins nach dem anderen aus, um Einzelheiten zu den Lesezeichen hinzuzufügen, und folgen Sie den folgenden Schritten:
Ziehen Sie zum Ändern des Standardzeitspanne die Laschen in der Zeitleiste auf eine neue Position.
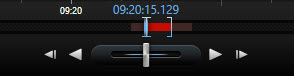
- Geben Sie eine Überschrift und ggf. auch eine Beschreibung des Zwischenfalls ein.
- Wenn Sie möchten, dass dieselbe Überschrift oder Beschreibung auf alle Lesezeichen angewendet wird, klicken Sie:
- Überschrift auf alle auf der Liste anwenden
- Beschreibung auf alle auf der Liste anwenden
- Klicken Sie auf OK, um die Lesezeichen abzuspeichern. Ein Fortschrittsbalken informiert Sie darüber, wann die Lesezeichen erstellt werden.
Wenn in Ihrem System XProtect Smart Wall eingerichtet ist, klicken Sie Anzeigen auf Smart Wall, um ein Lesezeichen an einen Monitor in auf einer Smart Wall zu senden.
Lesezeichen aus Suchergebnissen bearbeiten
Sie können die Einzelheiten von Lesezeichen auf Ihrem System bearbeiten, z. B. die Zeitspanne, Überschrift und Beschreibung. Sie können auch mehrere Lesezeichen gleichzeitig bearbeiten.
Sie müssen über die erforderlichen Benutzerberechtigungen verfügen, um Lesezeichen zu bearbeiten. Dies erfolgt durch Ihren Systemadministrator in Management Client unter Rollen > Sicherheit insgesamt.
Schritte:
- Suchen Sie auf der Registerkarte Suche das Lesezeichen, das Sie bearbeiten möchten. Wenn Sie die Suche durchführen, achten Sie darauf, dass Sie Suche nach > Lesezeichen ausgewählt haben.
- Bewegen Sie für jedes Lesezeichen, das Sie bearbeiten möchten, den Mauszeiger darüber und wählen Sie das blaue Kontrollkästchen
 aus.
aus. -
Klicken Sie in der blauen Aktionsleiste auf
 . Ein Fenster wird angezeigt.
. Ein Fenster wird angezeigt. - Wählen Sie die Suchergebnisse eins nach dem anderen aus, um die dazugehörigen Einzelheiten zu bearbeiten, z. B. die Zeitspanne, Überschrift und Beschreibung.
- Klicken Sie auf OK, um Ihre Änderungen zu speichern. Ein Fortschrittsbalken informiert Sie darüber, wann die Änderungen gespeichert werden.
Wenn in Ihrem System XProtect Smart Wall eingerichtet ist, klicken Sie Anzeigen auf Smart Wall, um die Lesezeichen an eine Videowand zu senden.
Momentaufnahmen aus Suchergebnissen machen
Um Standbilder aus Ihren Suchergebnissen abzuspeichern und weiterzugeben, können Sie mehrere Momentaufnahmen![]() Eine sofortige Aufnahme eines Videobildes zu einem bestimmten Zeitpunkt. gleichzeitig machen.
Eine sofortige Aufnahme eines Videobildes zu einem bestimmten Zeitpunkt. gleichzeitig machen.
Schritte:
- Wenn Sie Ihre Suche durchgeführt haben, bewegen Sie Ihren Mauszeiger eins nach dem anderen über die Suchergebnisse und wählen Sie das Kontrollkästchen
 aus.
aus. - Klicken Sie auf der blauen Aktionsleiste auf
 und wählen Sie Momentaufnahme erstellen aus. Ein Fortschrittsbalken informiert Sie darüber, wann die Momentaufnahmen erstellt werden.
und wählen Sie Momentaufnahme erstellen aus. Ein Fortschrittsbalken informiert Sie darüber, wann die Momentaufnahmen erstellt werden. - Um die Momentaufnahmen auf Ihrem Computer zu finden, gehen Sie an den Ort, der im Dialog Einstellungen > Anwendung > Pfad zu Momentaufnahmen angegeben ist.
Suchergebnisse in getrennten Fenstern öffnen
Sie können ein Suchergebnis in einem neuen Fenster öffnen. Das Fenster öffnet sich auf der Registerkarte Wiedergabe, so dass Sie den Vorfall unter Nutzung der gesamten Zeitleiste untersuchen sowie sonstige Maßnahmen ergreifen können, z.B. Videoaufzeichnungen exportieren.
-
Bewegen Sie den Mauszeiger über die Suchergebnisse und wählen Sie das blaue Kontrollkästchen aus, das dann erscheint.
Nun erscheint die blaue Aktionsleiste:
- Klicken Sie
 , um die Suchergebnisse in einem schwebenden Fenster auf der Registerkarte Wiedergabe zu öffnen.
, um die Suchergebnisse in einem schwebenden Fenster auf der Registerkarte Wiedergabe zu öffnen. - Um das Fenster auf einen anderen Monitor zu ziehen, klicken Sie darauf, ziehen Sie es an den neuen Ort und lassen Sie die Maustaste wieder los.
Suchen verwalten
Diese Funktion steht nur bei bestimmten XProtectVMS-Systemen zur Verfügung. Weitere Informationen zu den Funktionen in Ihrem System finden Sie unter Unterschiede zwischen den Überwachungssystemen.
Sie können Ihre Suchen abspeichern, damit Sie sie später wiederverwenden oder sie an andere Benutzer![]() Ein professioneller Nutzer einer XProtect Client-Anwendung. weitergeben können. Je nach Ihren Benutzerrechten können Sie auch auf Suchen zugreifen und diese verwenden, die von Anderen erstellt wurden, es sei denn, sie sind privat. Wenn eine Suche gespeichert wurde, können Sie:
Ein professioneller Nutzer einer XProtect Client-Anwendung. weitergeben können. Je nach Ihren Benutzerrechten können Sie auch auf Suchen zugreifen und diese verwenden, die von Anderen erstellt wurden, es sei denn, sie sind privat. Wenn eine Suche gespeichert wurde, können Sie:
- Den Namen und die Beschreibung ändern sowie die Suche privat oder öffentlich machen.
- Ändern, wie die Suche konfiguriert ist, z.B. indem Sie Kameras hinzufügen oder entfernen oder die Suchkategorien anpassen.
- Suchen, die nicht mehr aktuell sind, löschen.
Suchen speichern
Sie können Ihre Suchen abspeichern, damit Sie sie später wiederverwenden oder sie an andere Benutzer weitergeben können.
Um neue Suchen abzuspeichern, die anderen Benutzern Ihres VMS![]() Abkürzung für "Video Management Software".-Systems zur Verfügung stehen, muss in Ihrer Rolle in XProtect Management Client die Benutzerberechtigung Öffentliche Suchen erstellen aktiviert sein.
Abkürzung für "Video Management Software".-Systems zur Verfügung stehen, muss in Ihrer Rolle in XProtect Management Client die Benutzerberechtigung Öffentliche Suchen erstellen aktiviert sein.
Schritte:
- Konfigurieren Sie Ihre Suche auf der Registerkarte Suche. Siehe Nach Videoaufzeichnungen suchen.
-
Klicken Sie auf
 rechts von Suchfilter.
rechts von Suchfilter. -
Klicken Sie auf der Liste, die nun erscheint, auf Speichern als. Ein Fenster wird angezeigt.
- Wählen Sie einen Namen aus, anhand dessen Sie die Suche leicht wiederfinden können, und wenn möglich auch eine Beschreibung. Wenn Sie später anhand von Schlagwörtern die Suche wiederfinden wollen, beinhaltet die Suche sowohl das Feld Name als auf das Feld Beschreibung.
- Damit die Suche nur für Sie sichtbar ist, aktivieren Sie das Kontrollkästchen Private Suche.
- Klicken Sie auf Speichern. Ein Fortschrittsbalken informiert Sie darüber, wann die Änderungen gespeichert werden.
Eine Übersicht über die gespeicherten erhalten Sie, wenn Sie auf ![]() klicken, und dann auch Suchen öffnen und verwalten.
klicken, und dann auch Suchen öffnen und verwalten.
Gespeicherte Suchen finden und öffnen.
Um öffentliche Suchen zu finden und zu öffnen, muss in Ihrer Rolle in XProtect Management Client die Benutzerberechtigung Öffentliche Suchen lesen aktiviert sein.
Schritte:
-
Klicken Sie auf der Registerkarte Suche auf
 rechts von Suchfilter.
rechts von Suchfilter. -
Klicken Sie auf der Liste, die nun erscheint, auf Suchen öffnen und verwalten. Ein Fenster wird angezeigt.
-
Suchen Sie die Suche, die Sie öffnen möchten, und klicken Sie doppelt darauf, oder klicken Sie auf Öffnen. Die Suche wird unverzüglich ausgeführt.
Falls viele Suchen aufgeführt sind, verwenden Sie die Suchfunktion, um die Suche zu finden. Die Suche beinhaltet die Felder sowohl für den Namen als auch für die Beschreibung.
- Sie können die Suche ändern, z.B. indem Sie Kameras hinzufügen. Klicken Sie auf
 > Speichern, um die Änderungen zu speichern.
> Speichern, um die Änderungen zu speichern.
Gespeicherte Suchen bearbeiten oder löschen
Diese Funktion steht nur bei bestimmten XProtectVMS-Systemen zur Verfügung. Weitere Informationen zu den Funktionen in Ihrem System finden Sie unter Unterschiede zwischen den Überwachungssystemen.
Sie können die Details einer gespeicherten Suche ändern, oder Sie können ändern, wie die Suche konfiguriert ist, z.B. die Suchkategorien.
Suchen, die nicht mehr aktuell sind, können Sie löschen.
Die folgenden Benutzerberechtigungen sind in Ihrer Rolle in XProtect Management Client aktiviert:
- Um öffentliche Suchen zu finden und zu öffnen, muss die Benutzerberechtigung Öffentliche Suchen lesen aktiviert sein
- Um eine öffentliche Suche zu bearbeiten, muss die Benutzerberechtigung Öffentliche Suchen bearbeiten aktiviert sein.
- Um eine öffentliche Suche zu bearbeiten, muss die Benutzerberechtigung Öffentliche Suchen löschen aktiviert sein
Lesen Sie hier, wie Sie:
-
Klicken Sie auf der Registerkarte Suche auf
 rechts von Suchfilter.
rechts von Suchfilter.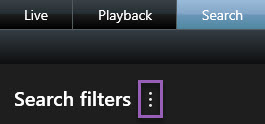
- Klicken Sie auf der Liste, die nun erscheint, auf Suchen öffnen und verwalten. Ein Fenster wird angezeigt.
- Suchen Sie die Suche, die Sie ändern möchten, und wählen Sie sie aus.
- Nehmen Sie die gewünschten Änderungen vor, z.B. indem Sie den Namen der Suche eingeben, und klicken Sie dann auf Speichern.
-
Klicken Sie auf der Registerkarte Suche auf
 rechts von Suchfilter.
rechts von Suchfilter.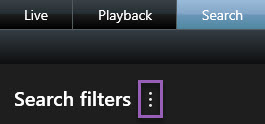
- Klicken Sie auf der Liste, die nun erscheint, auf Suchen öffnen und verwalten. Ein Fenster wird angezeigt.
-
Suchen Sie die Suche, die Sie öffnen möchten, und klicken Sie doppelt darauf, oder klicken Sie auf Öffnen. Die Suche wird unverzüglich ausgeführt.
Falls viele Suchen aufgeführt sind, verwenden Sie die Suchfunktion, um die Suche zu finden.
- Ändern Sie die Suche, z.B. indem Sie Kameras hinzufügen, und klicken Sie auf
 > Speichern.
> Speichern.
- Öffnen Sie das Fenster Suchen öffnen und verwalten, wie oben beschrieben.
- Suchen Sie die Suche, die Sie löschen möchten, und wählen Sie sie aus.
- Klicken Sie auf Suche löschen.
Synchronisieren der Zeit auf der Registerkarte Wiedergabe mit der Suchzeit
Bei der Vorschau auf ein Suchergebnis auf der Registerkarte Suche können Sie die Zeit auf der Registerkarte Wiedergabe mit der Zeit in der Vorschauzeitleiste synchronisieren. Dies ist nützlich z.B. wenn Sie einen Zwischenfall gefunden haben und untersuchen wollen, was zur gleichen Zeit auf anderen Kameras passiert ist.
- Wählen Sie auf der Registerkarte Suche eines der Suchergebnisse aus.
-
Klicken Sie im Vorschaubereich auf
 , um die Zeit auf der Registerkarte Wiedergabe mit der aktuellen Vorschauzeit zu synchronisieren.
, um die Zeit auf der Registerkarte Wiedergabe mit der aktuellen Vorschauzeit zu synchronisieren. 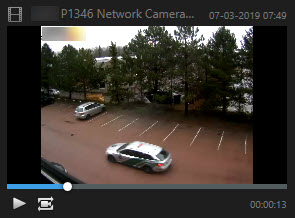
- Um andere entsprechende Kameras zu prüfen, klicken Sie auf die Registerkarte Wiedergabe und wählen Sie die Ansicht mit den Kameras aus, für die Sie sich interessieren. Die Zeitleiste ist jetzt mit den Suchergebnissen synchronisiert.