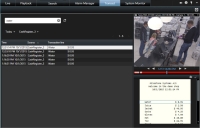Registerkarten in XProtect Smart Client
XProtect Smart Client weist die folgenden Registerkarten auf:
- Die Live-Registerkarte (siehe Registerkarte Live (Erklärung)) zur Anzeige von Live-Videos
- Die Registerkarte Wiedergabe (siehe die Registerkarte Registerkarte Wiedergabe) zur Wiedergabe von Videoaufzeichnungen
- Die Registerkarte Suche (siehe Nach Videoaufzeichnungen suchen) für erweiterte Suchen nach Videoaufzeichnungen und Metadaten
- Die Registerkarte Alarm Manager (siehe Registerkarte Alarm-Manager (Erklärung)) zur Verwaltung und Untersuchung von Alarmen
- Die Registerkarte Systemmonitor (siehe Reiter Systemmonitor (Erklärung)) zum Anzeigen von Systeminformationen
Wenn einige Registerkarten nicht zur Verfügung stehen, so liegt dies daran, dass Sie nicht über die für den Zugriff auf alle diese Registerkarten erforderliche Berechtigung haben.
Diese Registerkarten sind nur sichtbar, wenn Sie Lizenzen für
- Die Registerkarte Zutrittskontrolle (siehe Die Registerkarte Zutrittskontrolle (Erklärung)) für die Kontrolle Ihrer Zutrittskontrollsysteme und zugehörigen Kameras.
- Die Registerkarte NUMMERNSCHILDERKENNUNG (LPR) (siehe Registerkarte Nummernschilderkennung (LPR) (Erklärung)) zur Identifizierung von Fahrzeugen anhand ihrer Kennzeichen und zur Untersuchung von Ereignissen im Zusammenhang mit Nummernschilderkennung (LPR).
- Die Registerkarte Transaktion (siehe Registerkarte Transact (Erklärung)) zur Überwachung und Untersuchung von Transaktionsdaten in Kombination mit den zugehörigen Videostreams.
Registerkarte Live (Erklärung)
Auf der Registerkarte Live können Sie Live-Video-Feeds anschauen und mit Audio, Karussells![]() Eine besondere Position, um Video von mehreren Kameras einzeln nacheinander in einer XProtect Smart Client-Ansicht anzuzeigen., Hotspots
Eine besondere Position, um Video von mehreren Kameras einzeln nacheinander in einer XProtect Smart Client-Ansicht anzuzeigen., Hotspots![]() Eine besondere Position zum Anzeigen vergrößerter und/oder hochwertiger Kamerabilder in XProtect Smart Client-Ansichten., Matrix
Eine besondere Position zum Anzeigen vergrößerter und/oder hochwertiger Kamerabilder in XProtect Smart Client-Ansichten., Matrix![]() Ein in manche Überwachungssysteme integriertes Produkt, das die Steuerung von Live-Kameraansichten auf ortsfernen Computern für die dezentrale Anzeige ermöglicht. Computer, auf denen Sie das von Matrix ausgelöste Video ansehen können, werden als Matrix-Empfänger bezeichnet., Smart Map
Ein in manche Überwachungssysteme integriertes Produkt, das die Steuerung von Live-Kameraansichten auf ortsfernen Computern für die dezentrale Anzeige ermöglicht. Computer, auf denen Sie das von Matrix ausgelöste Video ansehen können, werden als Matrix-Empfänger bezeichnet., Smart Map![]() Eine Kartenfunktion, die ein geografisches Informationssystem zur Visualisierung von Kameras, Strukturen und topographischen Elementen eines Überwachungssystems mit geografisch präzisen, realistischen Bildern nutzt. Karten, die Elemente dieser Funktionen nutzen, werden als Smart Maps bezeichnet., Pan/Tilt/Zoom (PTZ) Steuerung, digitalem Zoom, unabhängiger Wiedergabe und vielem mehr arbeiten.
Eine Kartenfunktion, die ein geografisches Informationssystem zur Visualisierung von Kameras, Strukturen und topographischen Elementen eines Überwachungssystems mit geografisch präzisen, realistischen Bildern nutzt. Karten, die Elemente dieser Funktionen nutzen, werden als Smart Maps bezeichnet., Pan/Tilt/Zoom (PTZ) Steuerung, digitalem Zoom, unabhängiger Wiedergabe und vielem mehr arbeiten.
Hier können Sie auch den Einstellungsmodus öffnen, wo Sie Ansichten für Ihre Kameras und sonstige Inhalte einstellen können.
Registerkarte Wiedergabe
Auf der Registerkarte Wiedergabe können Sie aufgezeichnete Videos per Wiedergabe untersuchen, die Suche von einer beliebigen Kamera oder Ansicht aus starten und Ihre Suchergebnisse durch Exportieren von Beweismaterial dokumentieren. Um Beweismittel davor zu schützen, dass sie von der Datenbank gelöscht werden, können Sie zu Videoaufzeichnungen auch Beweismittelsperren hinzufügen.
Über die Zeitleiste haben Sie erweiterte Funktionen zum Durchsuchen von Videoaufnahmen zur Verfügung und können zu einem bestimmten Datum und zu einer bestimmten Uhrzeit springen.
Sie können außerdem:
- Audio anhören, wenn Sie mit bestimmten Milestone Überwachungssystemen verbunden sind.
- Wenn Ihr XProtect VMS Smart Map
 Eine Kartenfunktion, die ein geografisches Informationssystem zur Visualisierung von Kameras, Strukturen und topographischen Elementen eines Überwachungssystems mit geografisch präzisen, realistischen Bildern nutzt. Karten, die Elemente dieser Funktionen nutzen, werden als Smart Maps bezeichnet. unterstützt, können Sie in einer geographischen Benutzeroberfläche Zugriff auf die Kameras in Ihrem System erhalten, die leicht zu navigieren ist.
Eine Kartenfunktion, die ein geografisches Informationssystem zur Visualisierung von Kameras, Strukturen und topographischen Elementen eines Überwachungssystems mit geografisch präzisen, realistischen Bildern nutzt. Karten, die Elemente dieser Funktionen nutzen, werden als Smart Maps bezeichnet. unterstützt, können Sie in einer geographischen Benutzeroberfläche Zugriff auf die Kameras in Ihrem System erhalten, die leicht zu navigieren ist. - Verwenden Sie Hotspots
 Eine besondere Position zum Anzeigen vergrößerter und/oder hochwertiger Kamerabilder in XProtect Smart Client-Ansichten., digitalen Zoom, Karussells
Eine besondere Position zum Anzeigen vergrößerter und/oder hochwertiger Kamerabilder in XProtect Smart Client-Ansichten., digitalen Zoom, Karussells Eine besondere Position, um Video von mehreren Kameras einzeln nacheinander in einer XProtect Smart Client-Ansicht anzuzeigen. navigieren Sie durch Bilder mit Fischaugenobjektiv
Eine besondere Position, um Video von mehreren Kameras einzeln nacheinander in einer XProtect Smart Client-Ansicht anzuzeigen. navigieren Sie durch Bilder mit Fischaugenobjektiv Eine Linse, mit der 360°-Panoramabilder erstellt und angezeigt werden können., drucken Sie Bilder aus uvm.
Eine Linse, mit der 360°-Panoramabilder erstellt und angezeigt werden können., drucken Sie Bilder aus uvm.
Registerkarte Suche (Erklärung)
Auf der Registerkarte Suche können Sie verschiedene Datentypen durchsuchen, die auf Ihrem VMS![]() Ein im Überwachungssystem definierter Vorfall, der einen Alarm in XProtect Smart Client auslöst. Ausgelöste Alarme werden, falls Ihr Unternehmen diese Funktion nutzt, in Ansichten mit Alarmlisten und Karten angezeigt.-System zur Verfügung stehen. Hierzu gehören:
Ein im Überwachungssystem definierter Vorfall, der einen Alarm in XProtect Smart Client auslöst. Ausgelöste Alarme werden, falls Ihr Unternehmen diese Funktion nutzt, in Ansichten mit Alarmlisten und Karten angezeigt.-System zur Verfügung stehen. Hierzu gehören:
- Videoaufzeichnungen allgemein
- Aufzeichnungen mit Bewegung
- Aufzeichnungen mit Bewegung in ausgewählten Bereichen
- Lesezeichen
- Personen
- Fahrzeuge
- Videoaufzeichnungen mit Alarmen
- Videoaufzeichnungen mit Ereignissen
Auf jede Suchkategorie können Sie Filter anwenden, um Ihre Suche zu verfeinern.
Von den Suchergebnissen aus stehen mehrere Aktionen zur Verfügung. Weitere Informationen finden Sie unter In den Suchergebnissen verfügbare Aktionen (Erklärung).
Registerkarte Alarm-Manager (Erklärung)
Auf der Registerkarte Alarm-Manager können Sie Vorfälle und technische Probleme, die einen Alarm ausgelöst haben, einsehen und bearbeiten. Die Registerkarte zeigt eine Alarmliste, eine Alarmvorschau sowie ggf. eine Smart Map oder eine Karte.
Reiter Systemmonitor (Erklärung)
Auf der Registerkarte Systemmonitor erhalten Sie eine Übersicht des aktuellen Status Ihrer Systemserver, Kameras, anderer Geräte und des Rechners, auf dem XProtect Smart Client läuft.
Standardmäßig zeigen die Kacheln Aufzeichnungsserver, Alle Server und Alle Kameras an. Ihr Systemadministrator bestimmt die Kacheln und legt zudem die Schwellenwerte für jeden Status fest.
Hier ist eine Beschreibung der verwendeten Farben:
- Grün: Normaler Status. Alles läuft normal
- Gelb: Warnstatus. Mindestens ein überwachter Parameter liegt über dem Schwellenwert für den normalen Status
- Rot: Kritischer Status. Mindestens ein überwachter Parameter liegt über dem Schwellenwert für den normalen Status und dem Warnstatus
Falls eine Kachel ihre Farbe ändert und Sie wissen möchten, welcher Server oder Parameter für die Farbänderung der Kachel verantwortlich ist, klicken Sie auf die Kachel. Dies öffnet eine Übersicht im unteren Bereich des Bildschirms. Klicken Sie auf die Schaltfläche Details, um weitere Informationen über die Ursache der Statusänderung anzuzeigen.
Wenn eine Kachel ein Warnzeichen anzeigt, wird möglicherweise ein Datensammler für einen bzw. eine der überwachten Server bzw. Kameras nicht ausgeführt. Wenn Sie mit Ihrer Maus über die Kachel fahren, zeigt das System an, wann es zuletzt Daten für die entsprechende Kachel erfasst hat.
Die Registerkarte Zutrittskontrolle (Erklärung)
Auf der Registerkarte Zutrittskontrolle können Sie Zutrittskontrollereignisse mit Such- und Filterfunktionen untersuchen sowie die verknüpften Videoaufzeichnungen und Zutrittskontrolldaten einsehen. Darüber hinaus können Sie Status von Türen überwachen, Karteninhaber untersuchen und Berichte anlegen.
Sie haben auch die Möglichkeit die Registerkarte Zutrittskontrolle in ein eigenes bewegliches Fenster zu ziehen, während das Hauptfenster im Hintergrund geöffnet bleibt, um mehrere Ansichten gleichzeitig zu beobachten. Sie können auch die Spalten sortieren und an andere Positionen ziehen.
Sie können Daten, die mit Folgendem in Verbindung stehen, suchen, filtern, sortieren und überprüfen:
- Ereignisse: Protokolliert die Ereignisse mit einem Zeitstempel, Ereignistyp, der zugehörigen Tür oder Zutrittskontrolleinheit und ggf. dem Namen des Karteninhabers. Falls Ihr XProtect-System in mehrere Zutrittskontrollsysteme integriert ist, wird in der Liste angezeigt, von welchem Zutrittskontrollsystem das Ereignis ausgelöst wurde.
- Türen: Listet die Türen, Zutrittspunkte und andere Zutrittskontrolleinheiten von jedem Zutrittskontrollsystem und deren Status auf
- Karteninhaber: Listet die Karteninhaber in jedem Zutrittskontrollsystem und deren Details auf
Abhängig von Ihrem Zutrittskontrollsystem können Sie über die Schaltfläche Verwaltung der Zutrittskontrolle in der oberen rechten Ecke eine Verbindung zu den Anwendungen des Zutrittskontrollsystems herstellen, um z. B. Zutrittsrechte festzulegen oder Karteninhaber zu verwalten.
Registerkarte Nummernschilderkennung (LPR) (Erklärung)
Auf der Registerkarte Nummernschilderkennung (LPR) können Sie LPR![]() Kurzform für „Nummernschilderkennung“.-Vorfälle von all Ihren LPR-Kameras untersuchen sowie die verknüpften Videoaufzeichnungen und Nummernschilderkennungsdaten einsehen. Halten Sie Übereinstimmungslisten auf dem neuesten Stand und fertigen Sie Berichte an.
Kurzform für „Nummernschilderkennung“.-Vorfälle von all Ihren LPR-Kameras untersuchen sowie die verknüpften Videoaufzeichnungen und Nummernschilderkennungsdaten einsehen. Halten Sie Übereinstimmungslisten auf dem neuesten Stand und fertigen Sie Berichte an.
Die Registerkarte umfasst eine LPR-Ereignisliste sowie eine Vorschau von den LPR-Kameras, die das mit einzelnen LPR-Ereignissen zusammenhängende Videobild vorab anzeigt. Unterhalb der Vorschau werden Informationen zum Nummernschild und die Details von der Nummernschild-Übereinstimmungsliste angezeigt, mit der es verknüpft ist.
Sie können die Ereignisliste nach Zeitraum, Ländermodul, LPR-Kamera oder Nummernschild-Übereinstimmungsliste filtern. Suchen Sie mithilfe des Felds Suchen nach einer bestimmten Nummernschildnummer. Standardmäßig zeigt diese Liste die LPR-Ergebnisse der letzten Stunde an.
Sie können einen Bericht festlegen und mit den relevanten Ereignissen im PDF-Format exportieren.
Sie können vorhandene Übereinstimmungslisten über die Funktion Nummernschild-Übereinstimmungsliste aktualisieren.
Registerkarte Transact (Erklärung)
Auf der Registerkarte Transact können Sie mit Hilfe von Suchen und Filtern Transaktionen untersuchen sowie die dazugehörigen Videoaufzeichnungen und Eingänge in einer kombinierten Ansicht anzeigen.
Zudem sind ein Suchfeld und zwei Filter vorhanden:
- Suchfeld: Geben Sie hier Ihre Suchbegriffe ein, um eine Freitextsuche durchzuführen. Die Suche gibt Transaktionszeilen aus, die Ihre Suchbegriffe enthalten; dabei wird nicht zwischen Klein- und Großbuchstaben unterschieden. In dem Eingang werden die passenden Transaktionszeilen der Suche hervorgehoben
- Zeitintervall: Mit diesem Filter können Sie den Zeitraum angeben, zum Beispiel die Letzten 7 Tage. Sie können jedoch auch einen individuellen Zeitraum eingeben. Standardmäßig ist der Filter auf Heute eingestellt
- Quelle: Mit diesem Filter können Sie die Transaktionszeilen auswählen, deren Transaktionen Sie einsehen möchten. Standardmäßig ist der Filter auf Alle eingestellt