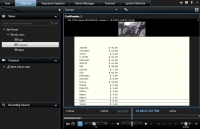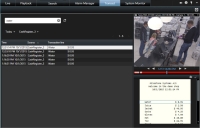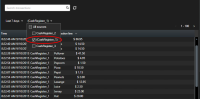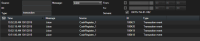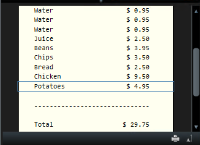XProtect Transact
Wenn XProtect Transact![]() Als Erweiterung für Überwachungssysteme verfügbares Produkt. Mit XProtect Transact können Sie Videos mit zeitlich verknüpften Point-of-Sale-(PoS)- und Geldautomat-Transaktionsdaten anzeigen. in Ihrem System konfiguriert ist, so können Sie Live-Transaktionen beobachten, Transaktionen auf verschiedene Weise untersuchen und Transaktionen ausdrucken.
Als Erweiterung für Überwachungssysteme verfügbares Produkt. Mit XProtect Transact können Sie Videos mit zeitlich verknüpften Point-of-Sale-(PoS)- und Geldautomat-Transaktionsdaten anzeigen. in Ihrem System konfiguriert ist, so können Sie Live-Transaktionen beobachten, Transaktionen auf verschiedene Weise untersuchen und Transaktionen ausdrucken.
XProtect Transact-Übersicht
Dieses Unterkapitel verschafft Ihnen einen Überblick darüber, was Sie mit XProtect Transact![]() Als Erweiterung für Überwachungssysteme verfügbares Produkt. Mit XProtect Transact können Sie Videos mit zeitlich verknüpften Point-of-Sale-(PoS)- und Geldautomat-Transaktionsdaten anzeigen. in XProtect Smart Client erledigen können. Die Funktionen werden dabei gemäß den Registerkarten beschrieben.
Als Erweiterung für Überwachungssysteme verfügbares Produkt. Mit XProtect Transact können Sie Videos mit zeitlich verknüpften Point-of-Sale-(PoS)- und Geldautomat-Transaktionsdaten anzeigen. in XProtect Smart Client erledigen können. Die Funktionen werden dabei gemäß den Registerkarten beschrieben.
|
Registerkarte |
Beschreibung |
|---|---|
| Live |
In der Registerkarte Live können Sie Live-Transaktionen und Überwachungsvideos von den Kameras zur Überwachung der Transaktionen einsehen. Die Ansicht kann zahlreiche Transaktions-Ansichtselemente beinhalten, wobei die Transaktionen als Eingänge angezeigt werden, die mit dem Video-Stream von bis zu zwei Kameras synchronisiert über den Bildschirm laufen. Die Transaktionsansichten können Sie in dem Setup-Modus anlegen und bearbeiten. |
| Wiedergabe |
In der Registerkarte Wiedergabe können Sie vergangene Transaktionen und Überwachungsvideos von den Kameras zur Überwachung der Transaktionen einsehen. Die Ansicht kann zahlreiche Transaktions-Ansichtselemente beinhalten, wobei die Transaktionen als Eingänge angezeigt werden, die mit dem Video-Stream von bis zu zwei Kameras synchronisiert über den Bildschirm laufen. Die Transaktionsansichten können Sie in dem Setup-Modus anlegen und bearbeiten. |
| Alarm-Manager |
In der Registerkarte Alarm-Manager können Sie Ereignisse und Alarme bezüglich Transaktionen ansehen und untersuchen. Die Ereignisse werden dabei in der Ereignisliste angezeigt. Um Transaktionsereignisse in Gruppen zusammenzufassen, müssen Sie nach Ereignissen der Art Transaktion filtern. Bei dem Klick auf eine Zeile in der Ereignisliste wird das mit dem Ereignis verknüpfte Video in einer Vorschau angezeigt. |
| Transact |
Auf der Registerkarte Transact können Sie Transaktionen mit Hilfe von Freitextsuche und Filtern untersuchen. Die Transaktionszeilen werden dabei in einer Liste angezeigt, die Sie nach der Zeit, der Transaktionsquelle und dem Zeilennamen sortieren können. Bei dem Klick auf eine Zeile werden die jeweiligen Videostandbilder der entsprechenden Kameras angezeigt. Unter der Videovorschau wird der Eingang angezeigt. |
Live-Transaktionen beobachten
In Kombination mit der Live-Videoüberwachung können Sie Transaktionen in Echtzeit von den Kameras überwachen, welche die Transaktionen aufzeichnen. So können Sie beispielsweise einen Blick auf die Registrierkasse, auf den Verkäufer sowie auf die laufenden Transaktionen werfen.
Sie haben eine Ansicht zur Anzeige von Transaktionen eingerichtet. Weitere Informationen finden Sie in Ansichten für Transaktionen einrichten.
Schritte:
- Erweitern Sie den Ansichtsbereich Ansichten in der Registerkarte Live.
-
Wählen Sie eine für Transaktionen eingerichtete Ansicht aus. Eingänge rollen über den Bildschirm, wenn laufende Transaktionen vorhanden sind, und das Live-Video der verknüpften Kameras wird angezeigt.
Sollte das Transaktionsansichtselement schmaler sein als die Quittung, so können Sie mit Hilfe einer horizontalen Bildlaufleiste den jeweils versteckten Bereich der Quittung ansehen. Beim Versuch, die Bildlaufleiste aufzurufen, wird die Werkzeugleiste für Ansichtselemente angezeigt, die die Bildlaufleiste verdeckt. Halten Sie zum Aufrufen der Bildlaufleiste Strg gedrückt, während Sie den Zeiger in den Bereich des Ansichtselements bewegen.
Wählen Sie  aus, um die Größe des Zeichensatzes für die Quittungen zu ändern.
aus, um die Größe des Zeichensatzes für die Quittungen zu ändern.
Untersuchen von Transaktionen
Untersuchen von Transaktionen in einer Ansicht
Die einfachste Methode zur Untersuchung von Transaktionen besteht darin, Transaktionen in einer Ansicht anzuzeigen. Dabei rollen die Eingänge synchronisiert mit den Videoaufzeichnungen über den Bildschirm.
Sie haben eine Ansicht zur Anzeige von Transaktionen eingerichtet. Weitere Informationen finden Sie in Ansichten für Transaktionen einrichten.
Schritte:
- Klicken Sie auf die Registerkarte Wiedergabe.
-
Wählen Sie im Fensterbereich Ansichten die Transaktionenansicht aus. Je nach Konfiguration der Ansicht können auch mehrere Eingänge zusammen mit den mit der Transaktionsquelle verknüpften Kameras angezeigt werden.
- Zum Durchsuchen von Videosequenzen im Rückwärtsmodus ziehen Sie die Zeitleiste nach rechts.
- Zum Durchsuchen von Videosequenzen im Vorwärtsmodus ziehen Sie die Zeitleiste nach links.
- Verwenden Sie die Schaltflächen
 oder
oder  zur Wiedergabe des Videos Rückwärts- oder Vorwärts-Modus.
zur Wiedergabe des Videos Rückwärts- oder Vorwärts-Modus.
Sollte das Transaktionsansichtselement schmaler sein als die Quittung, so können Sie mit Hilfe einer horizontalen Bildlaufleiste den jeweils versteckten Bereich der Quittung ansehen. Beim Versuch, die Bildlaufleiste aufzurufen, wird die Werkzeugleiste für Ansichtselemente angezeigt, die die Bildlaufleiste verdeckt. Halten Sie zum Aufrufen der Bildlaufleiste Strg gedrückt, während Sie den Zeiger in den Bereich des Ansichtselements bewegen.
Wählen Sie  aus, um die Größe des Zeichensatzes für die Quittungen zu ändern.
aus, um die Größe des Zeichensatzes für die Quittungen zu ändern.
Untersuchen von Transaktionen mithilfe von Suchen und Filtern
Sie können Transaktionen und die dazugehörigen Videoaufzeichnungen mit Hilfe von Filtern und Suchwörtern untersuchen. Durch die Filter können Sie Ihren Suchbereich verkleinern und so beispielsweise nach Transaktionen aus den letzten sieben Tagen oder von einem bestimmten Kassenregister suchen. Suchwörter helfen Ihnen, bestimmte Daten der Transaktionen zu erkennen: Zum Beispiel nach dem Namen des Verkäufers oder nach unberechtigten Rabatten.
- Klicken Sie auf die Registerkarte Transact.
- Wählen Sie in der Dropdown-Liste Heute ein Zeitintervall aus.
-
In Dropdown-Liste Quelle wählen Sie dann die Transaktionsquellen aus, die Sie untersuchen möchten. Deaktivierte Quellen sind mit „()“ gekennzeichnet, zum Beispiel „(CashRegister_)“.
- Geben Sie Ihre Suchbegriffe ein. Die Suchergebnisse werden als Transaktionszeilen unter den Filtern sowie im Eingang angezeigt. Der Suchbegriff wird dabei hervorgehoben.
- Zur Aktualisierung der Liste klicken Sie auf
 .
. - Klicken Sie auf eine Transaktionszeile, um das dazugehörige Videostandbild anzuzeigen. Verwenden Sie die Schaltflächen
 oder
oder  , um das Video im Rückwärts- oder Vorwärts-Modus zu starten.
, um das Video im Rückwärts- oder Vorwärts-Modus zu starten.
Standardmäßig werden Transaktionsdaten 30 Tage lang gespeichert; je nach Ihrer Konfiguration können Daten jedoch auch bis zu 1000 Tage lang gespeichert werden.
Untersuchen von Transaktionen von einer deaktivierten Quelle
Selbst wenn eine Transaktionsquelle von Ihrem Systemadministrator deaktiviert wurde, können Sie weiterhin frühere Transaktionen von der Quelle in Verbindung mit den zugehörigen Videoaufzeichnungen ansehen.
Schritte:
- Klicken Sie auf die Registerkarte Transact.
-
Wählen Sie in der Dropdown-Liste Alle Quellen eine deaktivierte Transaktionsquelle aus. Klammern weisen darauf hin, dass die Quelle deaktiviert ist, wie z. B. „(CashRegister_1)“.
- Wählen Sie ein Zeitintervall, z. B. Letzte 7 Tage, aus oder legen Sie ein benutzerdefiniertes Intervall fest.
- Klicken Sie auf
 , um die Transaktionszeilen für das festgelegte Zeitintervall anzuzeigen.
, um die Transaktionszeilen für das festgelegte Zeitintervall anzuzeigen. - Wählen Sie eine Transaktionszeile aus, um das zugehörige Videostandbild von diesem exakten Zeitpunkt anzusehen.
- Verwenden Sie die Schaltflächen
 oder
oder  zur Wiedergabe des Videos im Rückwärts- oder Vorwärtsmodus.
zur Wiedergabe des Videos im Rückwärts- oder Vorwärtsmodus.
Standardmäßig werden Transaktionsdaten nach 30 Tagen gelöscht. Ihr Systemadministrator kann die Speicherzeit jedoch möglicherweise auf einen Wert zwischen 1 und 1000 Tagen geändert haben.
Untersuchen von Transaktionsereignissen
Sie können Transaktionsereignisse untersuchen, indem Sie beispielsweise Transaktionen identifizieren, bei denen ein bestimmtes Produkt gekauft wurde. Die Untersuchung einer Transaktion umfasst die Anzeige von Details über das Ereignis in der Alarm-Liste und den dazugehörigen Videoaufzeichnungen.
Zum Filtern nach Transaktionsereignissen muss das Feld Typ zu XProtect Smart Client hinzugefügt werden. Dieser Vorgang kann ausschließlich von Ihrem Systemadministrator durchgeführt werden.
Schritte:
- Klicken Sie auf die Registerkarte Alarm-Manager.
- Klicken Sie in der oberen rechten Ecke auf Setup, um in den Setup-Modus zu gelangen.
- Erweitern Sie den Fensterbereich Eigenschaften.
- Wählen Sie in der Dropdown-Liste Datenquelle den Punkt Ereignis aus und klicken Sie erneut auf Einrichtung, um den Setup-Modus zu verlassen. Alle Ereignisse werden nun in einer Liste angezeigt. Dabei steht das jüngste Ereignis ganz oben.
-
Erweitern Sie zur Anzeige ausschließlich der Transaktionsereignissen den Abschnitt Filter und geben Sie Transaktionsereignis in das Feld Typ ein. Auf diese Weise wird automatisch der Filter angewandt, damit ausschließlich Transaktionsereignisse in der Liste angezeigt werden.
- Falls Sie ein bestimmtes Ereignis ansehen möchten, das von Ihrem Systemadministrator festgelegt wurde, öffnen Sie die Liste Meldungen und wählen Sie das Ereignis aus.
- Zur Anzeige der mit einem Ereignis verknüpften Videoaufzeichnungen klicken Sie in der Liste auf Ereignis. Das Video wird daraufhin in der Videovorschau angezeigt.
Untersuchen von Transaktionsalarmen
Sie können Alarme untersuchen, die von Transaktionsereignissen ausgelöst wurden. Diese Alarme werden in der Alarmliste angezeigt, wobei Sie die Details über den Alarm und die dazugehörigen Videoaufzeichnungen ansehen können.
Zum Filtern nach Transaktionsereignissen muss das Feld Typ zu XProtect Smart Client hinzugefügt werden. Dieser Vorgang kann ausschließlich von Ihrem Systemadministrator durchgeführt werden.
Schritte:
- Klicken Sie auf die Registerkarte Alarm-Manager.
- Klicken Sie in der oberen rechten Ecke auf die Taste Setup, um in den Setup-Modus zu gelangen.
- Erweitern Sie den Fensterbereich Eigenschaften.
- Wählen Sie in der Liste Datenquelle Alarm aus und klicken Sie erneut auf Einrichtung, um den Setup-Modus zu verlassen. Die jüngsten Alarme werden ganz oben angezeigt.
- Um ausschließlich Alarme anzuzeigen, die von Transaktionsereignissen ausgelöst wurden, erweitern Sie den Abschnitt Filter und geben Sie Transaktionsereignis in das Feld Typ ein. Der Filter wird dabei automatisch auf die Liste angewandt.
- Falls Sie Alarme ansehen möchten, die von einem bestimmten Ereignis ausgelöst wurden, öffnen Sie die Liste Meldungen und wählen Sie das Ereignis aus.
- Zur Anzeige der mit einem Alarm verknüpften Videoaufzeichnungen klicken Sie in der Liste auf Alarm. Das Video wird daraufhin in der Videovorschau angezeigt.
Drucken von Transaktionen
Bei der Anzeige von Transaktionen im Transact-Arbeitsbereich können Sie eine Transaktion nach der anderen ausdrucken. Der Ausdruck enthält den Eingang und Standbilder von den jeweiligen Kameras zum Zeitpunkt der entsprechenden Transaktionszeile.
Schritte:
- Klicken Sie auf die Registerkarte Transact.
-
Finden Sie die Transaktion, die Sie ausdrucken möchten, wie im Abschnitt Untersuchen von Transaktionen.
- Klicken Sie auf Drucken unterhalb der Transaktion, um sie auszudrucken. Ein Windows-Dialogfeld erscheint.
- Wählen Sie den benötigten Drucker aus und klicken Sie auf OK.