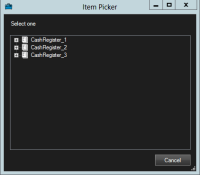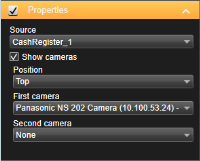XProtect Transact (Konfiguration)
Erste Schritte mit XProtect Transact
Vor der Aufzeichnung und Untersuchung Ihrer Transaktionen in XProtect Smart Client müssen Sie:
- Sicherstellen, dass Ihre XProtect Transact-Basislizenz während der Installation des VMS aktiviert wurde. Öffnen Sie hierfür XProtect Smart Client und prüfen Sie, ob die Registerkarte Transact angezeigt wird. Auch wenn Sie über keine Basislizenz verfügen, können Sie XProtect Transact trotzdem mit einer Testlizenz verwenden. Weitere Informationen finden Sie unter XProtect Transact Testlizenz.
- Sicherstellen, dass Transaktionen ordnungsgemäß angezeigt werden. Hierzu zählen auch die einzelnen Transaktionszeilen und Eingänge. Klicken Sie hierfür auf die Registerkarte Transact und wählen Sie eine Transaktionsquelle und ein Zeitintervall aus. Bei ordnungsgemäßer Konfiguration wird eine Liste an Transaktionszeilen angezeigt: Klicken Sie auf eine Zeile, wird das dazugehörige Videostandbild angezeigt (jeweils eins pro angeschlossener Kamera).
- Eine Ansicht für Transaktionen einrichten, sofern Sie Echtzeit-Transaktionen in der Registerkarte Live überwachen bzw. Transaktionen in der Registerkarte Wiedergabe untersuchen möchten. Weitere Informationen finden Sie unter Ansichten für Transaktionen einrichten.
XProtect Transact Testlizenz
Mit einer XProtect Transact-Testlizenz können Sie die Funktionalität von XProtect Transact bis zu 30 Tage lang testen. Dabei sind alle verknüpften Funktionen freigegeben, und Sie können eine Transaktionsquelle hinzufügen, beispielsweise eine Registrierkasse. Nach Ablauf des Testzeitraums von 30 Tagen werden alle XProtect Transact-Funktionen deaktiviert, einschließlich des Arbeitsbereichs Transact und der Ansichtselemente für Transaktionen. Durch den Kauf und die Aktivierung einer XProtect Transact-Basislizenz und der benötigten Transaktionsquellenlizenzen können Sie XProtect Transact wieder nutzen. Ihre Einstellungen und Daten bleiben dabei erhalten.
Wenn Sie XProtect Express oder XProtect Professional verwenden, so ist die Testlizenz eine eingebaute Lizenz. Die Testlizenz wird aktiviert, wenn der Systemadministrator eine Transaktionsquelle in der Konfiguration hinzufügt.
Für andere Produkte müssen Sie die Testlizenz bei Milestone erwerben. Der Systemadministrator muss die Testlizenz in der Konfiguration aktivieren.
Ansichten für Transaktionen einrichten
Bevor Sie Transaktionen auf der Registerkarte Live oder Wiedergabe ansehen können, müssen Sie eine Ansicht einrichten, in der Sie ein Transaktions-Ansichtselement für jede Transaktionsquelle hinzufügen. Bei fortlaufenden Transaktionen bewegen sich die Eingänge über den Bildschirm im Ansichtselement, wenn Sie den Setup-Modus verlassen.
Schritte:
- Klicken Sie auf der Registerkarte Live oder Wiedergabe auf die Option Einrichtung in der oberen rechten Ecke, um den Setup-Modus aufzurufen.
- Erstellen Sie eine neue Ansicht oder wählen Sie eine vorhandene aus.
- Erweitern Sie den Fensterbereich Systemübersicht.
-
Fügen sie das Element Transact per Drag-and-Drop in das Ansichtselement ein, in dem die Transaktionen und der Videofeed angezeigt werden sollen. Ein Popup-Fenster wird angezeigt.
- Wählen Sie eine Transaktionsquelle (z. B. eine Registrierkasse) aus, und klicken Sie dann auf OK. Eine Vorschau des Eingangs wird im Ansichtselement angezeigt.
-
Erweitern Sie den Bereich Eigenschaften, und wählen Sie das Kontrollkästchen Kameras anzeigen aus, um mit der jeweiligen Transaktionsquelle verknüpfte Kameras hinzuzufügen. Standardmäßig wird die erste zur Transaktionsquelle in der Konfiguration hinzugefügte Kamera ausgewählt.
- Verwenden Sie die Dropdown-Listen Erste Kamera und Zweite Kamera, um festzulegen, welche Kameras in dem Ansichtselement angezeigt werden. Standardmäßig ist keine zweite Kamera ausgewählt. Falls Sie keine zweite Kamera verwenden wollen, lassen Sie die Einstellung so, wie sie ist.
- Falls Sie die Position der Kameras ändern wollen, wählen Sie einen Wert in der Dropdown-Liste Position aus, z. B. links vom Eingang.
Wiederholen Sie die Schritte 4 bis 8 für jedes Transaktions-Ansichtselement, das Sie zur Ansicht hinzufügen wollen.
Anpassen der Einstellungen für Transaktions-Ansichtselemente
Nach der Erstellung einer Ansicht, die mindestens ein Transaktions-Ansichtselement enthält, können Sie:
- Ändern Sie die ausgewählten Kameras und deren Anzeigereihenfolge. Sie können maximal zwei Kameras pro Transaktions-Ansichtselement und nur mit der Transaktionsquelle verknüpfte Kameras auswählen
- Ändern Sie, wie die Kameras in Relation zum Eingang positioniert werden.
- Transaktions-Ansichtselemente hinzufügen (oder entfernen)
Schritte:
- Klicken Sie auf der Registerkarte Live oder Wiedergabe auf die Option Einrichtung in der oberen rechten Ecke, um den Setup-Modus aufzurufen.
- Wählen Sie die Ansicht und dann das anzupassende Ansichtselement aus.
-
Um die ausgewählten Kameras oder deren Position zu ändern, erweitern Sie den Bereich Eigenschaften und verifizieren Sie, dass das Kontrollkästchen Kameras anzeigen ausgewählt wurde.
- Verwenden Sie die Dropdown-Liste Position, um festzulegen, wie viele Kameras in Relation zum Eingang angezeigt werden, z. B. unter dem Eingang.
- Verwenden Sie die Dropdown-Listen Erste Kamera und Zweite Kamera, um zu ändern, welche Kameras in dem Ansichtselement angezeigt werden.
- Wenn Sie zur Ansicht eine Transaktionsquelle hinzufügen möchten, folgen Sie den Schritten 3-8 in Ansichten für Transaktionen einrichten.