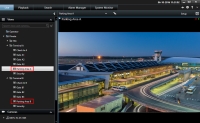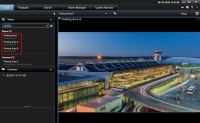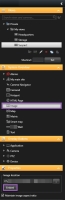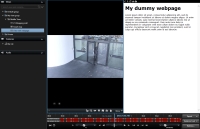Ansichten (Konfiguration)
Im Einrichtungsmodus können Sie Gruppen und Ansichten erstellen und festlegen, welche Kameras oder sonstige Arten von Inhalten in den einzelnen Ansichten![]() Eine Sammlung von Videoaufnahmen von einer oder mehreren Kameras, die gemeinsam in XProtect Smart Client dargestellt werden. Ein Ansicht kann andere Inhalte als Video von Kameras enthalten, z. B. HTML-Seiten und Standbilder.
Eine Ansicht kann privat (nur für den Benutzer sichtbar, von dem die Ansicht erstellt wurde) sein oder gemeinsam mit anderen Benutzern verwendet werden. enthalten sein sollen.
Eine Sammlung von Videoaufnahmen von einer oder mehreren Kameras, die gemeinsam in XProtect Smart Client dargestellt werden. Ein Ansicht kann andere Inhalte als Video von Kameras enthalten, z. B. HTML-Seiten und Standbilder.
Eine Ansicht kann privat (nur für den Benutzer sichtbar, von dem die Ansicht erstellt wurde) sein oder gemeinsam mit anderen Benutzern verwendet werden. enthalten sein sollen.
Ob Sie Ansichten und Gruppen bearbeiten dürfen, hängt von Ihren Benutzerberechtigungen ab. Wenn Sie die Ansicht oder Gruppe erstellen können, können Sie sie auch bearbeiten.
Erklärung der Ansichten (Erklärung)
Ansichten können als private oder allgemeine Ansichten vorliegen:
- Der Zugriff auf Private Ansichten ist nur durch den Benutzer möglich, der sie erstellt hat. Um die Ansicht privat zu machen, erstellen Sie sie in dem Privaten Ordner
- Allgemeine Ansichten können von mehreren XProtect Smart Client-Benutzern gemeinsam verwendet werden. Abhängig vom Typ Ihres Überwachungssystems:
- Es kann einen Standardordner für freigegebene Ansichten geben, der Geteilte oder Standardgruppe genannt wird
- Gemeinsame Ansichten können zwischen allen XProtect Smart Client Benutzern geteilt werden, oder der Zugriff auf ausgewählte allgemeine Ansichten wird nur bestimmten XProtect Smart Client Benutzern überlassen. In der Regel können nur einige wenige Personen in einem Unternehmen allgemeine Ansichten erstellen und bearbeiten. Beispielsweise kann der Systemadministrator eine Anzahl gemeinsamer Ansichten erstellen und pflegen, sodass Benutzer keine eigenen Ansichten erstellen müssen
Nicht alle Benutzer haben Zugriff auf alle Kameras auf dem Überwachungssystem. Bestimmte Funktionen, die Sie in Ihrer gemeinsamen Ansicht einschließen, werden in früheren Versionen des XProtect Smart Client möglicherweise nicht unterstützt. Achten Sie stets darauf, dass die Benutzer, mit denen Sie Inhalte teilen möchten, die notwendigen Rechte haben und dieselbe XProtect Smart Client Version verwenden, wie Sie selbst.
Suche über mehrere Ansichtsgruppen
Wenn Sie eine umfangreiche oder komplexe Ansichtsgruppenhierarchie haben, erleichtert die Suchfunktion die Navigation und erlaubt es Ihnen, in der gesamten Ansichtsgruppenhierarchie nach Ansichten und Kameras zu suchen.
Das nachfolgende Beispiel zeigt den Vorteil einer Suche im Vergleich zur Navigation durch eine komplexe Hierarchie, wenn Sie eine Übersicht der zugehörigen Ansichten benötigen:
Sie können nach Ansichten suchen, die bestimmte Kameras oder Ansichtselementtypen enthalten, z.B. wenn Sie alle Ansichten angezeigt bekommen möchten, die PTZ![]() Pan/Tilt/Zoom (Schwenken/Neigen/Zoomen). Ein sehr flexibler Typ von Kamera mit umfassenden Bewegungsoptionen.-Kameras oder Kameras eines bestimmten Herstellers enthalten.
Pan/Tilt/Zoom (Schwenken/Neigen/Zoomen). Ein sehr flexibler Typ von Kamera mit umfassenden Bewegungsoptionen.-Kameras oder Kameras eines bestimmten Herstellers enthalten.
Schließlich können Sie auch nach Schlüsselwörtern suchen.
Wenn ein Hauptordner über einen roten Hintergrund  verfügt, ist er geschützt.
verfügt, ist er geschützt.
Sie können weiterhin auf alle Ansichten unter dem geschützten Hauptordner zugreifen, unter diesem Hauptordner jedoch keine neuen Ansichten erstellen oder vorhandene Ansichten bearbeiten.
Ansichtsgruppen erstellen
Ihr XProtect Smart Client kann so vorkonfiguriert sein, dass Ansichtsgruppen angezeigt werden, zu denen Sie Ihre Ansichten hinzufügen können. Sie können aber auch eigene Ansichtsgruppen erstellen, um Ihre Ansichten zu ordnen.
Stellen Sie sich vor, Sie hätten in einem Hochhaus Kameras auf zehn verschiedenen Geschossen installiert. Sie beschließen, eine Ansichtsgruppe für jedes Geschoss zu erstellen und diese entsprechend zu benennen: Erdgeschosses, Erster Stock, Zweiter Stock usw.
- Wählen Sie im Einrichtungs-Modus im Fensterbereich Ansichten den privaten oder allgemeinen Hauptordner, dem Sie eine Gruppe hinzufügen wollen.
- Klicken Sie auf Neue Gruppe erstellen:

Eine neue Gruppe wird mit dem Namen Neue Gruppe erstellt.
- Wählen Sie die Neue Gruppe aus und klicken Sie darauf, um den Namen zu überschreiben.
- Nun können Sie in dieser Gruppe Ansichten erstellen.
Ansichten erstellen
Um das Video in XProtect Smart Client anzuzeigen oder wiederzugeben, müssen Sie zunächst eine Ansicht erstellen, in der Sie die gewünschten Kameras hinzufügen.
Bevor Sie die Ansicht erstellen, benötigen Sie eine Gruppe, in die Sie die Ansicht hinzufügen können. Weitere Informationen finden Sie unter Ansichtsgruppen erstellen.
Schritte:
- Klicken Sie in der oberen rechten Ecke auf Setup, um in den Setup-Modus zu gelangen.
- Im Bereich Ansichten wählen Sie die Ansicht aus, für die Sie hinzufügen möchten.
- Klicken Sie auf
 , um eine neue Ansicht zu erstellen.
, um eine neue Ansicht zu erstellen. - Wählen Sie ein Layout aus. Die Layouts werden nach ihrem Seitenverhältnis
 Höhe-Breite-Verhältnis von Bildern. gruppiert und je nachdem, ob sie für den regulären Inhalt oder Inhalt im Hochformat optimiert sind (wo die Höhe größer als die Breite ist).
Höhe-Breite-Verhältnis von Bildern. gruppiert und je nachdem, ob sie für den regulären Inhalt oder Inhalt im Hochformat optimiert sind (wo die Höhe größer als die Breite ist). 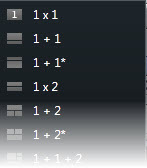
- Geben Sie einen Namen für die Ansicht ein. Überschreiben Sie dazu den Standardnamen Neue Ansicht.
- Klicken Sie erneut auf Setup, um den Setup-Modus zu verlassen.
Kopieren Sie Ansichten oder Gruppen, benennen Sie sie um oder löschen Sie sie
Ansichten lassen sich nur innerhalb derselben Sitzung kopieren. Sie können keine Ansichten von einem XProtect Smart Client auf ein anderes kopieren.
Wenn Sie über eine Ansicht verfügen und diese wiederverwenden wollen, können Sie sie kopieren. Sie können auch eine Ansichtengruppe oder eine private Ansicht zu einer allgemeinen Ansicht kopieren.
- Wählen Sie im Einrichtungs-Modus im Navigations-Fensterbereich die gewünschte Ansicht aus.
- Klicken Sie auf Kopieren.

Alternativ drücken Sie STRG+C.
- Navigieren Sie an den Ort, an den Sie die Ansicht kopieren wollen. Wählen Sie Einfügen.

Alternativ drücken Sie STRG+V.
Sie können die Ansicht auch auswählen und dann in einen anderen Ordner ziehen.
- Die kopierte Ansicht hat standardmäßig denselben Namen wie das Original, gefolgt von einer (2). Um den Namen zu ändern, klicken Sie auf Umbenennen.

Alternativ klicken Sie mit der rechten Maustaste und wählen Umbenennen.
- Zum Löschen einer Ansicht wählen Sie die gewünschte Ansicht aus. Entweder Sie klicken auf Löschen.

Oder Sie klicken mit der rechten Maustaste und wählen Löschen aus.
Durch das Löschen einer Gruppe werden alle Ansichten und ggf. vorhandene Untergruppen in der Gruppe ebenfalls gelöscht.
Hinzufügen von Inhalten zu Ansichten
Abgesehen von Kameras gibt es noch andere Arten von Inhalten, die Sie zu den Ansichten hinzufügen können, z.B. Alarme, Kameras, Hotspots und Karten:
- Kamera zu Ansichten hinzufügen
- Karussell zu Ansichten hinzufügen
- Hinzufügen eines Kamera-Navigators zu einer Ansicht
- Alarme und Ereignisse (Konfiguration)
- Bilder zu Ansichten hinzufügen
- Hotspots zu Ansichten hinzufügen
- Maps zu Ansichten hinzufügen
- Hinzufügen einer Smart Map zu Ansichten
- Text zu Ansichten hinzufügen
- Internetseiten zu Ansichten hinzufügen
- Overlay-Schaltflächen zu Ansichten hinzufügen
Kamera zu Ansichten hinzufügen
Um Video von einer Kamera zu betrachten müssen Sie die Kamera zunächst zu einer Ansicht hinzufügen.
- Wählen Sie im Einrichtungs-Modus die Ansicht aus, der eine Kamera zugewiesen werden soll.
- Erweitern Sie im Fenster Übersicht den erforderlichen Server
 , um eine Liste mit verfügbaren Kameras von diesem Server anzuzeigen.
, um eine Liste mit verfügbaren Kameras von diesem Server anzuzeigen. Wenn ein Server mit einem roten Symbol aufgeführt ist, ist er nicht verfügbar. In diesem Fall können Sie keine Kameras von diesem Server anzeigen.
-
Wählen Sie von der Liste die Kamera aus und ziehen Sie sie in die gewünschte Position in der Ansicht. Ein Bild von der Kamera erscheint in der ausgewählten Ansichtsposition.
Wenn in dem Video Bereiche verschwommen oder ausgegraut sind, hat Ihr Systemadministrator diese Bereiche mit Privatzonenmasken
 Ein Bereich in der Kameraansicht des Videos wurde unscharf gemacht oder durch ein farbiges Feld verdeckt. Die festgelegten Bereiche sind im Live-, Wiedergabe-, Hotspot-, Karussell-, Smart-Map-, Smart-Search- und Export-Modus in den Clients verschwommen oder verdeckt dargerstellt. (siehe (Privatsphärenausblendung (Erklärung)) verdeckt.
Ein Bereich in der Kameraansicht des Videos wurde unscharf gemacht oder durch ein farbiges Feld verdeckt. Die festgelegten Bereiche sind im Live-, Wiedergabe-, Hotspot-, Karussell-, Smart-Map-, Smart-Search- und Export-Modus in den Clients verschwommen oder verdeckt dargerstellt. (siehe (Privatsphärenausblendung (Erklärung)) verdeckt. - Sie können die Kameraeigenschaften (wie Qualität, Bildrate
 Ein Maß für den Umfang an Informationen in einem Video mit Bewegung. Wird i. d. R. in FPS (Frames Per Second, Bilder pro Sekunde) gemessen. usw.) im Fenster Eigenschaften festlegen. Für weitere Informationen, siehe Kamera-Einstellungen.
Ein Maß für den Umfang an Informationen in einem Video mit Bewegung. Wird i. d. R. in FPS (Frames Per Second, Bilder pro Sekunde) gemessen. usw.) im Fenster Eigenschaften festlegen. Für weitere Informationen, siehe Kamera-Einstellungen. - Wiederholen Sie die obigen Schritte für jede Kamera, die Sie hinzufügen möchten.
- Um mehrere Kameras zu einer Ansicht hinzuzufügen, z. B. alle Kameras aus einem Kamera-Ordner, ziehen Sie den gewünschten Ordner in die Ansicht. Achten Sie darauf, dass in der Ansicht ausreichend viele Positionen verfügbar sind.
Sie können leicht ändern, welche Kameras zu Ihrer Ansicht gehören, indem Sie eine andere Kamera in diese Position ziehen.
Bilder zu Ansichten hinzufügen
Sie können Standbilder in einer Ansicht anzeigen. Dies ist beispielsweise hilfreich, wenn Sie eine Momentaufnahme eines Verdächtigen oder ein Diagramm von Notausgängen teilen wollen.
Schritte:
- Klicken Sie auf Setup, um in den Setup-Modus zu wechseln.
-
Ziehen Sie im Bereich Systemübersicht das Bild-element auf ein Ansichtselement. Ein Fenster wird angezeigt.
- Suchen und wählen Sie dann die Bilddatei aus, die Sie hinzufügen möchten.
- Klicken Sie auf Öffnen. Das Bild erscheint jetzt innerhalb des Ansichtselements.
- Um das Bild für andere zugänglich zu machen, die nicht auf den Speicherort der Bilddatei zugreifen können, klicken Sie auf dem Eigenschaftsfenster, auf Einbetten. Die Datei wird im System gespeichert.
- Klicken Sie erneut auf Einrichtung, um den Setup-Modus zu verlassen.
Text zu Ansichten hinzufügen
Sie können zu einem oder mehreren Ansichtselementen innerhalb einer Ansicht Text hinzufügen. Dies ist beispielsweise nützlich, wenn Sie eine Meldung oder Anweisungen an Anwender senden oder einen Arbeitsplan für das Sicherheitspersonal veröffentlichen möchten. Sie können bis zu 1.000 Zeichen verwenden.
Schritte:
- Klicken Sie auf Setup, um in den Setup-Modus zu wechseln.
- Ziehen Sie auf dem Systemübersichts fenster das Text-Element zu dem Ansichtselement, wo der Text erscheinen soll. Ein Fenster wird angezeigt.
- Geben Sie den Text ein.
- Klicken Sie auf Speichern.
- Um Ihren Text zu ändern, nachdem Sie ihn gespeichert haben, klicken Sie im Setup-Modus auf Text editieren im Eigenschaften-Fenster.
Sie können Tabellen aus Produkten wie Microsoft Word und Microsoft Excel einfügen, diese jedoch nicht verändern.
Internetseiten zu Ansichten hinzufügen
Sie können Internetseiten zu Ansichten hinzufügen, z.B. HTML-, PHP- oder ASP-Seiten. Dies ist z.B. dann nützlich, wenn Sie online Anweisungen geben oder die Internetseiten einer Firma zusammen mit Kameras oder sonstigen Inhalten zeigen wollen.
Schritte:
- Öffnen Sie die Ansicht, die Sie verändern möchten.
- Klicken Sie auf Setup, um in den Setup-Modus zu wechseln.
- Ziehen Sie im Bereich Systemübersicht das Bildeelement HTML auf eines der Ansichtselemente. Ein Fenster wird angezeigt.
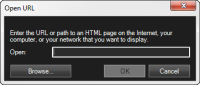
-
Geben Sie in das Feld Öffnen die Adresse der Internetseite ein.
Um eine Internetseite zu nutzen, die auf Ihrem lokalen Computer, im Netzwerk oder auf einem FTP-Server gespeichert ist, vergewissern Sie sich, dass der Anzeigemodus in den Eigenschaften der Internetseite auf Kompatibilität gestellt ist. Siehe Eigenschaften von Internetseiten. Andernfalls erhalten Sie eine Fehlermeldung. Siehe Internetseiten (Fehlersuche).
- Klicken Sie auf OK.
- Erweitern Sie das Fenster Eigenschaften, um die Eigenschaften festzulegen.
- Klicken Sie erneut auf Einrichtung, um den Setup-Modus zu verlassen.
Eigenschaften von Internetseiten
|
Name |
Beschreibung |
|---|---|
|
Bearbeiten |
Geben Sie eine neue URL oder einen neuen Dateispeicherort der Internetseite an. |
|
Anzeigemodus |
Wählen Sie den Browser Engine aus, der zum Rendern der Internetseite verwendet werden soll. Es stehen zwei Optionen zur Verfügung:
|
|
Skalierung |
Wählen Sie die Skalierung der Internetseite aus. Die optimale Skalierung hängt vom Inhalt der importierten Internetseite ab, sowie davon, wie Sie diese angezeigt haben wollen Diese Einstellung steht nur im Kompatibilitätsmodus zur Verfügung. |
|
Werkzeugleiste verbergen |
Aktivieren Sie das Kontrollkästchen, um die über jeder importierten Internetseite eingeschobene Navigationsleiste zu verbergen.
|
Overlay-Schaltflächen zu Ansichten hinzufügen
Sie können Lautsprecher, Ereignisse, Ausgänge![]() Die von einem Computer gesendeten Daten. In IP-Überwachungssystemen wird der Ausgang häufig zum Aktivieren von Geräten wie Toren, Sirenen, Stroboskopleuchten usw. verwendet. u. v. m. mithilfe von Overlay-Schaltflächen
Die von einem Computer gesendeten Daten. In IP-Überwachungssystemen wird der Ausgang häufig zum Aktivieren von Geräten wie Toren, Sirenen, Stroboskopleuchten usw. verwendet. u. v. m. mithilfe von Overlay-Schaltflächen![]() Eine Schaltfläche, die als Ebene über einem Video eingeblendet wird, wenn Sie den Mauszeiger über einzelne Kamerapositionen in Ansichten der Registerkarte Live bewegen. Mithilfe von Overlay-Schaltflächen können Lautsprecher, Ereignisse oder Ausgänge aktiviert, PTZ-Kameras bewegt, Aufzeichnungen gestartet, Signale von Kameras gelöscht werden. aktivieren. Diese werden angezeigt, wenn Sie mit der Maus über die jeweiligen Kamerapositionen in den Ansichten auf der Registerkarte Live fahren.
Eine Schaltfläche, die als Ebene über einem Video eingeblendet wird, wenn Sie den Mauszeiger über einzelne Kamerapositionen in Ansichten der Registerkarte Live bewegen. Mithilfe von Overlay-Schaltflächen können Lautsprecher, Ereignisse oder Ausgänge aktiviert, PTZ-Kameras bewegt, Aufzeichnungen gestartet, Signale von Kameras gelöscht werden. aktivieren. Diese werden angezeigt, wenn Sie mit der Maus über die jeweiligen Kamerapositionen in den Ansichten auf der Registerkarte Live fahren.
Sie können so viele Schaltflächen hinzufügen, wie Sie benötigen.
- Klicken Sie auf Setup, um in den Setup-Modus zu wechseln.
- Wählen Sie im Fensterbereich Overlay-Schaltflächen die gewünschte Aktion aus und ziehen Sie sie auf das Kameraansichtselement.
- Wenn Sie die Maus loslassen, wird die Overlay-Schaltfläche angezeigt. Ziehen Sie zum Skalieren der Schaltfläche an den angezeigten Ziehgriffen.
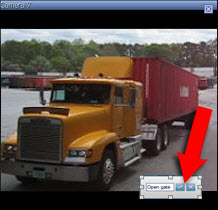
- Zum Ändern des Textes der Overlay-Schaltfläche klicken Sie doppelt auf den Text, überschreiben Sie diesen, und aktivieren Sie dann das Kontrollkästchen
 , um zu speichern. Um den Vorgang rückgängig zu machen, klicken Sie auf die Abbrechen-Schaltfläche
, um zu speichern. Um den Vorgang rückgängig zu machen, klicken Sie auf die Abbrechen-Schaltfläche  . Wenn Sie speichern, wird der Text auf der Schaltfläche auf die größtmögliche Größe skaliert.
. Wenn Sie speichern, wird der Text auf der Schaltfläche auf die größtmögliche Größe skaliert. - Klicken Sie erneut auf Einrichtung, um den Setup-Modus zu verlassen.
Kamera-Toolbar dauerhaft ausblenden
Wenn Sie die Kamera-Toolbar in einem Ansichtselement minimieren, bleibt die Symbolleiste nur in der aktuellen Sitzung minimiert. Allerdings können Sie es dauerhaft für ein bestimmtes Ansichtselement ausblenden, für alle Benutzer mit Zugriff auf das Ansichtselement.
Schritte:
- Klicken Sie auf der Registerkarte Live oder Wiedergabe auf Setup, um den Setup-Modus aufzurufen.
- Suchen Sie das Ansichtselement, wo Sie die Toolbar ausblenden möchten.
- Klicken Sie auf
 , um die Toolbar zu verbergen.
, um die Toolbar zu verbergen. - Klicken Sie erneut auf Einrichtung, um den Setup-Modus zu verlassen.
Die Einstellung, die Sie im Setup-Modus machen, wird auf dem Server gespeichert, sodass sich die Änderung auf andere XProtect Smart Client Operatoren auswirkt.
Ansichten Tastenkombinationen zuweisen
Sie können Ansichten Tastenkombinationen zuweisen, damit der Benutzer Ansichten mithilfe der Standard-Tastenkombinationen auswählen kann (siehe Tastaturkurzbefehle (Erklärung)).
- Klicken Sie auf Setup, um in den Setup-Modus zu wechseln.
- Wählen Sie im Fensterbereich Ansichten die Ansicht, der Sie eine Tastenkombination zuweisen wollen.
- Geben Sie im Feld Tastenkombination eine Tastenkombination ein und drücken Sie dann die EINGABETASTE. Die Tastenkombination wird nun in Klammern vor dem Namen der Ansicht angezeigt.
- Wiederholen Sie die Schritte ggf. für weitere Ansichten.
- Klicken Sie erneut auf Einrichtung, um den Setup-Modus zu verlassen.
Hinzufügen oder Bearbeiten von Ansichten im vereinfachten Modus
Sie können vorhandene Ansichten oder Kameras in der Liste Ansicht auswählen auswählen oder danach suchen. Um jedoch Ansichten hinzuzufügen oder zu bearbeiten, z.B. zum Umbenennen der Ansicht oder Ändern einer Kamera, müssen Sie in den erweiterten Modus wechseln.
Schritte:
- Klicken Sie in der Symbolleiste auf
 und dann
und dann  , um in den erweiterten Modus zu schalten.
, um in den erweiterten Modus zu schalten. - Klicken Sie auf Setup, um in den Setup-Modus zu wechseln.
- Zum Hinzufügen einer Ansicht, siehe Ansichten erstellen.
- Um eine Ansicht zu editieren:
- Wählen Sie die Ansicht aus.
- Ansicht editieren.
- Klicken Sie erneut auf Einrichtung, um den Setup-Modus zu verlassen.
Falls die Schaltfläche  nicht verfügbar ist, können Sie nicht in den erweiterten Modus wechseln. Wenden Sie sich in diesem Fall an Ihren Systemadministrator.
nicht verfügbar ist, können Sie nicht in den erweiterten Modus wechseln. Wenden Sie sich in diesem Fall an Ihren Systemadministrator.
Weitere Informationen finden Sie unter Modi in XProtect Smart Client (Erklärung).