Karten (Konfiguration)
Maps zu Ansichten hinzufügen
Sie können vorhandene Karten oder Ansichten hinzufügen oder neue anlegen.
- Klicken Sie auf Setup, um in den Setup-Modus zu wechseln.
- Ziehen Sie im Fensterbereich der Systemübersicht das Kartenelement an eine Position in der Ansicht. Ein Fenster wird angezeigt.
- Wählen Sie entweder Neue Karte erstellen oder Vorhandene Karte verwenden aus. Ein Dreieck neben dem Kartennamen geben an, dass die Karte über mindestens eine Unter-Karte verfügt. Unter-Karten und die enthaltenden Elemente werden auch hinzugefügt.
- Geben Sie im Feld Name einen Namen für die Karte ein. Der Name wird in der Titelleiste der Position angezeigt.
Wenn Sie das Feld Name leer lassen und auf Durchsuchen klicken, zeigt das Feld Name den Namen der ausgewählten Bilddatei an.
- Klicken Sie auf Durchsuchen, um nach der Bilddatei zu suchen, die als Karte verwendet werden soll.
- Klicken Sie auf Öffnen, um die Bilddatei auszuwählen.
- Klicken Sie auf OK.
- Klicken Sie erneut auf Einrichtung, um den Setup-Modus zu verlassen.
Karteneinstellungen
Im Setup-Modus können Sie im Fenster Eigenschaften eine Reihe von Einstellungen für einzelne Karten anpassen.
|
Name |
Beschreibung |
|---|---|
| Hauptkarte |
Zeigt die Karte an, die als Grundlage für die spezielle Kartenansicht dient. Das Feld ist schreibgeschützt. Sie können die Karte jedoch ändern, indem Sie auf die Auswahlschaltfläche |
| Hintergrund ändern |
Ändert die Karte, die Elemente auf der Karte behalten jedoch ihre relativen Positionen zueinander. |
| Karte umbenennen |
Hierüber können Sie den Namen Ihrer Karte bearbeiten. |
| Symbolgröße |
In der Dropdown-Liste Symbolgröße können Sie die Größe neuer Elemente auswählen, die Sie zur Karte hinzufügen. Die Größe reicht von Winzig bis Sehr groß. Sie können die Größe von auf der Karte vorhandenen Symbolen über die Ziehpunkte in den Ecken des Symbols anpassen. |
| Namen anzeigen |
Über das Kontrollkästchen Name können Sie aktivieren/deaktivieren, dass die Namen von Elementen beim Hinzufügen von neuen Elementen angezeigt werden. Wenn Sie ein Element zur Karte hinzugefügt haben und dessen Name nicht angezeigt wird, klicken Sie mit der rechten Maustaste auf das Element und wählen Sie die Option Name aus. Wenn Sie nicht wollen, dass der Name des Elements angezeigt wird, klicken Sie mit der rechten Maustaste auf den Namen, und wählen Sie die Option Text löschen. In der Dropdown-Liste Symbolgröße können Sie die Größe neuer Elemente auswählen, die Sie zur Karte hinzufügen. Die Größe reicht von Winzig bis Sehr groß. Sie können die Größe von auf der Karte vorhandenen Symbolen über die Ziehpunkte in den Ecken des Symbols anpassen. |
| Schwenken und Zoomen erlauben |
Ermöglicht im Live-Modus das Schwenken und Zoomen auf der Karte. |
| Karte automatisch maximieren |
Im Live-Modus wird die Karte automatisch auf die volle Bildschirmgröße maximiert, wenn XProtect Smart Client die unter Zeitüberschreitung festgelegte Anzahl Sekunden lange nicht verwendet wurde. Die maximale Anzahl von Sekunden für die Zeitüberschreitung beträgt 99999. |
| Mouseover |
Zeigt eine Live-Videovorschau an, wenn Sie mit der Maus über eine Kamera fahren. |
| Standard-Anzeigeeinst. verwenden |
Legt fest, dass das Vorschaufenster genauso aussieht, wie Ihre anderen Ansichten. Durch Aufheben der Markierung dieses Kontrollkästchens legen Sie die Titelleisten- und Videoanzeige-Einstellungen für Vorschauen fest. Titelleiste: zur Anzeige einer Titelleiste mit dem Kameranamen auswählen. Videoanzeige: auswählen, um die Videoanzeige anzuzeigen (siehe Kameraanzeigen (Erklärung)). Sie blinkt grün, wenn das Bild aktualisiert wird. Sie können die Option Videoanzeige nur auswählen, wenn Sie auch die Option Titelleiste ausgewählt haben. |
| Statusvisualisierung |
Wählen Sie die geografische Darstellung des Status der Elemente aus (siehe Karten (Erklärung)), die zu einer Karte hinzugefügt wurden. |
| Unterstützung für Statusdetails |
Wenn das Kontrollkästchen aktiviert ist, können Sie die Statusdetails zu Kameras und Servern im Live- und im Wiedergabe-Modus einsehen. |
| Karte bei Alarm automatisch ändern |
Wenn diese Option ausgewählt wird, wird die Karte in der Vorschau automatisch geändert, wenn Sie einen Alarm auswählen, um die Karte für die Kamera aufzurufen, der der Alarm zugewiesen ist. |
| Nur bei Darüberfahren mit der Maus anzeigen |
Hierüber können Sie auswählen, dass die Kamera-Blickwinkel und PTZ-Voreinstellungen nur angezeigt werden, wenn Sie Ihre Maus über die Kamera, den Blickwinkel oder die Voreinstellung bewegen. Diese Einstellung ist hilfreich, wenn Sie über mehrere Kameras mit überlappenden Blickwinkeln oder mehreren Voreinstellungen auf einer Karte verfügen. Standardmäßig werden die Blickwinkel und Voreinstellungen angezeigt. |
Karten-Toolbox (Erklärung)
Die Karten-Toolbox besteht aus einer Reihe von Tools zum Konfigurieren der Karte. Durch Auswahl von Kamera, Server, Mikrofon, Lautsprecher, Ereignis oder Ausgang wird die Elementauswahl mit einer Liste von Kameras, Servern, Mikrofonen, Lautsprechern, Ereignissen und Ausgängen geöffnet, über die Sie entsprechende Elemente auf die Karte platzieren können.
Toolbox-SymboleKarten – das Kontextmenü (Erklärung)
Wenn Sie mit der rechten Maustaste auf der Registerkarte Einrichtung auf Karten oder Kartenelemente klicken, wird ein Kontextmenü geöffnet.
Die Befehle des KontextmenüsHintergrund einer Karte ändern
Wenn Sie die Karte aktualisieren müssen, jedoch alle darauf enthaltenen Informationen beibehalten wollen, können Sie einfach den Kartenhintergrund austauschen (sofern Sie über die erforderlichen Kartenbearbeitungsberechtigungen verfügen). Dadurch können Sie auf einer neuen Karte all Ihre Kameras und anderen Elemente in den entsprechenden Positionen beibehalten. Wählen Sie Kartenhintergrund ändern. Dazu klicken Sie mit der rechten Maustaste auf die Karte oder in den Fensterbereich Eigenschaften.
Karte entfernen
Klicken Sie mit der rechten Maustaste auf die Karte in der Ansicht und wählen Sie Karte entfernen. Dadurch wird die komplette Karte entfernt, einschließlich aller hinzugefügter Elemente für Kameras, Mikrofone, Lautsprecher usw. Die Karte wird lediglich aus der Ansicht entfernt. Die Bilddatei ist weiterhin auf dem Überwachungssystem vorhanden und kann demzufolge zum Erstellen einer neuen Karte verwendet werden.
Sie können eine Karte auch über die Kartenübersicht entfernen.
Hinzufügen und Entfernen von Elementen zu/von Karten
- Klicken Sie im Einrichtungsmodus mit der rechten Maustaste auf die Karte und wählen Sie Toolbox.
- Klicken Sie in der Toolbox auf das Symbol des entsprechenden Elements, um das Fenster Elementauswahl zu öffnen.
- Mit dem Filter können Sie ein gewünschtes Element schnell finden: Geben Sie ein Suchkriterium ein, um die Liste der angezeigten Elemente einzugrenzen, auf die Ihr Suchkriterium zutrifft.
- Wählen Sie das Element aus und ziehen Sie es auf die Karte.
- Zum Entfernen eines Elements klicken Sie mit der rechten Maustaste auf das unerwünschte Elemente (Kamera, Hotzone, Server, Ereignis, Ausgang, Mikrofon oder Lautsprecher) und wählen Sie [Element] entfernen.
- Zum Verschieben eines Elements klicken Sie darauf und ziehen Sie es in eine neue Position auf der Karte.
-
Zum Ändern der Ausrichtung eines Elements wählen Sie es aus. Dann führen Sie Ihre Maus über einen der Ziehgriffe des Elements. Wenn der Mauszeiger sein Aussehen zu einem gebogenen Pfeil ändert, klicken Sie und ziehen Sie das Element, um es zu drehen.

Sie können das Auswahl-Tool aus der Toolbox verwenden, um Elemente auf einer Karte auszuwählen und zu verschieben oder die Karte insgesamt zu bewegen.
Wenn die Elemente auf der Karte auf Grund der Kartenfarbe schwer zu erkennen sind, erstellen Sie ein Textfeld mit einer Füllfarbe, die sich von der Karte abhebt. Fügen Sie die gewünschten Elemente der Karte hinzu, und ziehen Sie sie anschließend in das Textfeld.
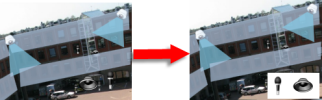
Hotzone zu einer Karte hinzufügen
- Klicken Sie im Einstellungsmodusrechts auf die Map und wählen Sie Toolbox aus (s. Karten-Toolbox (Erklärung)).
- Wählen Sie in der Toolbox das Tool Hotzone aus:

- Bewegen Sie den Mauszeiger auf die Karte. Der Mauszeiger zeigt nun durch das Hotzone-Symbol und ein kleines weißes Kreuz an, dass die Hotzone-Zeichnung aktiviert ist.

Zum Zeichnen der Hotzone klicken Sie dort auf die Karte, wo mit dem Zeichnen der Hotzone begonnen werden soll. Nun wird der Ausgangspunkt durch einen großen blauen Punkt – auch Anker genannt – auf der Karte angezeigt:

Mit dem Hotzone-Zeichenwerkzeug können nur gerade Linien gezeichnet werden. Verwenden Sie für abgerundete Hotzone-Ränder mehrere kürzere, gerade Linien.
- Klicken Sie auf den Ausgangspunkt der Hotzone, um das Zeichnen der Hotzone zu beenden. Die Hotzone ist nun mit einer gepunkteten Linie umrandet. Damit wird angezeigt, dass der Hotzone keine Unterkarte hinzugefügt wurde.
Sie können die Umrandung einer Hotzone ändern, indem Sie die Hotzone über die Ziehpunkte anpassen.
- Um der Hotzone eine Unterkarte anzufügen, doppelklicken Sie auf die gepunktete Hotzone. Dadurch wird das Fenster Karteneinrichtung aufgerufen.
Sie können die Füllfarbe der Hotzone mit dem Farbwerkzeug ändern. Angrenzende Hotzones können durch die Verwendung verschiedener Farben besser unterschieden werden.
Wenn Sie mit einem Überwachungssystem verbunden sind, das Milestone Federated Architecture unterstützt (siehe Unterschiede zwischen den Überwachungssystemen), können höchstens 20 Hot-Zonen auf einer einzigen Karte auf Karten von anderen Überwachungssystemservern verweisen. Es gibt keine solche Begrenzung für Hotzones, die auf Karten verweisen, die zu dem Server gehören, bei dem Sie angemeldet sind.
Aussehen von Kartenelementen ändern
- Sie können die Farbe von Texten, Hintergründen, Hotzones usw. auf Karten ändern, um Kartenelemente voneinander zu unterscheiden. Klicken Sie im Einrichtungsmodus mit der rechten Maustaste auf die Karte und wählen Sie Toolbox.
- Wählen Sie das Element aus, das geändert werden soll.
- Wählen Sie in der Toolbox das Füllfarbe-Tool
 aus Hierdurch wird das Fenster Farbauswahl geöffnet.
aus Hierdurch wird das Fenster Farbauswahl geöffnet. Verwenden Sie das Farbauswahl-Tool
 , um eine vorhandene Farbe von der Karte zu verwenden.
, um eine vorhandene Farbe von der Karte zu verwenden. - Nur relevant für Textelemente: Wählen Sie aus, ob die Farbänderung auf den Text oder Hintergrund angewendet werden soll.
- Wählen Sie die Farbe aus der Farbpalette aus – eine Vorschau der ausgewählten Farbe sehen Sie im BEISPIEL-Feld.
- Klicken Sie auf das Kartenelement, um es mit der neuen Farbe zu füllen.
Verwenden Sie den Schieberegler Gradient, um den Farbverlauf eines Elements von links nach rechts einzustellen.
Wenn Sie den Schieberegler ganz nach rechts bewegen, wird das Element sofort mit einem Farbverlauf versehen. Wenn Sie den Regler ganz nach links bewegen, weist das Element so gut wie keinen Farbverlauf auf.
Bewegen Sie den Schieberegler Gradient bis zur gewünschten Stufe, und klicken Sie dann auf das entsprechende Kartenelement, um die Farbe und den Farbverlauf darauf anzuwenden.
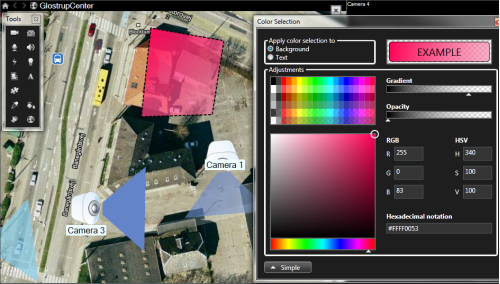
Verwenden Sie den Schieberegler Deckung, um die Transparenz der Füllfarbe einzustellen.
Wenn Sie den Schieberegler Deckung ganz nach rechts bewegen, wird die Farbe vollständig transparent, wohingegen das Bewegen des Schiebereglers Deckung bis zum äußersten linken Punkt zu einer vollständigen Deckkraft der Füllfarbe führt.
Bewegen Sie den Schieberegler Deckung bis zur gewünschten Stufe, und klicken Sie dann auf das Kartenelement, um die Farbe und die Deckkraft darauf anzuwenden.
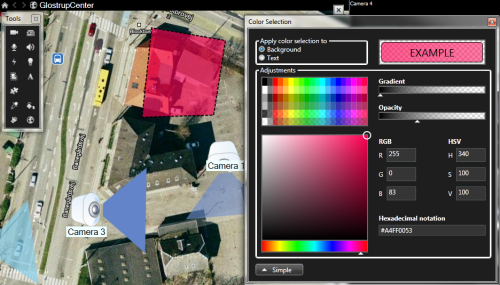
Sie können Kartenelemente mit jeder gewünschten Farbe füllen. Klicken Sie im Fenster Farbauswahl auf die Schaltfläche Erweitert, um auf die erweiterten Optionen für die Farbauswahl zuzugreifen. Gehen Sie wie folgt vor:
- Verwenden Sie den Farb-Schieberegler, um den Grundfarbton auszuwählen, und ziehen Sie dann den Farbkreis, um die gewünschte Schattierung festzulegen.
- Geben Sie den hexadezimalen Farbcode im Feld Hexadezimale Schreibweise ein.
Bearbeiten und Drehen von Bezeichnungen auf einer Karte
Alle Elemente auf einer Karte haben eine Bezeichnung, wodurch sie einfach zu identifizieren sind.
Wenn eine Karte eine Vielzahl von Elementen enthält, kann es schwierig sein, genug Platz für alle Bezeichnungen zu haben. Sie können die Namen der Geräte durch Auswahl der Bezeichnung und Eingabe eines neuen (kürzeren) Namens für das Gerät bearbeiten.
Wenn Sie eine Bezeichnung umbenennen, ändern Sie nur die Bezeichnung auf der Karte, nicht den Namen der Kamera oder des Elements im System.
Sie können auch sicherstellen, dass sich Ihre Bezeichnungen nicht überlappen, indem Sie sie drehen. So drehen Sie eine Bezeichnung auf einer Karte:
- Wählen Sie die Bezeichnung aus und positionieren Sie Ihre Maus über einen der Ziehgriffe. Wenn der Mauszeiger sein Aussehen zu einem gebogenen Pfeil ändert, klicken Sie und ziehen Sie die Bezeichnung, um sie zu drehen
Eine weitere Möglichkeit, Platz auf einer Karte zu sparen, ist die Option, Blickwinkel und PTZ-Voreinstellungen nur anzuzeigen, wenn man mit der Maus darüber fährt (siehe Karteneinstellungen).
Text einer Karte hinzufügen oder bearbeiten
Sie können Text an einer beliebigen Stelle auf der Karte einfügen, beispielsweise, um Benutzer über Wartungssituationen zu informieren.
- Klicken Sie im Einrichtungsmodus mit der rechten Maustaste auf die Karte und wählen Sie Toolbox.
- Wählen Sie in der Toolbox das Text-Tool aus:

- Bearbeiten Sie im Fenster Schriftartauswahl Ihre Texteinstellungen.
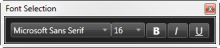
Sie können Ihre Texteinstellungen jederzeit bearbeiten. Klicken Sie hierzu auf das erforderliche Textfeld und wählen Sie das Text-Tool in der Toolbox aus. Ändern Sie dann die Texteinstellungen für das ausgewählte Textfeld.
- Klicken Sie in der Karte auf die Position, an der Sie den Text platzieren möchten.
- Geben Sie Ihren Text ein. Drücken Sie die EINGABETASTE auf Ihrer Tastatur, um das Textfeld nach unten zu erweitern.
Sie können das Füllfarbe-Tool verwenden, um die Textfarbe und den Hintergrund zu ändern.
Sie können das Textfeld beliebig verschieben. Wählen Sie dazu das Auswahl-Tool aus, klicken Sie in das Textfeld auf der Karte und verschieben Sie es.


 klicken, um das Fenster
klicken, um das Fenster