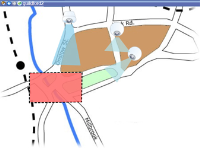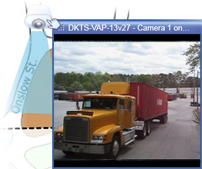Karten
Wenn Ihre Anwendung mit einem Überwachungssystem verbunden ist, das Milestone Federated Architecture unterstützt, können Sie nur Karten von dem Überwachungssystem-Server hinzufügen, bei dem Sie angemeldet sind.
Karten (Erklärung)
Mit einer Karte erhalten Sie einen physischen Überblick über Ihr Überwachungssystem. Sie können sofort sehen, welche Kameras sich wo befinden und in welche Richtung sie weisen. Sie können Karten zur Navigation nutzen. Karten lassen sich zu Hierarchien zusammenfassen. Daher können Sie zu Hotzones vorstoßen, aus großen Perspektiven zu Detailperspektiven wechseln (beispielsweise von der Stadtebene auf die Straßenebene oder von der Gebäudeebene auf die Raumebene).
Eine Kartenposition zeigt kein Live-Video an, eine Karte ist immer ein Standbild.
Karten enthalten üblicherweise Elemente, die Kameras, Mikrofone und ähnliche Technologien darstellen. Sie können sich die Videoaufzeichnungen von Kameras im Vorschaufenster ansehen, wenn Sie Ihre Maus über ein Kamerasymbol auf der Karte bewegen. Die Statusinformationen im Wiedergabemodus basieren nicht auf den aufgezeichneten Daten, sondern geben den aktuellen Status des Elements im Live-Modus wieder.
Karte mit Kameraelementen und Hotzone
Bei einer Karte muss es sich nicht notwendigerweise um eine geografische Karte handeln, obwohl dies häufig der Fall ist. Abhängig von den Bedürfnissen Ihres Unternehmens können auch Fotos und andere Arten von Bilddateien als Karten verwendet werden.
Karten sind nicht das Gleiche wie eine Smart Map. Für mehr Informationen, siehe Smart Map .
So interagieren Elemente mit Karten:
Sie können Kartenelemente auf folgende Arten für die Interaktion mit den tatsächlichen Geräten nutzen:
Positionieren Sie den Mauszeiger über einer Kamera auf einer Karte, um eine Livevorschau von der Kamera zu sehen. Klicken Sie auf die Titelleiste der Vorschau, um sie als separates bewegliches Fenster anzuzeigen. Sie können die Größe des beweglichen Fensters ändern, indem Sie seine Ecken ziehen. Um die Aufzeichnung zu starten, klicken Sie mit der rechten Maustaste auf die gewünschte Kamera und wählen Sie Aufzeichnung starten, # Minuten. Möglicherweise sind für die Verwendung dieser Funktion bestimmte Benutzerrechte erforderlich.
Eine feste Kamera wird auf der Karte mit einem zugewiesenen Blickwinkel angezeigt, der den Blickwinkel der Kamera angibt. Beachten Sie, dass der Winkel auf der Karte möglicherweise angepasst werden muss, um dem tatsächlichen Sichtwinkel der Kamera zu entsprechen. Sie können einen Blickwinkel anpassen, indem Sie einfach dessen Größe ändern und ihn an die gewünschte Position ziehen.
Auf der Karte wird eine PTZ-Kamera mit allen PTZ-Voreinstellungen angezeigt, die für die Kamera auf dem Überwachungssystem definiert sind. Die Voreinstellungen werden als farbige Winkel dargestellt, die strahlenförmig vom Symbol der PTZ-Kamera wegführen. Jeder Winkel repräsentiert eine bestimmte Voreinstellung. Beachten Sie, dass die Winkel höchstwahrscheinlich an die Voreinstellungswinkel der Kamera angepasst werden müssen. Sie können einen Blickwinkel anpassen, indem Sie einfach dessen Größe ändern und ihn an die gewünschte Position ziehen. Wenn eine Kamera über mehr als 25 Voreinstellungen verfügt, werden ursprünglich keine Winkel angezeigt, da diese zu klein wären, um nützlich sein zu können. In diesen Fällen können Sie die erforderlichen Winkel einzeln hinzufügen, indem Sie die Voreinstellungen der entsprechenden Kamera vom Fenster Elementauswahl auf die Karte ziehen. Die Voreinstellungen einer PTZ-Kamera können Sie einfach aufrufen, indem Sie auf die Voreinstellung auf der Karte klicken. Dies ist sowohl im unverankerten Vorschau-Fenster möglich als auch auf der Karte selbst und in den Hotspot-Positionen (siehe Hotspots (Erklärung)). Alternativ können Sie mit der rechten Maustaste auf eine Kamera klicken, zunächst PTZ-Voreinstellungen und anschließend die gewünschte Voreinstellung auswählen.
Bewegen Sie die Maus über ein Mikrofonsymbol, und halten Sie die linke Maustaste gedrückt, um eingehendes Audio von diesem Mikrofon zu hören, oder klicken Sie mit der rechten Maustaste auf das Mikrofon, und wählen Sie Mikrofon abhören. Im Wiedergabe-Modus können Sie keine Mikrofone in den Kartenansichten verwenden.
Bewegen Sie die Maus über ein Lautsprechersymbol, und halten Sie die linke Maustaste gedrückt, um über den Lautsprecher zu sprechen. Im Wiedergabe-Modus können Sie keine Lautsprecher in den Kartenansichten verwenden.
Klicken Sie auf ein Ereignis auf der Karte (siehe Alarme (Erklärung)), um dieses zu aktivieren, oder klicken Sie rechts auf das Ereignis und wählen Sie Ereignis aktivieren aus. Wenn Sie mit der linken Maustaste auf ein Ereignis klicken, ändert sich der Mauszeiger für kurze Zeit in ein Blitz-Symbol, womit angedeutet werden soll, dass das Ereignis aktiviert wird.
Klicken Sie auf einen Alarm auf der Karte (siehe Alarme (Erklärung)), um ihn zu betrachten, oder klicken Sie mit der rechten Maustaste auf den Alarm und wählen Sie Alarm aktivieren aus. Klicken Sie mit der rechten Maustaste, um den Alarm zu bestätigen (quittieren).
Klicken Sie auf einen Ausgang auf der Karte, um ihn zu aktivieren, oder klicken Sie mit der rechten Maustaste darauf, und wählen Sie Ausgang aktivieren. Wenn Sie auf einen Ausgang klicken, ändert sich der Mauszeiger für kurze Zeit in ein Blitz-Symbol, um anzuzeigen, dass der Ausgang aktiviert wird.
Eine Hotzone wird in der Regel farbig dargestellt, sodass sie leicht zu erkennen ist. Klicken Sie auf eine Hotzone, um zur Unterkarte zu gelangen, die mit der Hotzone verknüpft ist, oder klicken Sie mit der rechten Maustaste auf die entsprechende Hotzone, und wählen Sie Gehe zu Unterkarte.
Wenn die Hotzone mit einer gepunkteten Umrandung markiert ist, ist mit der Hotzone keine Karte verknüpft.
Auf einigen Überwachungssystemen sind die Karten von mehreren verschiedenen Servern in einer Kartenhierarchie angeordnet. Dies kann bedeuten, dass, wenn Sie auf eine Hotzone klicken, die Unterkarte nicht verfügbar ist, weil der Server nicht verfügbar ist. Server können auf Grund von geplanten Wartungsarbeiten oder Netzwerkproblemen nicht verfügbar sein. Wenden Sie sich an den Administrator des Überwachungssystems, wenn das Problem weiterhin auftritt.
Eine Hotzone kann auf eine Karte verweisen, für die Sie keine Zugriffsberechtigungen haben. XProtect Smart Client informiert Sie über diesen Umstand. Da Benutzerberechtigungen zeitbasiert sein können, kann es vorkommen, dass Sie auf eine Karte, die Sie zuvor noch aufrufen konnten, nun keinen Zugriff mehr haben. Die Ursache dafür kann sein, dass Sie während bestimmter Tageszeiten oder an bestimmten Wochentagen keinen Zugriff auf die Karte haben. Wenn Sie Ihre Benutzerrechte nicht kennen, fragen Sie den Administrator des Überwachungssystems.
Plug-in-Elemente sind nur verfügbar, wenn sie im Überwachungssystem verwendet werden. Beispiele für Plug-in-Elemente: Zutrittskontrollsysteme, Feuermeldesysteme usw.
Da untereinander verbundene Hardware, die Teil des Milestone Interconnect-Systems ist, zeitweise offline ist, kann es sein, dass häufiger Fehlerstatusmeldungen zu einem untereinander verbundenen Hardware-Element auf einer Karte angezeigt werden.
Statusvisualisierung ist eine Funktion, die den Status von Elementen auf der Karte grafisch darstellt. Wenn eine Karte voll funktionsfähig ist und einen normalen Status hat, wird nichts angezeigt. Im Fenster Statusvisualisierung können Sie definieren, wie die Statusanzeige der Karten visuell dargestellt wird.
|
Anzeige |
Beschreibung |
|---|---|
|
|
Überprüfung erforderlich – wenn ein Element noch funktionsfähig ist, jedoch überprüft werden muss, z.B. wenn einem Server nur noch wenig Festplattenspeicher zur Verfügung steht. Beachten Sie, dass das fragliche Gerät möglicherweise nicht auf der Karte angezeigt wird. Die Standardfarbe der Anzeige ist gelb. |
|
|
Nicht betriebsbereit – wenn bei einem Element ein Fehler vorliegt, z.B. wenn ein Server keine Verbindung zu einem Mikrofon oder einem Lautsprecher herstellen kann. Die Standardfarbe der Anzeige ist orange. |
|
|
Alarme – wenn einem Element ein Alarm zugewiesen ist. Die Standardfarbe der Anzeige ist rot. |
|
|
Deaktiviert/Status unbekannt – wenn ein Element auf dem Überwachungsserver deaktiviert wurde oder es nicht möglich ist, Statusinformationen vom Server zu erhalten. Die Standardfarbe ist violett. |
|
|
Status ignorieren – wenn ein Element über einen Status verfügt, der keiner Aufmerksamkeit bedarf, z.B. wenn Ihnen das Problem bereits bekannt ist. Die Standardfarbe ist blau. |
Der Status einer Karte fasst den Status aller Elemente auf dieser Karte zusammen. Bis zu vier Namen von betroffenen Servern können in der Titelleiste der Karte angezeigt werden. Wenn ein Server und somit die mit ihm verbundenen Elemente nicht erreichbar sind, der Server selbst aber nicht in der Karte enthalten ist, wird für die Karte der Status Nicht betriebsbereit angezeigt, obwohl sie nur deaktivierte Elemente enthält. Wenn der nicht verfügbare Server in der Karte enthalten ist, wird die Karte einfach mit dem Status deaktiviert/Status unbekannt angezeigt. Statusinformationen sind auch in der Kartenübersicht verfügbar.
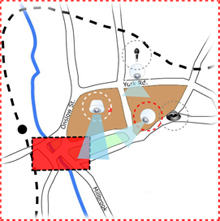
Beispiel für eine Karte mit Statusvisualisierung
Ändern des Aussehens der StatusvisualisierungDas Fenster Kartenübersicht (Erklärung)
Das Fenster Kartenübersicht bietet eine Übersicht über die in XProtect Smart Client eingerichtete Kartenhierarchie. Um das Fenster Kartenübersicht zu öffnen, klicken Sie mit der rechten Maustaste auf die Karte und wählen Sie Kartenübersicht aus oder klicken Sie auf das Symbol  auf der Titelleiste der Karte.
auf der Titelleiste der Karte.
Ein Plus-Zeichen (+) neben einer Karte kennzeichnet, dass der Karte eine oder mehrere Teilkarten als Hotzones beigefügt sind. Wenn Sie in der Kartenübersicht auf eine Karte klicken, wird die ausgewählte Karte direkt in der Ansicht angezeigt.
Es dauert möglicherweise einige Zeit, bis die Kartenübersicht geladen ist, wenn Sie mit einem großen Überwachungssystem mit vielen Karten verbunden sind.
Wenn Ihre Anwendung mit einem Überwachungssystem verbunden ist, das Milestone Federated Architecture unterstützt, können Sie nur Karten von dem Überwachungssystem-Server hinzufügen, bei dem Sie angemeldet sind. Milestone Federated Architecture ist eine Systemeinrichtung mit Überwachungssystemen, die zwar zugehörig, aber physisch voneinander getrennt sind. Solch eine Einrichtung kann beispielsweise für Ladenketten mit vielen separaten – aber zugehörigen – Überwachungssystemen interessant sein.
Weitere Informationen dazu, welche Überwachungssysteme Milestone Federated Architecture unterstützen, erhalten Sie auf der XProtect-Vergleichstabelle auf https://www.milestonesys.com/.
Kameras von einer Karte an ein bewegliches Fenster senden
Zur gleichzeitigen Anzeige aller Kameras (max. 25 in einer Ansicht) auf einer Karte in einem beweglichen Fenster:
- Wählen Sie auf der Registerkarte Live oder der Registerkarte Wiedergabe die Karte aus, die die in einem beweglichen Fenster anzuzeigenden Kameras enthält.
- Klicken Sie oben in der Karten-Titelleiste auf das Symbol Alle Kameras an bewegliches Fenster senden:
 .
.
Das bewegliche Fenster zeigt maximal 25 Kameras in der Ansicht an.
Wenn Sie mehr als 25 Kameras auf einer Karte haben, werden nicht immer dieselben Kameras angezeigt, wenn Sie auf diese Schaltfläche klicken.
Anzeigen von Videoaufzeichnungen von Kameras auf einer Karte
Sie können sich die Videoaufzeichnungen von Kameras im Vorschaufenster ansehen, wenn Sie Ihre Maus über ein Kamerasymbol auf der Karte bewegen. Die Statusinformationen im Wiedergabe-Modus geben den aktuellen Live-Status der Kamera wieder.
- Sie können den digitalen Zoom und die PTZ-Steuerelemente in der Kameravorschau verwenden, wenn dies von der Kamera unterstützt wird. Im Vorschaufenster können Sie entweder auf die Schaltfläche Mehr klicken und die Option PTZ-Bilder (Erklärung)). Falls Sie für eine bestimmte Kamera PTZ-Voreinstellungen eingerichtet haben, können Sie durch Auswahl einer Voreinstellung in der Vorschau die entsprechende Voreinstellung aktivieren.
- Um alle Kameras (maximal 25 in einer Ansicht) gleichzeitig auf einer Karte in einem schwebenden Fenster angezeigt zu bekommen, klicken Sie auf das Symbol Alle Kameras an schwebendes Fenster senden im oberen Teil der Kartentitelleiste:

Wenn Sie mehr als 25 Kameras auf einer Karte haben, werden nicht immer dieselben Kameras angezeigt, wenn Sie auf diese Schaltfläche klicken.
Statusdetails anzeigen
Statusdetails sind für Kameras (beispielsweise Auflösung, Bildgröße und Bitrate) und Server (beispielsweise CPU-Auslastung, Arbeitsspeicher, Netzwerknutzung) verfügbar.
- Für die Anzeige von Statusdetails klicken Sie mit der rechten Maustaste auf das gewünschte Element und wählen Sie Statusdetails. Statusdetails werden in einem separaten beweglichen Fenster angezeigt
Falls Sie die Fehlermeldung „Event Server verfügt nicht über ausreichende Zugriffsberechtigungen für die Aufzeichnungsserver“ erhalten, können Sie keine Statusdetails der Aufzeichnungsserver anzeigen. Die Fehlermeldung gehört zum Ereignisserver-Dienst, der für die kartenbezogene Kommunikation auf dem Überwachungssystem verantwortlich ist. Der Ereignisserver-Service wird auf dem Überwachungssystemserver verwaltet. Wenden Sie sich stattdessen an den Administrator des Überwachungssystems, der dieses Problem lösen kann.
Zoomen und automatisch maximieren
Falls die Karte größer ist als der Bereich der Ansicht im XProtect Smart Client oder falls Sie die Karte per Zoom vergrößert haben, können Sie die Karte verschieben, um versteckte Bereiche anzuzeigen: Klicken Sie auf einen Punkt der Karte, der keine Elemente enthält. Die Karte wird daraufhin so verschoben, dass dieser Punkt sich in der Mitte der Anzeige befindet. Verschieben Sie die Karte durch Klicken und Ziehen in eine beliebige Richtung.
- Zur Nutzung der Zoomfunktion auf einer Karte klicken Sie mit der rechten Maustaste auf die Karte. Wählen Sie nach Bedarf Vergrößern oder Verkleinern. Verwenden Sie ansonsten die Funktion Auf Standardgröße zoomen, um zurück zur regulären Größe zu zoomen
Alternativ können Sie auch das Mausrad zum Zoomen verwenden. Rollen Sie aufwärts zum Vergrößern und abwärts zum Verkleinern.
Wenn die Option Karte automatisch maximieren aktiviert und die Position in der Ansicht Ihrer Karte Teil einer Ansicht mit mehreren Ansichtspositionen ist, wird die Karte nach Ablauf eines Zeitraums, der im Einrichtungs-Modus im Fensterbereich Eigenschaften definiert wird, automatisch zum Vollbild maximiert. Doppelklicken Sie auf einen Punkt der Karte, der keine Elemente enthält, um zur Originalansicht zurückzukehren.