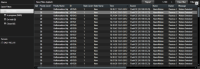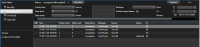Ereignisse und Alarme
Alarme (Erklärung)
Diese Funktion steht nur bei bestimmten XProtectVMS-Systemen zur Verfügung. Weitere Informationen zu den Funktionen in Ihrem System finden Sie unter Unterschiede zwischen den Überwachungssystemen.
Auf dem Ü XProtect VMS-Server kann nahezu jeder Vorfall bzw. jedes technische Problem - Ereignis - so eingerichtet werden, dass es einen Alarm auslöst. Alarme und Ereignisse können auf der Registerkarte Alarm-Manager angezeigt werden, die eine zentrale Übersicht über Ihre VMS-Ereignisse, Status sowie über mögliche technische Probleme gibt.
Einen Alarm auslösende Ereignisse können nicht im XProtect Smart Client eingerichtet werden. Dies nimmt Ihr Systemadministrator beim Konfigurieren des XProtect VMS-Systems vor.
Die Registerkarte Alarm-Manager wird entweder angezeigt oder ausgeblendet, je nach den von Ihrem Systemadministrator festgelegten Einstellungen.
Die Registerkarte Alarm-Manager bietet eine spezielle Ansicht Ihrer Alarm- oder Ereignisbearbeitung. Die Registerkarte selbst zeigt die Anzahl der aktiven Alarme. Wenn mehr als neun Alarme vorliegen, erscheinen diese mit einem  . Die Registerkarte Alarm-Manager enthält eine Alarmliste, eine Alarmvorschau zur Vorschau von Videoaufzeichnungen, die mit einzelnen Alarmen oder Ereignissen verbunden sind, sowie ggf. eine Karte, die den geografischen Standort der mit dem Alarm verbundenen Kamera anzeigt.
. Die Registerkarte Alarm-Manager enthält eine Alarmliste, eine Alarmvorschau zur Vorschau von Videoaufzeichnungen, die mit einzelnen Alarmen oder Ereignissen verbunden sind, sowie ggf. eine Karte, die den geografischen Standort der mit dem Alarm verbundenen Kamera anzeigt.
Alarmliste (Erklärung)
Die Alarmliste zeigt standardmäßig eingehende Alarme an, wobei die neuesten Alarme ganz oben auf der Liste stehen. Alternativ kann die Alarmliste eine Liste der MIP![]() Kurzform von „Milestone Integration Platform“.-Plug-ins und Analyseereignisse anzeigen, beispielsweise die Zutrittskontrolle oder die Nummernschilderkennung.
Kurzform von „Milestone Integration Platform“.-Plug-ins und Analyseereignisse anzeigen, beispielsweise die Zutrittskontrolle oder die Nummernschilderkennung.
Alarme oder Ereignisse, die mit Videoaufzeichnungen verbunden sind, werden mit dem Symbol ![]() angezeigt. Zum betrachten einer Vorschau eines Standbildes vom Zeitpunkt des Alarms oder Ereignisses führen Sie den Mauszeiger über das Symbol. Zur Darstellung des aufgezeichneten Videos von der/den Kamera(s), die mit dem Alarm oder Ereignis verbunden ist/sind, wählen Sie den Alarm oder das Ereignis aus der Liste aus. Zum Abschalten eines wiederholten Alarmtons wählen Sie den mit dem Ton auf der Liste verbundenen Alarm.
angezeigt. Zum betrachten einer Vorschau eines Standbildes vom Zeitpunkt des Alarms oder Ereignisses führen Sie den Mauszeiger über das Symbol. Zur Darstellung des aufgezeichneten Videos von der/den Kamera(s), die mit dem Alarm oder Ereignis verbunden ist/sind, wählen Sie den Alarm oder das Ereignis aus der Liste aus. Zum Abschalten eines wiederholten Alarmtons wählen Sie den mit dem Ton auf der Liste verbundenen Alarm.
Sie können entscheiden, wie die Liste angezeigt werden soll, Sie können die Spalten filtern, Sie können die Spalten in andere Positionen ziehen und Sie können mit der rechten Maustaste auf bestimmte Spalten klicken, um diese ein- oder auszublenden.
In der Ereignisliste werden keine vom System oder Benutzer generierten Ereignisse aufgeführt, zum Beispiel Bewegungserkennung oder Archivfehler.
Die Liste wird alle 3 Sekunden aktualisiert.
Um sich eine Liste der Ereignisse anzeigen zu lassen, gehen Sie in den Einrichtungsmodus und wählen Sie Ereignis im Fensterbereich Eigenschaften aus. Siehe auch Alarmlisten-Einstellungen.
Server in Alarmliste (Erklärung)
Auf der linken Seite der Alarmliste können Sie die Server anzeigen, von denen die Alarme ausgehen. Viele XProtect VMS-Systeme haben nur einen einzigen Server, einige Systeme bestehen jedoch ggf. aus mehreren Server in einer Hierarchie. Es sind alle Server aufgeführt, zu denen Sie Zugriff haben, und Sie können die Alarme nach Servern filtern.
Alarmstatus (Erklärung)
Alarme können einen der folgenden Status aufweisen: Neu, Wird bearbeitet, Angehalten oder Geschlossen. Sie können den Status eines jeden Alarms in der Spalte Statusname der Alarmliste einsehen. Im Fensterbereich Filter können Sie nach bestimmten Kriterien filtern. Anfänglich haben alle Alarme den Status Neu, aber wenn ein Alarm bearbeitet wird, wird sein Status aktualisiert.
Alarme filtern
Es gibt verschiedene Möglichkeiten, eine Alarmliste so zu filtern, dass sie nur die Alarme oder Ereignisse anzeigt, die für Sie von Interesse sind.
Schritte:
-
Klicken Sie in der Symbolleiste der Alarmliste auf den Text Benutzerdefiniert (Filter angewendet) oder Kein Filter. Der Text kann je nach ausgewählten Filter unterschiedlich sein.
- Geben Sie die Filterkriterien für jede Spalte ein, nach der Sie filtern wollen. Beispiel: Wenn Sie eine Benutzer-ID in das Feld ID eingeben, zeigt die Liste nur Alarme an, die diesem speziellen Benutzer zugewiesen sind.
- Sie können Filter kombinieren wie z. B. Statusname und Eigentümer (zugewiesen zu).
- Zurück zur ungefilterten Alarmliste gelangen Sie, indem Sie auf die Schaltfläche Filter löschen klicken.
- Um den Inhalt der Alarmlisten zu sortieren, klicken Sie auf den Titel der Spalte in der Alarmliste.
Wenn Ihre Alarmabhandlungsansicht Karteninhalte enthält, können Sie die Alarmliste auch filtern, indem Sie mit der rechten Maustaste auf ein Element (Kamera, Server o. ä.) auf der Karte klicken und anschließend Alarme anzeigen auswählen. Dadurch zeigt die Alarmliste nur die Alarme zum ausgewählten Element an.
Reagieren auf Alarme
Anzeigen und Bearbeiten von Details eines Alarms
Auf Alarme können Sie auf verschiedene Weise reagieren. Sie können zu jeder Ansicht gehen, in der Sie die Alarmliste hinzugefügt haben, und doppelt auf einen Alarm klicken. Der Alarm wird in einem getrennten Fenster geöffnet, wo Sie eine Voransicht des Alarmereignisses und ein Live-Video sehen können. Sie können auch auf den Alarm reagieren, indem Sie die Felder in der unten gezeigten Tabelle ändern.
Je nachdem, wie Ihr XProtectVMS-System![]() Abkürzung für "Video Management Software". konfiguriert ist, können Sie auch zu einem Alarm auch Desktop-Benachrichtigungen erhalten. Solche Benachrichtigungen werden 15 Sekunden lang auf Ihrem Bildschirm angezeigt. Wenn Sie auf eine Benachrichtigung klicken, gelangen Sie direkt auf die Registerkarte Alarm Manager, und das Alarmfenster wird geöffnet.
Abkürzung für "Video Management Software". konfiguriert ist, können Sie auch zu einem Alarm auch Desktop-Benachrichtigungen erhalten. Solche Benachrichtigungen werden 15 Sekunden lang auf Ihrem Bildschirm angezeigt. Wenn Sie auf eine Benachrichtigung klicken, gelangen Sie direkt auf die Registerkarte Alarm Manager, und das Alarmfenster wird geöffnet.
| Feld | Beschreibung |
|---|---|
|
Status |
Der Status des Alarms gibt an, ob jemand das Ereignis aufgegriffen hat. Sie können den Status des Alarms ändern. Typischerweise ändern Sie den Zustand von Neu auf In Bearbeitung, und dann später auf Zurückgestellt oder Geschlossen. |
|
Priorität |
Ändert die Priorität des Alarms. |
|
Zugewiesen zu |
Weist den Alarm einem Benutzer in Ihrem Unternehmen, einschließlich Ihnen, zu. Die Person, der Sie den Alarm zuweisen, wird damit zum Eigentümer des Alarms und erscheint in der Spalte Eigentümer der Alarmliste. |
|
Kommentar |
Verfassen Sie Kommentare und Anmerkungen, die zum Abschnitt Aktivitäten hinzugefügt werden. Kommentare stehen in der Regel mit den von Ihnen durchgeführten Aktionen in Verbindung. Z. B. „Verdächtiger vom Sicherheitsdienst festgehalten“, „Verdächtiger der Polizei übergeben“, „Fehlalarm“ usw. Das Feld Kommentar erscheint unten im Fenster. |
|
Aktivitäten |
Der Abschnitt „Aktivitäten“ zeigt zusammenfassend Ihren Umgang mit dem jeweiligen Alarm an. Alle Änderungen, die von Ihnen oder einem Kollegen an dem Status oder der Priorität eines Alarms vorgenommen werden, sowie eine Neuzuweisung von Alarmen zwischen Benutzern oder neu hinzugefügte Alarme werden automatisch im Abschnitt Aktivitäten protokolliert. Je nach Konfiguration des XProtect VMS-Servers kann der Alarm Anweisungen dazu enthalten, was bei Empfang des Alarms getan werden soll. Die Anweisungen werden serverseitig im Rahmen der Alarmdefinition festgelegt. In diesem Fall werden die Aktivitäten automatisch angezeigt, wenn Sie den Alarm bearbeiten. |
|
|
Druckt einen Bericht mit Informationen zum Alarm, darunter der Alarmverlauf und ein Standbild |
Alarme bestätigen
Wenn Sie einen Alarm erhalten haben, können Sie ihn bestätigen, um festzuhalten, dass Sie etwas dagegen unternehmen werden.
Schritte:
-
Klicken Sie in der Alarmliste rechts auf den Alarm und wählen Sie Bestätigen aus. Der Alarmstatus ändert sich zu In Bearbeitung.
Sie können nur neue Alarme bestätigen.
- Um mehrere Alarme gleichzeitig zu bestätigen, drücken Sie auf die STRG-Taste und halten Sie sie gedrückt. Wählen Sie dann die Alarme, die Sie bestätigen wollen, aus.
- Doppelklicken Sie auf einen Alarm zur Bearbeitung der Details, wie zum Beispiel die Zuweisung des Alarms an eine andere Person und Hinzufügen von Anweisungen.
Alle neuen Alarme für ausgewählte Ereignistypen deaktivieren
Wenn ein Ereignis Fehlalarme auslöst, wollen Sie ggf. alle neuen Alarme bei Ereignissen dieser Art für einen bestimmten Zeitraum deaktivieren. Gibt es z.B. im Bereich einer bestimmten Kamera viel Bewegung, und führt dies zu mehreren Fehlalarmen, können Sie für diese Kamera Alarme bei Bewegungserkennung für 10 Minuten deaktivieren. So können Sie echte Alarme, auf die Sie achten müssen, besser erkennen.
Sie können alle neuen Alarme über den Alarm Manager oder eine Karte deaktivieren.
-
Mithilfe des Alarm Managers: Klicken Sie auf der Alarmliste mit der rechten Maustaste auf einen Alarm und wählen Sie Alle neuen Alarme deaktivieren aus.
Mithilfe einer Karte: Klicken Sie mit der rechten Maustaste auf einen Alarm und wählen Sie Alle neuen Alarme deaktivieren > Deaktivieren aus.
Das Fenster Alle neuen Alarme deaktivieren erscheint.
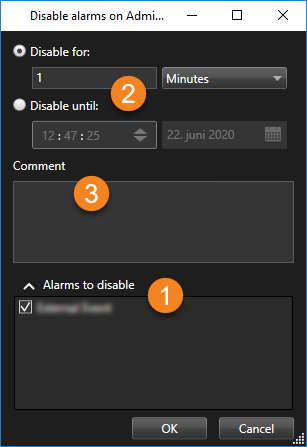
- Geben Sie auf der Liste Alle neuen Alarme deaktivieren, die ausgelöst werden durch
 an, für welche Art von Ereignissen die Alarme deaktiviert werden sollen.
an, für welche Art von Ereignissen die Alarme deaktiviert werden sollen. - Geben Sie an, bis wann oder für wie lange Sie die Alarme für die ausgewählten Arten von Ereignissen deaktivieren wollen
 .
. - Optional können Sie auch einen Kommentar dazu hinzufügen, warum Sie die Alarme für die ausgewählten Arten von Ereignissen deaktiviert haben
 .
.
Alarme auf Karten ignorieren
Auf einer Karte können Sie einen Alarm für ein Element für einen bestimmten Zeitraum ignorieren. Beispiel: Wenn eine Kamera repariert wird und somit getrennt ist, wollen Sie den Fehler, der während der Reparatur auf der Karte eingeblendet wird, vermutlich ignorieren. Wenn Sie einen Alarm auf der Karte ignorieren, wird dieser nicht aus der Alarmliste entfernt, nur auf der Karte ausgeblendet.

Alarme schließen
Nach der Bestätigung eines Alarms weisen Sie ihn normalerweise jemandem zu, der dann untersucht, was los ist. Währenddessen ist der Alarm in dem Zustand In Arbeit. Nach der Handhabung des Alarms können Sie ihn schließen.
Um einen Alarm zu schließen, führen Sie in der Alarmliste eine dieser beiden Optionen aus:
- Klicken Sie mit der rechten Maustaste auf den Alarm und wählen Sie Schließen aus.
- Doppelklicken Sie auf den Alarm und wählen Sie in der Liste Status die Option Geschlossen aus.
Druck von Alarmberichten
Sie können einen Bericht mit Informationen zum Alarm ausdrucken, einschließlich des Alarmverlaufs und eines Standbilds vom Zeitpunkt, an dem der Alarm ausgelöst wurde, sofern verfügbar. Falls Sie mehrere Alarme in der Alarmliste ausgewählt haben, können Sie diese Funktion nicht nutzen.
Schritte:
- Klicken Sie in der Alarmliste mit der rechten Maustaste auf den Alarm.
- Wählen Sie Drucken aus Ein Fenster wird angezeigt.
- Geben Sie zum Hinzufügen eines Hinweises den entsprechenden Text in das Feld Hinweis ein.
- Klicken Sie auf die Schaltfläche Drucken.
Statistiken zu Alarmen erhalten
Erhalten Sie statistische Daten zu den in Ihrem XProtect VMS-System ausgelösten Alarmen über:
- Die letzten 24 Stunden
- Die letzten 7 Tage
- Die letzten 30 Tage
- Die letzten 6 Monate
- Das letzte Jahr
Das Fenster Alarmbericht zeigt zwei Grafiken, die die Anzahl der Alarme nach Kategorien gefiltert zeigen, z.B. Priorität oder Zustand , so dass Sie die beiden Grafiken nebeneinander vergleichen können.
Schritte:
- Klicken Sie auf der Alarmliste auf die Schaltfläche Berichte. Ein Fenster wird angezeigt.
- Wählen Sie oberhalb der Grafiken die Zeitspanne aus, z.B. Die letzten 24 Stunden.
- Wählen Sie auf der Liste Bericht auswählen eine der folgenden Kategorien aus:
- Kategorie
- Status
- Priorität
- Gründe für das Schließen
- Site
- Reaktionszeit
- Wählen Sie für jede Grafik einen Subfilter aus. Wenn Sie zum Beispiel ausgewählt haben Zustand, können Sie in der ersten Grafik nun auswählen Neu, und in der zweiten In Bearbeitung. Die Grafiken werden besetzt.
- Um die Grafiken als PDF-Bericht auszudrücken, klicken Sie auf
 .
.
Alarme auf Karten (Erklärung)
Wenn Ihre Alarmabhandlungsansicht eine oder mehrere Kartenpositionen enthält, können Sie die Alarme auch auf den Karten sehen. Karten zeigen Alarme auf der Grundlage des geografischen Standorts der Kamera, des Servers oder eines anderen Geräts, das die Alarme auslöst, an. Somit können Sie sofort sehen, woher der Alarm stammt. Sie können mit der rechten Maustaste auf den Alarm klicken und ihn quittieren (bestätigen), ihn deaktivieren oder ihn direkt auf der Karte unterdrücken.
Kameraelemente zeigen das Video im Miniaturansichtsformat an, wenn Sie die Maus darüber führen. Bei der Verwendung zusammen mit Alarmen erscheinen die grafischen Elemente auf den Karten mit roten Kreisen, wenn es zu Alarmen kommt. Kommt es z. B. zu einem Alarm, der mit einer bestimmten Kamera verbunden ist, so erscheint das grafische Element, das die Kamera darstellt, sofort mit einem roten Kreis darum, und Sie können dann auf das Kameraelement klicken und nicht nur Videoaufzeichnungen von dieser Kamera anschauen, sondern den Alarm auch über das dann angezeigte Menü bearbeiten.
Sollte die Farbe rot nicht besonders gut geeignet sein, um auf Ihren Karten Alarme anzuzeigen, so können Sie diese Farbe auch ändern.
Angenommen, die Kamera, für die ein Alarm vorliegt, befindet sich auf einer Karte auf Straßenebene, aber Sie betrachten eine Karte auf Stadtebene. Wie bemerken Sie in diesem Fall den Alarm? Kein Problem dank der Hotzones – grafischen Darstellungen, die verschiedene Hierarchieebenen der Karte miteinander verknüpfen. Wird auf der Karte der Straßenebene ein Alarm erfasst, so erscheint die heiße Zone auf der Karte für die Stadtebene in rot, wodurch angezeigt wird, dass auf einer Karte auf einer untergeordneten Ebene ein Alarm ausgelöst wurde - auch wenn dazwischen noch mehrere Kartenebenen liegen.
Wenn Sie in den Alarmlistenmodus zurückkehren wollen, in dem die Alarme von mehreren Elementen angezeigt werden, klicken Sie auf den entsprechenden Server bzw. die Priorität oder den Status in der Alarmliste.
Alarme auf Smart Maps (Erklärung)
Smart Map zeigt Alarme an, wenn diese von einer Kamera ausgelöst werden und wenn diese Kamera zu der Smart Map hinzugefügt wird. Weitere Informationen dazu, wie Kameras zur Smart Map hinzugefügt werden, finden Sie unter Hinzufügen, Löschen oder Bearbeiten von Kameras auf einer Smart Map.
Weitere Informationen zu den Smart Map-Symbolen finden Sie unter Kamerasymbole (Erläuterung).
Ereignisse (Erklärung)
Ein Ereignis ist ein im XProtect VMS-System vordefinierter Vorfall, der so eingerichtet werden kann, dass er einen Alarm auslöst. Ereignisse sind entweder vordefinierte Systemvorfälle oder benutzerspezifizierte Ereignisse, z. B. Analyseereignisse, generische Ereignisse oder benutzerspezifiziert. Ereignisse sind nicht unbedingt mit einem Alarm verknüpft, können dies jedoch sein.
Ereignisse werden üblicherweise automatisch und im Hintergrund aktiviert, z.B. infolge einer Eingabe von externen Sensoren, einer erfassten Bewegung oder durch Daten von anderen Anwendungen. Sie können jedoch auch manuell aktiviert werden. Ereignisse werden vom VMS-System zum Auslösen von Aktionen verwendet, z.B. zum Starten und Stoppen von Aufzeichnungen, zum Ändern der Videoeinstellungen, zur Aktivierung einer Ausgabe![]() Die von einem Computer gesendeten Daten. In IP-Überwachungssystemen wird der Ausgang häufig zum Aktivieren von Geräten wie Toren, Sirenen, Stroboskopleuchten usw. verwendet. oder für eine Kombination aus mehreren Aktionen. Wenn Sie ein Ereignis aus Ihrem XProtect Smart Client aktivieren, löst dies automatisch Aktionen des VMS-Systems aus, z.B. die Aufzeichnung mit einer bestimmten Kamera mit einer bestimmten Bildrate
Die von einem Computer gesendeten Daten. In IP-Überwachungssystemen wird der Ausgang häufig zum Aktivieren von Geräten wie Toren, Sirenen, Stroboskopleuchten usw. verwendet. oder für eine Kombination aus mehreren Aktionen. Wenn Sie ein Ereignis aus Ihrem XProtect Smart Client aktivieren, löst dies automatisch Aktionen des VMS-Systems aus, z.B. die Aufzeichnung mit einer bestimmten Kamera mit einer bestimmten Bildrate![]() Ein Maß für den Umfang an Informationen in einem Video mit Bewegung. Wird i. d. R. in FPS (Frames Per Second, Bilder pro Sekunde) gemessen. über einen bestimmten Zeitraum.
Ein Maß für den Umfang an Informationen in einem Video mit Bewegung. Wird i. d. R. in FPS (Frames Per Second, Bilder pro Sekunde) gemessen. über einen bestimmten Zeitraum.
Ihr Systemadministrator legt fest, was passiert, wenn Sie ein Ereignis manuell aktivieren. Ihr Systemadministrator verwendet für manuell aktivierte Ereignisse ggf. die Begriffe Ereignisschaltflächen, benutzerdefinierte Ereignisse oder individuell angepasste Ereignisse.
Manuelles Aktivieren von Ereignissen
Die Liste auswählbarer Ereignisse![]() Ein vordefinierter Vorfall im Überwachungssystem, der vom Überwachungssystem zum Auslösen von Aktionen verwendet wird. Je nach Konfiguration des Überwachungssystems können Ereignisse durch Eingaben von externen Sensoren, durch erkannte Bewegung, durch von anderen Anwendungen empfangene Daten oder manuell durch Benutzereingaben verursacht werden. Das Eintreten eines Ereignisses kann beispielsweise verwendet werden, um eine Kameraaufzeichnung mit einer bestimmten Bildrate auszulösen, um Ausgänge zu aktivieren und/oder E-Mail-Nachrichten zu senden.ist nach Server und Kamera oder Gerät angeordnet, dem bzw. der das Ereignis zugeordnet ist. Sie können ein Ereignis manuell aktivieren. Nach der Aktivierung eines Ereignisses erfolgt keine Bestätigung.
Ein vordefinierter Vorfall im Überwachungssystem, der vom Überwachungssystem zum Auslösen von Aktionen verwendet wird. Je nach Konfiguration des Überwachungssystems können Ereignisse durch Eingaben von externen Sensoren, durch erkannte Bewegung, durch von anderen Anwendungen empfangene Daten oder manuell durch Benutzereingaben verursacht werden. Das Eintreten eines Ereignisses kann beispielsweise verwendet werden, um eine Kameraaufzeichnung mit einer bestimmten Bildrate auszulösen, um Ausgänge zu aktivieren und/oder E-Mail-Nachrichten zu senden.ist nach Server und Kamera oder Gerät angeordnet, dem bzw. der das Ereignis zugeordnet ist. Sie können ein Ereignis manuell aktivieren. Nach der Aktivierung eines Ereignisses erfolgt keine Bestätigung.
- Erweitern Sie das Fenster Ereignis auf der Registerkarte Live.
- Klicken Sie auf Aktivieren.
- Klicken Sie alternativ - sofern für die Kamera verfügbar - auf die Einblendschaltfläche
 Eine Schaltfläche, die als Ebene über einem Video eingeblendet wird, wenn Sie den Mauszeiger über einzelne Kamerapositionen in Ansichten der Registerkarte Live bewegen. Mithilfe von Overlay-Schaltflächen können Lautsprecher, Ereignisse oder Ausgänge aktiviert, PTZ-Kameras bewegt, Aufzeichnungen gestartet, Signale von Kameras gelöscht werden., die eingeblendet wird, wenn Sie Ihre Maus über das Bild führen.
Eine Schaltfläche, die als Ebene über einem Video eingeblendet wird, wenn Sie den Mauszeiger über einzelne Kamerapositionen in Ansichten der Registerkarte Live bewegen. Mithilfe von Overlay-Schaltflächen können Lautsprecher, Ereignisse oder Ausgänge aktiviert, PTZ-Kameras bewegt, Aufzeichnungen gestartet, Signale von Kameras gelöscht werden., die eingeblendet wird, wenn Sie Ihre Maus über das Bild führen.
Globale Ereignisse sind in der hierarchischen Struktur direkt unter dem entsprechenden Server angeordnet. Wenn ein Server mit einem roten Symbol aufgelistet ist, ist er nicht verfügbar und Sie können keine Ereignisse auf ihm aktivieren.