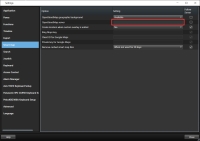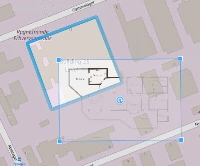Smart Maps (Konfiguration)
Bevor Sie die Smart-map-Funktionen verwenden können, müssen Sie zunächst bestimmte Konfigurationsaufgaben in XProtect Smart Client ausführen.
Sie können Ihre Smart Map nur dann anschauen, wenn sie zu Ihrer Ansicht zugefügt wurde. Siehe Hinzufügen einer Smart Map zu Ansichten.
Weitere Informationen, siehe Smart Map (Erklärung).
Unterschiede zwischen Karten und Smart Maps (Erklärung)
XProtect Smart Client bietet Kartenfunktionen, die Ihnen beim Visualisieren Ihres Überwachungssystems und beim schnellen Reagieren auf Vorfälle helfen.
- Karten – Diese Karten basieren auf Standbildern, die keine geografischen Angaben enthalten. Sie können Geräte wie Kameras, Mikrofone und Aufzeichnungsserver hinzufügen. Sie können auch Alarme, Ereignisse und Zutrittskontrollen hinzufügen, über die Sie mit Ihrem Überwachungssystem direkt von der Karte aus interagieren können. Sie müssen Geräte- und Funktionselemente manuell auf der Karte positionieren. Weitere Informationen finden Sie unter Karten (Erklärung)
- Smart Map - Diese Art von Karte nutzt ein geografisches Informationssystem, um die Geografie der realen Welt akkurat widerzuspiegeln. Dies kann Ihnen eine genauere Übersicht über Ihre Kameras an mehreren Standorten bieten. Sie können die Dienste von Bing Maps und Google Maps oder das OpenStreetMap-Kartenprojekt als geografische Hintergründe verwenden und CAD-Zeichnungen, Shapefiles und Bilder als Overlays hinzufügen. Weitere Informationen, siehe Smart Map (Erklärung)
Die Funktionen Karten und Smart Map sind nicht austauschbar. Wenn Sie die Karten nutzen, können Sie die Bilddatei als Smart Map verwenden, aber Sie müssen die Kameras erneut hinzufügen. Sie können Karten mit Kameras nicht an eine Smart Map übertragen. Sie können jedoch eine Smart Map mit Karten verknüpfen. Weitere Informationen finden Sie unter Hinzufügen, Löschen oder Bearbeiten von Links auf einer Smart Map.
Hinzufügen einer Smart Map zu Ansichten
Beginnen Sie, indem Sie einer Ansicht eine Smart Map![]() Eine Kartenfunktion, die ein geografisches Informationssystem zur Visualisierung von Kameras, Strukturen und topographischen Elementen eines Überwachungssystems mit geografisch präzisen, realistischen Bildern nutzt. Karten, die Elemente dieser Funktionen nutzen, werden als Smart Maps bezeichnet. hinzufügen. Standardmäßig wird die grundlegende Weltkarte angezeigt. Nach dem Hinzufügen der Smart Map können Sie den geografischen Hintergrund ändern.
Eine Kartenfunktion, die ein geografisches Informationssystem zur Visualisierung von Kameras, Strukturen und topographischen Elementen eines Überwachungssystems mit geografisch präzisen, realistischen Bildern nutzt. Karten, die Elemente dieser Funktionen nutzen, werden als Smart Maps bezeichnet. hinzufügen. Standardmäßig wird die grundlegende Weltkarte angezeigt. Nach dem Hinzufügen der Smart Map können Sie den geografischen Hintergrund ändern.
Schritte:
- Wählen Sie auf den Registerkarten Live oder Wiedergabe die Ansicht aus, zu der Sie die Smart Map hinzufügen wollen.
- Klicken Sie auf Setup, um in den Setup-Modus zu wechseln.
- Erweitern Sie den Fensterbereich Systemübersicht und ziehen Sie dann das Smart Map-Element in die richtige Position innerhalb der Ansicht.
- Klicken Sie erneut auf Einrichtung, um den Setup-Modus zu verlassen.
- Jetzt können Sie den geographischen Hintergrund ändern.
Ändern von geografischen Hintergründen auf Smart Maps
Wenn Sie einer Ansicht eine Smart Map hinzufügen, wird standardmäßig die einfache Weltkarte als geografischer Hintergrund angezeigt. Wenn Sie zu einer Ansicht einer Smart Map hinzugefügt haben, können Sie einen anderen geographischen Hintergrund auswählen. Jeder, der die Smart Map verwendet, sieht bei der nächsten Ansicht den neuen Hintergrund.
Die geographischen Hintergründe Bing Maps und Google Maps stehen nur zur Verfügung, wenn Ihr Systemadministrator sie in XProtect Management Client konfiguriert hat.
Schritte:
- Wählen Sie die Ansicht mit der Smart Map aus.
- Klicken Sie in der Werkzeugleiste auf
 Ebenen und benutzerdefinierte Overlays anzeigen oder ausblenden.
Ebenen und benutzerdefinierte Overlays anzeigen oder ausblenden. - Unter geografische Hintergründe wählen Sie den Hintergrund und den Grad an Details, den Sie anzeigen möchten. Wenn Sie beispielsweise topographische Informationen sehen möchten, wählen Sie Terrain. Wenn Sie Straßen sehen wollen, wählen Sie Straße.
Geographische Hintergründe (Erklärung)
Sie können die Dienste OpenStreetMap, Google Maps, oder Bing Maps als geografische Hintergründe für Ihre Smart Maps![]() Eine Kartenfunktion, die ein geografisches Informationssystem zur Visualisierung von Kameras, Strukturen und topographischen Elementen eines Überwachungssystems mit geografisch präzisen, realistischen Bildern nutzt. Karten, die Elemente dieser Funktionen nutzen, werden als Smart Maps bezeichnet. nutzen. Nach der Auswahl des geographischen Hintergrundes können Sie die Geräte, z. B. Kameras, hinzufügen, sowie benutzerdefinierte Overlays, z. B. Shapefiles. Für mehr Informationen, siehe Benutzerdefinierte Overlays (Erklärung).
Eine Kartenfunktion, die ein geografisches Informationssystem zur Visualisierung von Kameras, Strukturen und topographischen Elementen eines Überwachungssystems mit geografisch präzisen, realistischen Bildern nutzt. Karten, die Elemente dieser Funktionen nutzen, werden als Smart Maps bezeichnet. nutzen. Nach der Auswahl des geographischen Hintergrundes können Sie die Geräte, z. B. Kameras, hinzufügen, sowie benutzerdefinierte Overlays, z. B. Shapefiles. Für mehr Informationen, siehe Benutzerdefinierte Overlays (Erklärung).
Arten der geografischen Hintergründe (Erklärung)
Nachdem Sie einer Ansicht eine Smart Map![]() Eine Kartenfunktion, die ein geografisches Informationssystem zur Visualisierung von Kameras, Strukturen und topographischen Elementen eines Überwachungssystems mit geografisch präzisen, realistischen Bildern nutzt. Karten, die Elemente dieser Funktionen nutzen, werden als Smart Maps bezeichnet. hinzugefügt haben, können Sie einen der folgenden geografischen Hintergründe auswählen:
Eine Kartenfunktion, die ein geografisches Informationssystem zur Visualisierung von Kameras, Strukturen und topographischen Elementen eines Überwachungssystems mit geografisch präzisen, realistischen Bildern nutzt. Karten, die Elemente dieser Funktionen nutzen, werden als Smart Maps bezeichnet. hinzugefügt haben, können Sie einen der folgenden geografischen Hintergründe auswählen:
- Einfache Weltkarte – Verwenden des standardmäßigen geografischen Hintergrunds, der in XProtect Smart Client zur Verfügung steht. Diese Karte ist als allgemeine Referenz gedacht und enthält keine Funktionen wie Ländergrenzen, Städte oder sonstige Einzelheiten. Aber wie die anderen geografischen Hintergründe auch, enthält sie georeferenzierte Daten
- Bing Maps – Verbinden mit Bing Maps
- Google Maps – Verbinden mit Google Maps
Die Bing Maps- und Google Maps-Optionen benötigen Zugriff zum Internet, und Sie müssen einen Schlüssel von Microsoft oder Google kaufen.
- OpenStreetMap gibt Ihnen drei Optionen:
- Stellen Sie eine Verbindung zu einem kommerziellen Tile Server Ihrer Wahl her. Siehe Ändern des OpenStreetMap-Kachel-Servers
- Stellen Sie eine Verbindung zu Ihrem eigenen, lokalen Tile Server her
- Keine - Dies blendet den geografischen Hintergrund aus. Allerdings sind die georeferenzierten Daten immer noch vorhanden. Siehe auch Ebenen auf einer Smart Map (Erklärung)
Standardmäßig stellen Bing Maps und Google Maps Satellitenbilder (Satellit) dar. Sie können die Bilder ändern, zum Beispiel in „Luft“ oder „Boden“, um verschiedene Details zu sehen.
OpenStreetMap-Kachelserver (Erläuterung)
Falls Sie OpenStreetMap als geographischen Hintergrund für Ihre Smart Map verwenden, müssen Sie einen Tile Server angeben. Sie können einen lokalen Kachelserver angeben, z. B. wenn Ihre Organisation über eigene Karten für Bereiche wie Flughäfen oder Häfen verfügt, oder Sie können einen kommerziellen Kachelserver verwenden.
Sie benötigen keinen Internetzugriff, um einen lokalen Tile Server zu verwenden.
Die Adresse des Kachelservers kann auf zwei Arten festgelegt werden:
- In XProtect Management Client legen Sie die Adresse des Kachelservers in den Smart Client-Profilen fest. Die Serveradresse gilt für alle XProtect Smart Client Benutzer, die den Smart Client-Profilen zugeordnet sind
- In XProtect Smart Client – Sie legen die Adresse des Kachelservers im Dialogfeld Einstellungen fest. Die Serveradresse gilt nur für diese Installation
Ändern des OpenStreetMap-Kachel-Servers
Wenn der serverseitig angegebene Tile Server zur Bearbeitung gesperrt wurde, ist das Feld ausgegraut und Sie können die Adresse des Servers nicht ändern. Wenden Sie sich bitte an Ihren Systemadministrator, damit er ihnen dabei hilft, die Funktion in XProtect Management Client zu aktivieren.
Schritte:
-
Klicken Sie in der oberen rechten Ecke auf
 und dann auf
und dann auf  Einstellungen, um das Fenster Einstellungen zu öffnen.
Einstellungen, um das Fenster Einstellungen zu öffnen. - Klicken Sie im linken Abschnitt auf Smart Map.
- Führen Sie in dem Feld OpenStreetMap-Server einen der folgenden Schritte aus:
- Geben Sie die Server-Adresse ein. Falls das Feld ausgegraut ist, wurde es serverseitig gesperrt
- Um den ggf. serverseitig angegebenen Server zu verwenden, aktivieren Sie das Kontrollkästchen Server folgen
- Klicken Sie auf OK. Das nächste Mal, wenn Sie Ihre Smart Map laden, wird der von Ihnen angegebene OpenStreetMap-Server verwendet.
Wird keine Serveradresse angegeben, oder ist die Serveradresse ungültig, so steht OpenStreetMap als geographischer Hintergrund nicht zur Verfügung.
Ein- und Ausblenden von Ebenen auf einer Smart Map
Sie können Ebenen auf Ihrer Smart Map ein- und ausschalten, abhängig davon, was Sie sehen möchten.
Ebenen auf einer Smart Map (Erklärung)
Verwenden Sie Ebenen, um die angezeigten Informationen der Smart Map![]() Eine Kartenfunktion, die ein geografisches Informationssystem zur Visualisierung von Kameras, Strukturen und topographischen Elementen eines Überwachungssystems mit geografisch präzisen, realistischen Bildern nutzt. Karten, die Elemente dieser Funktionen nutzen, werden als Smart Maps bezeichnet. zu filtern. Es gibt drei Arten von Ebenen auf einer Smart Map:
Eine Kartenfunktion, die ein geografisches Informationssystem zur Visualisierung von Kameras, Strukturen und topographischen Elementen eines Überwachungssystems mit geografisch präzisen, realistischen Bildern nutzt. Karten, die Elemente dieser Funktionen nutzen, werden als Smart Maps bezeichnet. zu filtern. Es gibt drei Arten von Ebenen auf einer Smart Map:
- Systemelemente – diese beinhalten Kameras, Links und Standorte
- Benutzerdefinierte Overlays – Bitmaps, CAD-Zeichnungen und Shapefiles
- Geografische Hintergründe – die einfache Weltkarte, Bing Maps, Google Maps oder OpenStreetMap
Die Bing Maps und Google Maps sind nur als geografische Hintergründe verfügbar, wenn Ihr Systemadministrator sie in Management Client aktiviert hat. Für mehr Informationen, siehe Geographische Hintergründe (Erklärung).
Reihenfolge der Ebenen (Erklärung)
Alle Systemelemente des gleichen Typs befinden sich auf derselben Ebene![]() Der geografische Hintergrund auf einer Smart Map, ein benutzerdefiniertes Overlay oder ein Systemelement, z. B. eine Kamera. Schichten sind alle grafischen Elemente, die auf der Smart Map vorhanden sind.. Alle Kameras befinden sich zum Beispiel auf derselben Ebene. Wenn Sie die Kameraebene verbergen, so werden alle Kameras verborgen. Ebenen der Systemelemente sind von oben nach unten in folgender Reihenfolge angeordnet: Standorte, Kameras, Links und geografischer Hintergrund. Sie können diese Reihenfolge nicht ändern.
Der geografische Hintergrund auf einer Smart Map, ein benutzerdefiniertes Overlay oder ein Systemelement, z. B. eine Kamera. Schichten sind alle grafischen Elemente, die auf der Smart Map vorhanden sind.. Alle Kameras befinden sich zum Beispiel auf derselben Ebene. Wenn Sie die Kameraebene verbergen, so werden alle Kameras verborgen. Ebenen der Systemelemente sind von oben nach unten in folgender Reihenfolge angeordnet: Standorte, Kameras, Links und geografischer Hintergrund. Sie können diese Reihenfolge nicht ändern.
Der geografische Hintergrund ist immer die unterste Ebene auf einer Smart Map. Sie können zwischen geografischen Hintergründen wechseln, aber Sie können nur einen geografischen Hintergrund gleichzeitig wählen.
Benutzerdefinierte Overlays werden als separate Ebenen hinzugefügt und in der Reihenfolge angeordnet, in der sie der Smart Map hinzugefügt wurden. Sie können die Anordnung durch das Konfigurieren der Standardeinstellungen der Karte ändern.
Ein Stadtplaner hat eine Shapefile, die die Stadtgrenzen aufzeigt sowie eine Shapefile, die alle wichtigen Straßen innerhalb der Stadt umfasst. Der Stadtplaner kann die Reihenfolge der Ebenen so anordnen, dass die Straßen über die Stadtgrenzen hinaus angezeigt werden. Dies verschafft einen allgemeinen Überblick über die Standorte der Kameras in der Stadt und ermöglicht das Heranzoomen, um den Namen der Straße zu sehen, in der sich eine bestimmte Kamera befindet.
Anzeigen oder Ausblenden von Ebenen auf einer Smart Map
Sie können Ebenen auf einer Smart Map anzeigen oder ausblenden, einschließlich des geografischen Hintergrundes. Dies ist beispielsweise sinnvoll, wenn Sie sich auf ein bestimmtes Element konzentrieren oder einfach nur die auf der Smart Map angezeigten Inhalte vereinfachen möchten.
Schritte:
- Klicken Sie auf der Symbolleiste auf
 Ebenen und benutzerdefinierte Overlays anzeigen oder ausblenden.
Ebenen und benutzerdefinierte Overlays anzeigen oder ausblenden. - Aktivieren oder deaktivieren Sie die Kontrollkästchen, um Systemelemente und benutzerdefinierte Overlays anzuzeigen oder auszublenden.
- Zum Ausblenden des geografischen Hintergrunds wählen Sie Keine.
Die Auswahl Keine blendet den geografischen Hintergrund aus, aber die georeferenzierten Daten gelten immer noch für die Smart Map. Wenn Sie z. B. eine neue Shapefile hinzufügen, die einen räumlichen Bezug enthält, so verwendet das System trotzdem den räumlichen Bezug, um die Datei auf der Karte zu platzieren.
Geben Sie die Standardeinstellungen für Smart Map an
Nach dem Hinzufügen einer Smart Map zu einer Ansicht, und Sie die Overlays, Kameras und Links hinzugefügt haben, können Sie die Standardeinstellungen für die benutzerdefinierten Overlays angeben. Sie können auch benutzerdefinierte Overlays löschen.
Schritte:
- Klicken Sie auf Einrichten.
- Klicken Sie auf
 Verwalten von Standardeinstellungen.
Verwalten von Standardeinstellungen. - Gehen Sie wie folgt vor:
- Aktivieren oder deaktivieren Sie das Kontrollkästchen, um ein Overlay anzuzeigen oder auszublenden
- Verwenden Sie zur Änderung der Reihenfolge den Ziehgriff vor einem Overlay, um es an eine neue Position in der Liste zu ziehen. Ebenen in der Liste werden von oben nach unten sortiert
- Zum Löschen eines Overlays fahren Sie mit dem Mauszeiger über das Overlay und klicken Sie dann auf Löschen
- Klicken Sie auf Speichern.
Hinzufügen, Löschen oder Bearbeiten von benutzerdefinierten Overlays
Benutzerdefinierte Overlays (Erklärung)
Sie können die folgenden Dateitypen als benutzerdefinierte Overlays auf einer Smart Map in XProtect Smart Client hinzufügen:
- Shapefile - Kann geo-spatiale Vektordaten wie Punkte, Linien, Polygone und Attribute enthalten, die Objekte auf einer Karte darstellen, wie z.B. Wände, Straßen oder geographische Merkmale wie Flüsse oder Seen. Die Stadtplanung und Verwaltungen verwenden zum Beispiel häufig Shapefiles, da sie beim heran- und herauszoomen gut skalieren und die Dateigröße häufig kleiner ist als CAD-Zeichnungen oder Bitmap-Bilder
- CAD - Eine computergestützte (CAD) Zeichnung ist als Overlay sinnvoll, da CAD-Daten wie Formdateien ein Koordinatensystem und eine räumliche Referenz verwenden können, um einen genauen geographischen Kontext zu liefern. Sie können beispielsweise detaillierte Luftaufnahmen oder die Straßenkarte eines Standortes verwenden
- Bild – Falls Sie eine Bilddatei haben, wie zum Beispiel den Grundriss eines Gebäudes, können Sie diese als Overlay auf der Smart Map einsetzen. Sie können die folgenden Arten von Bilddateien verwenden: PNG, BMP, GIF, JPG, JPEG, PHG, TIF und TIFF
Um benutzerdefinierte Overlays in den Fokus zu rücken, können Sie andere Ebenentypen vorübergehend verbergen. Siehe Ebenen auf einer Smart Map (Erklärung).
Benutzerdefinierte Overlays und Standorte (Erklärung)
Sie können schnell zu benutzerdefinierten Overlays springen, die Sie Ihrer Smart Map hinzugefügt haben, wie im Abschnitt Springen zu einem benutzerdefinierten Overlay auf einer Smart Map. In den Einstellungen können Sie jedoch eine Verbindung zwischen benutzerdefinierten Overlays und Standorten herstellen. Dies bedeutet, dass, wenn Sie ein neues benutzerdefiniertes Overlay hinzufügen, schafft XProtect Smart Client einen Ort mit dem gleichen Namen wie die Auflage auf der exakt gleichen Stelle auf der Karte. Der Standort des benutzerdefinierten Overlays wird nun in der Ortsauswahl liste verfügbar.
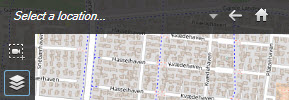
Ort und das Overlay sind nicht miteinander verknüpft. Sie können beispielsweise den Ort löschen oder umbenennen, ohne das Overlay zu ändern und umgekehrt.
Um diese Funktion einzuschalten, siehe Hinzufügen von Standorten zu benutzerdefinierten Overlays (Smart Map).
Hinzufügen benutzerdefinierter Overlays auf eine Smart Map
Erhöhe Sie den Detaillierungsgrad Ihrer Smart Map durch Hinzufügen von benutzerdefinierten Overlays. Beim Hinzufügen eines benutzerdefinierten Overlays![]() Ein benutzerdefiniertes grafisches Element, das Benutzer zu einer Smart Map hinzufügen können, um beispielsweise einen Grundriss in einem Gebäude abzubilden oder um Grenzen zwischen Regionen zu markieren. Ein benutzerdefiniertes Overlay kann ein Bild, eine CAD-Zeichnung oder eine Shape-Datei sein. erstellt XProtect Smart Client einen Ort mit dem gleichen Namen wie das Overlay.
Ein benutzerdefiniertes grafisches Element, das Benutzer zu einer Smart Map hinzufügen können, um beispielsweise einen Grundriss in einem Gebäude abzubilden oder um Grenzen zwischen Regionen zu markieren. Ein benutzerdefiniertes Overlay kann ein Bild, eine CAD-Zeichnung oder eine Shape-Datei sein. erstellt XProtect Smart Client einen Ort mit dem gleichen Namen wie das Overlay.
Schritte:
- Wählen Sie die Ansicht mit der Smart Map aus und klicken Sie dann auf Setup.
- Klicken Sie auf
 Benutzerdefiniertes Overlay hinzufügen:
Benutzerdefiniertes Overlay hinzufügen: - Wenn das Overlay georeferenziert ist, klicken Sie auf eine beliebige Stelle auf der Smart Map. XProtect Smart Client nutzt die Geo-Referenzinformationen, um das Overlay am richtigen geografischen Standort zu platzieren. Zusätzlich zentriert sich die Smart Map über dem Overlay auf der Standardzoomstufe
- Wenn das Overlay nicht georeferenziert ist, gehen Sie zu dem Punkt auf der Karte, wo Sie das Element hinzufügen möchten, und klicken Sie dann auf den Punkt auf der Smart Map
Es ist sinnvoll, den gewünschten Standort auf der Karte zu vergrößern, bevor das Overlay hinzugefügt wird. Auf diese Weise lässt sich das Overlay leichter akkurat positionieren.
- Geben Sie einen Namen für das Overlay ein.
- Je nach Dateityp wählen Sie:
- Bild – Wählen Sie das Bild aus, und klicken Sie dann auf OK
- Shapefile - Wählen Sie die SHP-Datei aus. Wenn Sie eine PRJ-Datei haben, wird XProtect Smart Client sie finden, und Sie können einfach auf OK klicken. Wenn Sie nicht über eine PRJ-Datei verfügen, können Sie das Overlay manuell installieren, nachdem Sie es hinzufügen. Sie können auch eine Farbe einsetzen. Beispielsweise durch das Hinzufügen einer Farbe kann sich das Shapefile besser auf der Smart Map abheben
- CAD - Wählen Sie die DWG-Datei aus. Wenn Sie eine PRJ-Datei haben, klicken Sie auf OK. Wenn Sie nicht über eine PRJ-Datei verfügen und Sie möchten die Georeferenzierung verwenden, um die Datei auf der Smart Map zu positionieren, geben Sie den Spatial Reference Identifier (SRID) ein, und klicken Sie dann auf OK. Wenn Sie nicht über eine PRJ-Datei oder eine SRID verfügen, können Sie das Overlay manuell installieren, nachdem Sie es hinzufügen
Weitere Informationen zu den Arten von Overlays finden Sie unter Benutzerdefinierte Overlays (Erklärung).
Hinzufügen von Standorten zu benutzerdefinierten Overlays (Smart Map)
Sie können XProtect Smart Client so konfigurieren, dass auf Ihrer Smart Map Standorte automatisch zu benutzerdefinierten Overlays![]() Ein benutzerdefiniertes grafisches Element, das Benutzer zu einer Smart Map hinzufügen können, um beispielsweise einen Grundriss in einem Gebäude abzubilden oder um Grenzen zwischen Regionen zu markieren. Ein benutzerdefiniertes Overlay kann ein Bild, eine CAD-Zeichnung oder eine Shape-Datei sein. hinzugefügt werden. Somit können Sie über die Liste Standort auswählen zu dem benutzerdefinierten Overlay springen.
Ein benutzerdefiniertes grafisches Element, das Benutzer zu einer Smart Map hinzufügen können, um beispielsweise einen Grundriss in einem Gebäude abzubilden oder um Grenzen zwischen Regionen zu markieren. Ein benutzerdefiniertes Overlay kann ein Bild, eine CAD-Zeichnung oder eine Shape-Datei sein. hinzugefügt werden. Somit können Sie über die Liste Standort auswählen zu dem benutzerdefinierten Overlay springen.
Schritte:
- Klicken Sie in der Anwendungssymbolleiste auf
 und dann auf
und dann auf  Einstellungen, um das Fenster Einstellungen zu öffnen.
Einstellungen, um das Fenster Einstellungen zu öffnen. - Gehen Sie zur Registerkarte Smart map.
- In der Ort erstellen, wenn Layer hinzugefügt wird Liste, wählen Sie Ja.
- Schließen Sie den Dialog, um die Änderungen zu speichern.
Für mehr Informationen, siehe Benutzerdefinierte Overlays und Standorte (Erklärung).
Entfernen von benutzerdefinierten Overlays auf einer Smart Map
- Wählen Sie die Ansicht mit der Smart Map aus und klicken Sie dann auf Setup.
- In der Symbolleiste klicken Sie auf
 Verwalten der Standardeinstellungen.
Verwalten der Standardeinstellungen. - Bewegen Sie den Mauszeiger über das benutzerdefinierte Overlay, und klicken Sie dann auf Löschen.
- Klicken Sie auf Speichern, um das benutzerdefinierte Overlay zu löschen.
- Optional: Wenn ein Ort für ein benutzerdefiniertes Overlay erstellt wurde, sollten Sie eventuell diesen zuerst löschen. Weitere Informationen finden Sie unter Hinzufügen, Löschen oder Bearbeiten von Standorten auf einer Smart Map.
Machen Sie Bereiche in Shapefiles sichtbarer (Smart Map)
Dieses Thema ist nur relevant, wenn Sie Shapefiles mit Polygonen verwenden.
Wenn Sie ein Shapefile auf Ihrer Smart Map verwenden möchten, das aus Polygonen in unmittelbarer Nähe besteht, müssen Sie eventuell die einzelnen Polygone voneinander unterscheiden. Sie tun das, indem Sie die Deckkraft der Farbe verringern, die Sie für das Shapefile auswählen. Die Grenzen der Polygone werden herausstechen.
Schritte:
- Folgen Sie den Schritten, die in Hinzufügen benutzerdefinierter Overlays auf eine Smart Map.
-
Wenn Sie die Farbe auswählen, ziehen Sie den Schieberegler Deckkraft nach links, bis Sie mit der Transparenz zufrieden sind.

- Klicken Sie auf Speichern.
Passen Sie die Position, Größe oder Ausrichtung eines benutzerdefinierten Overlays an
Sie können ein Overlay an einen anderen Ort auf der Karte bewegen, um es zu vergrößern, zu verkleinern und zu drehen. Dies ist beispielsweise sinnvoll, wenn Ihr Overlay nicht georeferenziert ist oder das Overlay ist georeferenziert, sich aber aus irgendeinem Grund nicht exakt mit dem geografischen Hintergrund ausrichten lässt.
Schritte:
- Wählen Sie die Ansicht mit der Smart Map aus und klicken Sie dann auf Setup.
- Klicken Sie mit der rechten Maustaste auf das Overlay und wählen Sie Position bearbeiten.
- So Ändern Sie die Größe zu ändern oder drehen es:
- Um Overlay zu bewegen, klicken und ziehen Sie das Overlay.
- Um die Änderung zu speichern, klicken Sie auf Speichern.
Hinzufügen, Löschen oder Bearbeiten von Kameras auf einer Smart Map
Sie können Ihrer Smart Map Kameras an ihren tatsächlichen Standorten in Ihrer Umgebung hinzufügen. Dies gibt Ihnen einen guten Überblick über Ihr Überwachungssystem und hilft Ihnen, auf eine bestimmte Situation zu reagieren. Wenn Sie beispielsweise einer verdächtigen Person bei einem laufenden Vorfall folgen möchten, können Sie die Kameras auf der Karte anklicken, um die entsprechenden Aufnahmen zu betrachten.
Nachdem Sie einer Smart Map eine Kamera hinzugefügt haben, können Sie das Sichtfeld der Kamera über das Kamerasymbol anpassen, sodass es das Sichtfeld der aktuellen Kamera darstellt. Auf diese Weise lässt sich leicht eine Kamera finden, die einen bestimmten Bereich abdeckt. Zudem können Sie ein Symbol für die Kamera auf der Karte auswählen, sodass Sie leichter die Art der Kamera auf der Karte identifizieren können.
Hinzufügen von Kameras auf Smart Maps
Wenn die Geokoordinaten der Kamera in Management Client von Ihrem Systemadministrator angegeben wurden, wird diese auf der Smart Map automatisch positioniert, wenn Sie sie hinzufügen. Wenn nicht, müssen Sie es in seiner exakten geografischen Lage positionieren.
- Wählen Sie die Ansicht mit der Smart Map aus und klicken Sie dann auf Setup.
- So fügen Sie eine Kamera oder eine Gruppe von Kameras hinzu:
Es ist sinnvoll, den Standort auf der Karte zu vergrößern, bevor die Kamera hinzugefügt wird. Auf diese Weise lässt sich die Kamera leichter akkurat positionieren.
- Erweitern Sie den Bereich Systemübersicht, suchen Sie die Kamera oder Kameragruppe und ziehen Sie sie dann auf den Punkt auf der Smart Map, an der sie angezeigt werden soll. Sie können die Kameras danach durch Ziehen erneut positionieren
- Wählen Sie auf der Werkzeugleiste Smart Map
 Gerät hinzufügen >
Gerät hinzufügen >  Kamera hinzufügen, und wählen Sie dann eine Kamera aus. Ziehen Sie die Kamera auf die Smart Map
Kamera hinzufügen, und wählen Sie dann eine Kamera aus. Ziehen Sie die Kamera auf die Smart Map
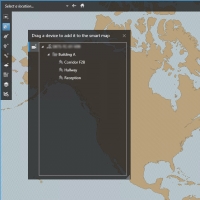
- Um die Änderung zu speichern und den Setup-Modus zu verlassen, klicken Sie auf Einrichtung.
Ändern Sie das Sichtfeld und die Richtung der Kamera
Sobald die Kamera der Smart Map hinzugefügt wurde, können Sie das Sichtfeld und die Richtung ändern, indem Sie das Kamerasymbol anpassen.
Wenn Sie auf der Karte herausgezoomt haben, müssen Sie vielleicht reinzoomen, bis die Ansicht angezeigt wird.
- Wählen Sie die Ansicht mit der Smart Map aus, mit der Sie arbeiten möchten.
- Klicken Sie auf Setup, um das Kamerasymbol zu bearbeiten.
-
Klicken Sie auf das Kamerasymbol.

- Verwenden Sie den Dreh-Griff, um die Kamera in die richtige Richtung zeigen zu lassen.
- Zum Anpassen von Breite, Länge und Winkel des Sichtfelds, klicken und ziehen Sie die Griffe an der Vorderkante des Sichtfeldes.
- Um die Änderungen zu speichern, klicken Sie auf Einrichtung, um den Setup-Modus zu verlassen.
Wählen oder Ändern Sie das Kamerasymbols
Sie können ein Kamerasymbol wählen, das mit der Art der Kamera übereinstimmt, die Sie verwenden.
- Wählen Sie die Ansicht mit der Smart Map aus, mit der Sie arbeiten möchten.
-
Klicken Sie auf Setup und doppelklicken Sie dann auf das Kamerasymbol auf der Karte.
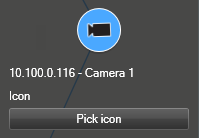
- Klicken Sie auf Symbol wählen und wählen Sie dann das Symbol für die Kamera.
- Klicken Sie nochmals auf Setup, um die Änderungen zu speichern.
Informationen zu Kameras anzeigen oder ausblenden
Sie können Kamerainformationen auf der Smart Map anzeigen oder ausblenden. Das ist zum Beispiel nützlich, wenn Sie die Menge der Inhalte auf Ihrer Karte erhöhen oder reduzieren wollen.
- Wählen Sie die Ansicht mit der Smart Map aus, mit der Sie arbeiten möchten.
- Klicken Sie auf
 Ebenen und benutzerdefinierte Overlays ein- oder ausblenden.
Ebenen und benutzerdefinierte Overlays ein- oder ausblenden. - Aktivieren oder deaktivieren Sie die Kontrollkästchen für die Informationen, die angezeigt oder ausgeblendet werden sollen.
Entfernen Sie die Kameras von der Smart Map
Sie können Kameras entfernen, z. B. wenn sie physisch entfernt oder irrtümlich hinzugefügt wurden. Wird eine Kamera entfernt, so werden auch die Positionsangaben der Kamera, z. B. die Geokoordinaten, ganz von Ihrem VMS-System gelöscht.
Diese Benutzerberechtigungen müssen in XProtect Management Client aktiviert werden:
- Bearbeiten von Smart Maps
- Bearbeiten von Kameras
Schritte:
- Gehen Sie auf Ihre Smart Map.
- Navigieren Sie zu den Kameras, die Sie entfernen möchten.
- Um die richtige Vergrößerung zu erhalten, verwenden Sie das Scrollrad Ihrer Maus, um auf die Kameras zu zoomen.
- Klicken Sie auf Setup, um in den Setup-Modus zu wechseln.
- Zum Entfernen einer einzelnen Kamera klicken Sie mit der rechten Maustaste und wählen Sie Kamera entfernen aus.
- Zum Entfernen von mehreren Kameras:
Klicken Sie in der Werkzeugleiste Smart Maps auf Mehrere Kameras auswählen.
- Klicken Sie und ziehen Sie bei gedrückter Maustaste, um mehrere Kameras auszuwählen, oder drücken Sie die Taste STRG und klicken Sie die Kameras einzeln an.
- Klicken Sie mit der rechten Maustaste auf die ausgewählten Kameras und wählen Sie Kamera entfernen.
- Klicken Sie erneut auf Einrichtung, um den Setup-Modus zu verlassen.
Sie können eine Kamera auch löschen, indem Sie sie auswählen und dann die Taste LÖSCHEN drücken.
Hinzufügen, Löschen oder Bearbeiten von Links auf einer Smart Map
Links auf einer Smart Map (Erklärung)
Sie können Links zu Standorten auf Ihrer Smart Map hinzufügen oder zur statischen Karten in XProtect Smart Client wechseln. Auf diese Weise können Sie schnell zu Standorten wechseln oder andere Kartentypen ohne das Ändern der Ansicht anzeigen. Sie können nicht mit einer anderen Smart Map verknüpfen. Für mehr Informationen, siehe Smart Map .
Links zeigen Standorte und Karten wie folgt an:
- Ein Link zu einem Standort zeigt den Standort in der aktuellen Ansicht an. Um an einen Standort zurückzukehren, den Sie zuvor betrachtet haben, klicken auf der Smart Map-Symbolleiste auf
 Zurück.
Zurück. - Ein Link zu einer Karte zeigt die Karte in einem beweglichen Fenster an. Auf diese Weise können Sie gleichzeitig auf beide Kartentypen zugreifen. Sie können die Karte betrachten und mit ihr interagieren, aber Sie können im beweglichen Fenster keine Änderungen, wie zum Beispiel das Hinzufügen von Kameras, vornehmen
Wenn Sie Links mit Farbcodes versehen oder die Links auf der Karte deutlicher hervorheben möchten, können Sie eine Farbe für den Link festlegen. Standardmäßig sind Links auf der Smart Map in Blau und Links zu Legacy-Karten in Rot dargestellt. Wenn Sie eine andere Farbe verwenden, ist es sinnvoll, für jeden Linktyp die gleiche Farbe zu verwenden. Dies kann beispielsweise das Unterscheiden von Links vereinfachen, wenn Sie Ebenen zum Filtern von Objekten auf der Karte verwenden.
Fügen Sie einen Link einem Smart map Standort oder Karte hinzu
Wenn Sie Links zu Ihrer Smart Map hinzufügen, können Sie schnell Orte aufrufen oder eine andere Art von Karte anzeigen, ohne in eine andere Ansicht zu wechseln.
Schritte:
- Wählen Sie die Ansicht mit der Smart Map aus und klicken Sie dann auf Setup.
- Wechseln Sie zu dem Punkt auf der Karte, an dem Sie einen Link hinzufügen möchten.
- Klicken Sie in der Karten-Symbolleiste auf
 Einen Link hinzufügen und klicken Sie dann auf den Punkt auf der Karte, wo der Link platziert werden soll.
Einen Link hinzufügen und klicken Sie dann auf den Punkt auf der Karte, wo der Link platziert werden soll. - Legen Sie fest, ob der Link auf einen Standort der Smart Map oder einer Karte verweisen soll, und klicken Sie dann auf Hinzufügen.
-
Geben Sie einen Namen für den Link ein.
Sie können die Titel des Links auf der Smart Map anzeigen lassen, wenn Sie Symbol und Text als Anzeigestil wählen. In der Regel geben Titel an, wohin der Link führt.
- Wählen Sie im Feld Ziel die Karte oder den Speicherort, auf das/den der Link verweist.
- Im Feld Anzeigestil legen Sie fest, ob der Titel und das Symbol des Links oder nur das Linksymbol auf der Karte angezeigt werden soll.
- Optional: Klicken Sie auf Farbe, um eine Farbe für Ihren Link festzulegen.
Bearbeiten oder Löschen von Links auf einer Smart Map
Sobald Sie einen Link auf Ihrer Smart Map hinzugefügt haben, können Sie ihn bearbeiten oder löschen.
Schritte:
- Klicken Sie auf Setup, um in den Setup-Modus zu wechseln.
- Um den Link zu bearbeiten, klicken Sie mit der rechten Maustaste auf den Link und wählen Link bearbeiten.
- Um den Link zu löschen, führen Sie einen der folgenden Schritte aus:
- Klicken Sie mit der rechten Maustaste auf den Link und wählen Sie Link löschen
- Wählen Sie die Kamera aus und drücken Sie LÖSCHEN
Hinzufügen, Löschen oder Bearbeiten von Standorten auf einer Smart Map
Standorte auf einer Smart Map (Erklärung)
Sie können an den für Sie interessanten Punkten einer Smart Map Standorte erstellen. Sie können zum Beispiel Standorte für Ihr Heimbüro und Zweigstellen erstellen. Standorte bieten Ihnen nicht nur ein vollständiges Bild Ihrer Umgebung, sondern sind auch hilfreich beim Navigieren auf der Smart Map.
Beim Hinzufügen eines benutzerdefinierten Overlays fügt XProtect Smart Client einen Ort mit dem gleichen Namen wie der des Overlays hinzu. Dies macht es z. B. einfacher auf der Smart Map zum Overlay zu wechseln, wenn Sie heraus gezoomt haben. Allerdings sind der Ort und das Overlay nicht miteinander verknüpft. Sie können beispielsweise den Ort löschen oder umbenennen, ohne das Overlay zu ändern und umgekehrt. Für mehr Informationen, siehe Hinzufügen, Löschen oder Bearbeiten von benutzerdefinierten Overlays.
Heimatort für Smart Map (Erklärung)
Heimatort sind spezifisch für das Ansichtselement, in dem sie eingestellt sind. Sie können verschiedene Standorte in verschiedenen Ansichtselementen haben. Wenn ein Heimatort nicht für ein Ansichtselement angegeben ist, wird im Ansichtselement die gesamte Welt angezeigt, unabhängig von der Art des Hintergrunds, den Sie verwenden. Dies ist auch der Fall, wenn Sie den Heimatort löschen.
Beim Arbeiten mit der Smart Map können Sie auf  Home klicken, um zum Ausgangsort zurückzukehren. Das ist vergleichbar mit dem Zurücksetzen der Smart Map in der Ansicht. Sie kehren zur Standardeinstellung für das Ansichtselement zurück und das System löscht den Verlauf Ihrer besuchten Standorte.
Home klicken, um zum Ausgangsort zurückzukehren. Das ist vergleichbar mit dem Zurücksetzen der Smart Map in der Ansicht. Sie kehren zur Standardeinstellung für das Ansichtselement zurück und das System löscht den Verlauf Ihrer besuchten Standorte.
Die Auswahl eines neuen Heimstandorts betrifft alle, die das Ansichtselement verwenden. Wenn jemand anderes einen anderen Heimatstandort gewählt hat, ändern Sie seine Einstellungen.
Einen Standort einer Smart Map hinzufügen
Um die Orte zu verfolgen, die für Sie interessant sind, können Sie Orte hinzufügen, mit denen Sie schnell zu diesen Orten auf der Smart Map navigieren können.
Schritte:
- Wählen Sie die Ansicht mit der Smart Map aus und klicken Sie auf Setup.
- Wechseln Sie durch Schwenken und Heranzoomen zu dem Punkt auf der Smart Map, an dem Sie einen Standort hinzufügen möchten.
- Klicken Sie in der Symbolleiste auf
 Einen Standort hinzufügen und klicken Sie dann auf den Punkt auf der Smart Map.
Einen Standort hinzufügen und klicken Sie dann auf den Punkt auf der Smart Map. - Geben Sie einen Namen für den Standort ein und fügen Sie folgende optionale Angaben hinzu:
- Legen Sie eine Zoomstufe fest, die verwendet wird, wenn jemand zu dem Standort auf der Smart Map wechselt
- Wählen Sie eine Farbe für das Standortsymbol aus. Die Farbcodierung von Standorten ist beispielsweise beim Unterscheiden von Standorttypen nützlich. Diese Farbcodes könnten auf der Funktion oder dem Standort dieses Typs basieren oder die Priorität für den Standort angeben
- Optional: Legen Sie den Standort als Ihren Heimstandort fest. Die Smart Map zentriert sich auf diesen Standort und wendet die eingestellte Standard-Zoomstufe an, wenn Sie auf
 Home klicken.
Home klicken.
Standort auf einer Smart Map bearbeiten oder löschen
Sobald Sie Standorte auf Ihrer Smart Map hinzugefügt haben, können Sie sie löschen oder die Einstellungen bearbeiten, z. B. das Löschen des Heimartortes.
Schritte:
- Klicken Sie auf Setup, um in den Setup-Modus zu wechseln.
- Um einen Standort zu bearbeiten, klicken Sie mit der rechten Maustaste auf den Ort und wählen Sie Ort bearbeiten.
- Um einen Standort zu löschen, führen Sie einen der folgenden Schritte aus:
- Klicken Sie mit der rechten Maustaste auf den Ort und wählen Sie Ort löschen
- Wählen Sie den Ort aus und drücken Sie LÖSCHEN
Verknüpfungen zwischen Standorten (Erklärung)
Sie können beispielsweise eine Route für einen Wachrundgang erstellen, indem Sie eine Reihe von Links zwischen Standorten erstellen. Erstellen Sie einen Link, der von Standort A zu Standort B führt und einen Link von Standort B zu Standort C und so weiter. Weitere Informationen finden Sie unter Hinzufügen, Löschen oder Bearbeiten von Links auf einer Smart Map.
Hinzufügen, Löschen oder Bearbeiten von Gebäuden auf einer Smart Map
Gebäude auf einer Smart Map (Erklärung)
Gebäude auf der Smart Map![]() Eine Kartenfunktion, die ein geografisches Informationssystem zur Visualisierung von Kameras, Strukturen und topographischen Elementen eines Überwachungssystems mit geografisch präzisen, realistischen Bildern nutzt. Karten, die Elemente dieser Funktionen nutzen, werden als Smart Maps bezeichnet. werden als Polygone mit vier Kanten dargestellt. Sobald Sie es hinzugefügt haben, können Sie die Abmessungen, Winkel und Größe an die tatsächliche Form und Position des Gebäudes anpassen.
Eine Kartenfunktion, die ein geografisches Informationssystem zur Visualisierung von Kameras, Strukturen und topographischen Elementen eines Überwachungssystems mit geografisch präzisen, realistischen Bildern nutzt. Karten, die Elemente dieser Funktionen nutzen, werden als Smart Maps bezeichnet. werden als Polygone mit vier Kanten dargestellt. Sobald Sie es hinzugefügt haben, können Sie die Abmessungen, Winkel und Größe an die tatsächliche Form und Position des Gebäudes anpassen.
Wenn das Gebäude ein mehrstöckiges Gebäude ist, können Sie anfangen, Ebenen hinzuzufügen und Kameras zu den einzelnen Ebenen hinzuzufügen. Dies ermöglicht Ihnen, die Kameras innerhalb des Gebäudes Ebene für Ebene zu navigieren.
Zur besseren Veranschaulichung des Innenbereiches einer Ebene können Sie Ebenen benutzerdefinierte Overlays hinzufügen, z. B. ein Bild, das einen Grundriss abbildet. Weitere Informationen finden Sie unter Grundrisse zu Ebenen hinzufügen (Smart Map).
Gebäuden wird automatisch ein Name gegeben, zum Beispiel Gebäude 4. Milestone empfiehlt, den Namen zu ändern. Dies erleichtert Ihnen die Unterscheidung zwischen verschiedenen Gebäuden.
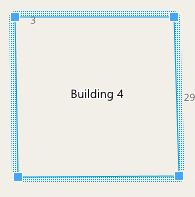
Gebäude der Smart Map hinzufügen
Anstatt Bilder oder Shape-Dateien zur Veranschaulichung von Gebäuden zu verwenden, können Sie einen Umriss eines Gebäudes hinzufügen. Anschließend können Sie die Abmessungen, Winkel und Größe ändern, um sie an die Form und Position des eigentlichen Gebäudes anzupassen.
Die Smart Map-Bearbeitung wurde auf Ihrem Smart Client Profil in Management Client aktiviert.
Schritte:
- Klicken Sie auf Setup, um in den Setup-Modus zu wechseln.
- Navigieren Sie zu dem Ort auf der Smart Map, wo Sie das Gebäude platzieren möchten.
- Klicken Sie auf
 und stellen Sie den Cursor an die entsprechende Position auf der Smart Map.
und stellen Sie den Cursor an die entsprechende Position auf der Smart Map. - Erneut klicken. Ein Rechteck wird zur Smart Map hinzugefügt. Wenn herausgezoomt, erhöht sich die Zoomstufe automatisch.
- Verwenden Sie ggf. die Eck-Identifikatoren, um die Form und Position des Gebäudes anzupassen.
- Klicken Sie erneut auf Einrichtung, um den Setup-Modus zu verlassen.
Gebäude auf Smart Map bearbeiten
Sobald ein Gebäude zur Smart Map hinzugefügt wurde, können Sie den Namen des Gebäudes ändern und die Position, die Größe, die Abmessungen und die Winkel anpassen. Sie können außerdem Ebenen hinzufügen, entfernen oder neu anordnen.
Die Smart Map-Bearbeitung wurde auf Ihrem Smart Client Profil in Management Client aktiviert.
Schritte:
- Navigieren Sie zu dem Gebäude auf Ihrer Smart Map. Zoomen Sie heran falls notwendig.
- Klicken Sie auf Setup, um in den Setup-Modus zu wechseln.
-
Klicken Sie irgendwo innerhalb des Gebäudes. Eine blaukantige Umrandung weist darauf hin, dass Sie das Gebäude bearbeiten können.
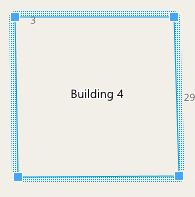
- Um das Gebäude umzubenennen, gehen Sie zum oberen Rand des rechten Fensters und klicken auf
 . Ändern Sie den Namen und klicken auf
. Ändern Sie den Namen und klicken auf  . Zum Abbrechen drücken Sie Esc.
. Zum Abbrechen drücken Sie Esc. - Um die Ecken anzupassen, klicken und ziehen Sie sie an eine neue Position.
- Zum Hinzufügen oder Entfernen von Ebenen, siehe Hinzufügen oder Entfernen von Ebenen aus Gebäuden (Smart Map).
- Klicken Sie erneut auf Einrichtung, um den Setup-Modus zu verlassen.
Gebäude auf Smart Map löschen
Wenn ein Gebäude nicht mehr benötigt wird, können Sie es löschen. Das nächste Mal, wenn jemand sich bei XProtect Smart Client anmeldet oder neu lädt, ist das Gebäude nicht mehr vorhanden.
Die Smart Map-Bearbeitung wurde auf Ihrem Smart Client Profil in XProtect Management Client aktiviert.
Schritte:
- Öffnen Sie Smart Map.
- Klicken Sie auf Setup, um in den Setup-Modus zu wechseln.
- Gehen Sie wie folgt vor:
- Klicken Sie mit der rechten Maustaste auf das Gebäude und wählen Sie Löschen
- Wählen Sie das Gebäude aus und drücken Sie die Taste LÖSCHEN auf Ihrer Tastatur
Eine alternative Methode zum Löschen eines Gebäudes: Scrollen Sie unter  Standardeinstellungen verwalten bis zum Abschnitt Gebäude, bewegen Sie den Mauszeiger über das Gebäude, klicken Sie auf Löschen und dann auf Speichern.
Standardeinstellungen verwalten bis zum Abschnitt Gebäude, bewegen Sie den Mauszeiger über das Gebäude, klicken Sie auf Löschen und dann auf Speichern.
Ebenen und Kameras in Gebäuden verwalten (Smart Map)
Kameras und Ebenen in Gebäuden (Erklärung)
Wenn Sie einem Gebäude eine Kamera hinzufügen, wird dieser Kamera standardmäßig die Standardstufe zugewiesen, sofern eine angegeben wurde. Andernfalls wird die Kamera der ersten Ebene zugewiesen. Sie können dies jedoch ändern und die Kamera einer anderen Ebene oder mehreren Ebenen gleichzeitig zuordnen.
Weitere Fakten:
- Wenn keine Ebenen ausgewählt sind, ist die Kamera auf allen Ebenen sichtbar
- Wenn Sie ein Gebäude über einer bereits positionierten Kamera hinzufügen, wird die Kamera standardmäßig allen Ebenen zugeordnet
- Wenn Sie die Grenzen eines Gebäudes erweitern, sodass es eine bereits positionierte Kamera abdeckt, wird die Kamera nur der ausgewählten Ebene zugeordnet
Wenn Sie die Grenzen des Gebäudes so ändern, dass es die Kamera nicht mehr abdeckt, ist die Kamera nicht mehr mit dem Gebäude verbunden.
Grundrisse und Kameras in Gebäuden (Erklärung)
Um den Innenraum der Ebenen in einem Gebäude besser zu visualisieren, können Sie Grundrisse als benutzerdefinierte Overlays hinzufügen. Mit einem zugefügten Grundriss ist es einfacher, die Kamera präzise zu positionieren. Weitere Informationen finden Sie unter Grundrisse zu Ebenen hinzufügen (Smart Map).
Die Kameras, die Sie positionieren, sind mit Ebenen verknüpft, nicht mit benutzerdefinierten Overlays. Wenn Sie eine Ebene innerhalb eines Gebäudes mit Kameras und einem benutzerdefinierten Overlay löschen, verbleiben die Kameras in ihrer geografischen Position, sind jedoch nicht mehr mit der Ebene verknüpft. Das benutzerdefinierte Overlay wird jedoch zusammen mit dem Level gelöscht.
Wenn Sie eine Ebene neu anordnen, bleiben sowohl die Kameras als auch das benutzerdefinierte Overlay auf dieser Ebene. Die Kameras behalten ihre geographische Position bei.
Hinzufügen oder Entfernen von Ebenen aus Gebäuden (Smart Map)
Nachdem Sie Ihrer Smart Map ein Gebäude hinzugefügt haben, können Sie beliebig viele Ebenen hinzufügen. Die erste Ebene erhält die Nummer 1, die nächste 2 und so weiter. Anschließend können Sie die einzelnen Ebenen umbenennen und neu anordnen.
Die Smart Map-Bearbeitung wurde auf Ihrem Smart Client Profil in Management Client aktiviert.
Schritte:
- Navigieren Sie zu dem Gebäude auf Ihrer Smart Map. Zoomen Sie heran falls notwendig.
- Wählen Sie das Gebäude aus. Ein Fenster erscheint auf der rechten Seite.
- Klicken Sie auf die Taste Einrichtung, um in den Setup-Modus zu wechseln.
- Klicken Sie auf Ebene hinzufügen
 .
. - Um den Namen der Ebene zu ändern:
- Klicken Sie auf die Punkte
 und wählen Umbenennen aus.
und wählen Umbenennen aus. - Neuen Namen eingeben.
- Klicken Sie auf die Punkte
- Um eine Ebene zu löschen, klicken Sie auf die Punkte
 und wählen Löschen. Kameras auf dieser Ebene bleiben in ihrer geografischen Position, sind aber nicht mehr mit der Ebene verbunden.
und wählen Löschen. Kameras auf dieser Ebene bleiben in ihrer geografischen Position, sind aber nicht mehr mit der Ebene verbunden. - Klicken Sie auf Einrichten, um den Setup-Modus zu verlassen.
Ändern der Reihenfolge der Ebenen in Gebäuden (Smart Map)
Die Smart Map-Bearbeitung wurde auf Ihrem Smart Client Profil in Management Client aktiviert.
Schritte:
- Navigieren Sie zu dem Gebäude auf Ihrer Smart Map. Zoomen Sie heran falls notwendig.
- Wählen Sie das Gebäude aus. Ein Fenster erscheint auf der rechten Seite, welches Ihnen die Gebäudeebenen anzeigt.
- Klicken Sie auf Setup, um in den Setup-Modus zu wechseln.
- Klicken und ziehen Sie den gepunkteten Bereich
 in die korrekte Position. Alle zugehörigen Kameras und benutzerdefinierten Overlays bleiben auf der Ebene.
in die korrekte Position. Alle zugehörigen Kameras und benutzerdefinierten Overlays bleiben auf der Ebene. - Klicken Sie erneut auf Einrichtung, um den Setup-Modus zu verlassen.
Standardstufe für Gebäude festlegen (Smart Map)
Wenn eine bestimmte Ebene in einem Gebäude zutreffender ist als andere, z. B. das Erdgeschoss, können Sie diese Ebene als Standardstufe festlegen. Wenn Sie Ihre Smart Map öffnen und zum Gebäude gehen, wird automatisch die Standardstufe ausgewählt.
Wenn Sie vom Gebäude weg und zurück navigieren, bringt Sie XProtect Smart Client auf die Ebene, auf der Sie zuvor waren.
Die Smart Map-Bearbeitung wurde auf Ihrem Smart Client Profil in Management Client aktiviert.
Schritte:
- Navigieren Sie zu dem Gebäude auf Ihrer Smart Map. Zoomen Sie heran falls notwendig.
- Wählen Sie das Gebäude aus. Ein Fenster erscheint auf der rechten Seite, welches Ihnen die Gebäudeebenen anzeigt. Die Standardstufe ist hervorgehoben.
- Klicken Sie auf Setup, um in den Setup-Modus zu wechseln. Beachten Sie das Sternchen
 . Es zeigt an, wo die aktuelle Standardstufe ist.
. Es zeigt an, wo die aktuelle Standardstufe ist. - Klicken Sie auf der Ebene, die Sie als Standardstufe festlegen möchten, auf die Punkte
 .
. - Wählen Sie Als Standard einstellen.
- Klicken Sie erneut auf Einrichtung, um den Setup-Modus zu verlassen.
Grundrisse zu Ebenen hinzufügen (Smart Map)
Sie können benutzerdefinierte Overlays, wie zum Beispiel Grundrisse, zu den Ebenes in Ihrem Gebäude hinzufügen, um den Innenbereich einer Ebene des Gebäudes besser zu veranschaulichen. Während Sie durch die Ebenen navigieren, werden automatisch die zugehörigen Grundrisse angezeigt.
Die Smart Map-Bearbeitung wurde auf Ihrem Smart Client Profil in Management Client aktiviert.
Schritte:
- Navigieren Sie zu dem Gebäude auf Ihrer Smart Map. Zoomen Sie heran falls notwendig.
- Wählen Sie das Gebäude aus. Ein Fenster erscheint auf der rechten Seite, welches Ihnen die Gebäudeebenen anzeigt.
- Klicken Sie auf Setup, um in den Setup-Modus zu wechseln.
- Wählen Sie die Ebene, auf der Sie das benutzerdefinierte Overlay hinzufügen möchten.
- Klicken Sie in der oberen linken Ecke auf
 Benutzerdefiniertes Overlay hinzufügen und anschließend auf eine beliebige Stelle innerhalb des Gebäudeumrisses. Ein Fenster wird angezeigt.
Benutzerdefiniertes Overlay hinzufügen und anschließend auf eine beliebige Stelle innerhalb des Gebäudeumrisses. Ein Fenster wird angezeigt. - Wählen Sie den Typ des benutzerdefinierten Overlays. Für mehr Informationen, siehe Benutzerdefinierte Overlays (Erklärung).
-
Wählen Sie den Ort auf Ihrem Computer aus, auf dem die Datei gespeichert ist, und klicken Sie auf Fortfahren. Das benutzerdefinierte Overlay wird als blauer Umriss angezeigt.
- Ziehen Sie es auf den Umriss des Gebäudes, und verwenden Sie den Drehpunkt und die Eckpunkte, um das benutzerdefinierte Overlay zu drehen und neu zu positionieren.
- Klicken Sie oben in der Leiste auf Speichen.
- Klicken Sie erneut auf Einrichtung, um den Setup-Modus zu verlassen.
Grundrisse auf Ebenen löschen (Smart Map)
Falls sich ein Grundriss auf einer Ebene innerhalb eines Gebäudes geändert hat, müssen Sie ggf. das benutzerdefinierte Overlay ersetzen, das den Grundriss darstellt. Milestone empfiehlt Ihnen, den alten Grundriss zu löschen, bevor Sie einen neuen hinzufügen.
Die Smart Map-Bearbeitung wurde auf Ihrem Smart Client Profil in Management Client aktiviert.
Schritte:
- Navigieren Sie zu dem Gebäude auf Ihrer Smart Map. Zoomen Sie heran falls notwendig.
- Wählen Sie das Gebäude aus. Ein Fenster erscheint auf der rechten Seite, welches Ihnen die Gebäudeebenen anzeigt.
- Klicken Sie auf Setup, um in den Setup-Modus zu wechseln.
- Wählen Sie die Ebene, auf der sich das benutzerdefinierte Overlay befindet.
- Klicken Sie mit der rechten Maustaste irgendwo auf das benutzerdefinierte Overlay und wählen Sie Benutzerdefiniertes Overlay löschen.
- Klicken Sie erneut auf Einrichtung, um den Setup-Modus zu verlassen.
Um die Position oder Größe des Grundrisses zu bearbeiten, klicken Sie mit der rechten Maustaste auf das benutzerdefinierte Overlay und wählen Sie Position bearbeiten. Jetzt können Sie das benutzerdefinierte Overlay verschieben, drehen oder dessen Größe ändern.
Hinzufügen von Kameras (auf einer Smart Map)
Nachdem Sie ein Gebäude erstellt und Ebenen hinzugefügt haben, können Sie die Kameras hinzufügen. Wenn eine Standardstufe angegeben wurde, sind die Kameras damit verbunden. Andenfalls sind die Kameras der ersten Ebene zugeordnet. Sie können dies ändern und die Kamera mit beliebigen Ebenen im Gebäude verknüpfen.
Die Smart Map-Bearbeitung wurde auf Ihrem Smart Client Profil in Management Client aktiviert.
Schritte:
- Navigieren Sie zu dem Gebäude auf Ihrer Smart Map. Zoomen Sie heran falls notwendig.
- Klicken Sie auf Setup, um in den Setup-Modus zu wechseln.
- Klicken Sie auf
 Hinzufügen einer Kamera.
Hinzufügen einer Kamera. - Klicken Sie erneut auf den Ort, an dem Sie die Kamera platzieren möchten. Ein Dialog wird angezeigt.
- Wählen Sie die benötigte Kamera aus und klicken Sie auf OK. Wiederholen Sie die Schritte 3-5 für jede Kamera, die Sie hinzufügen möchten.
- Um eine Kamera einer oder mehreren Ebenen zuzuordnen, klicken Sie mit der rechten Maustaste auf die Kamera und wählen Sie die gewünschten Ebenen aus.
- Klicken Sie erneut auf Einrichtung, um den Setup-Modus zu verlassen.
Wenn keine Ebenen ausgewählt sind, ist die Kamera auf allen Ebenen sichtbar.