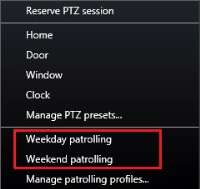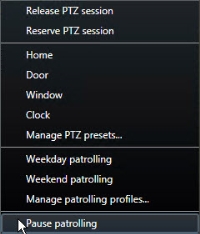PTZ- und Fisheye-Objektive
PTZ![]() Pan/Tilt/Zoom (Schwenken/Neigen/Zoomen). Ein sehr flexibler Typ von Kamera mit umfassenden Bewegungsoptionen. und Fischaugen
Pan/Tilt/Zoom (Schwenken/Neigen/Zoomen). Ein sehr flexibler Typ von Kamera mit umfassenden Bewegungsoptionen. und Fischaugen![]() Eine Linse, mit der 360°-Panoramabilder erstellt und angezeigt werden können.-Linsen werden im gleichen Abschnitt beschrieben, weil sie sind eng miteinander verwandt sind.
Eine Linse, mit der 360°-Panoramabilder erstellt und angezeigt werden können.-Linsen werden im gleichen Abschnitt beschrieben, weil sie sind eng miteinander verwandt sind.
Fischaugen-Linsen-Bilder (Erklärung)
Wenn Ihre Ansichten Fischaugen-Kameras oder -Linsen enthalten, können Sie Fischaugen-Kamerabilder entweder durch Klicken auf den Mauszeiger-Pfeil (den virtuellen Joystick) oder auf die PTZ![]() Pan/Tilt/Zoom (Schwenken/Neigen/Zoomen). Ein sehr flexibler Typ von Kamera mit umfassenden Bewegungsoptionen.-Navigationsschaltflächen, die im Bild eingeblendet werden, navigieren (einige Fischaugen-Kameraausführungen verfügen über ihre eigenen Zoomschaltflächen). Mit der mittleren PTZ-Navigationsschaltfläche können Sie die Kamera schnell in ihre Standardposition bewegen.
Pan/Tilt/Zoom (Schwenken/Neigen/Zoomen). Ein sehr flexibler Typ von Kamera mit umfassenden Bewegungsoptionen.-Navigationsschaltflächen, die im Bild eingeblendet werden, navigieren (einige Fischaugen-Kameraausführungen verfügen über ihre eigenen Zoomschaltflächen). Mit der mittleren PTZ-Navigationsschaltfläche können Sie die Kamera schnell in ihre Standardposition bewegen.
Mit der Plus- und der Minus-Taste vergrößern und verkleinern Sie. Wenn Ihre Maus über ein Mausrad verfügt, können Sie die Vergrößerungsstufe auch mit dem Mausrad steuern. Klicken Sie auf das Mausrad oder die mittlere Maustaste, um zur Standardansicht zurückzukehren.
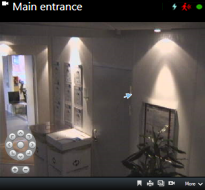

Bei einzelnen Mäusen ist das Mausrad möglicherweise für besondere Funktionen reserviert. In diesem Fall kann das Mausrad eventuell nicht für die Zoomfunktion verwendet werden. Entsprechende Informationen finden Sie im Konfigurationshandbuch für die Maus.
Sie können zur Navigation von Bildern, die mit Fischaugen-Objektiven aufgenommen wurden, keine Voreinstellungen verwenden (siehe Kameras an vordefinierte PTZ-Positionen bringen), Sie können jedoch eine bevorzugte Position abspeichern.
Eine bevorzugte Fischaugen-Linsen-Position definieren
Sie können nur Positionen für Fischaugen-Kameras speichern.
- Navigieren Sie zu der Position im Fischaugen-Linsenbild, die Sie speichern wollen.
- Klicken Sie in auf der Kamera-Symbolleiste auf Mehr > Fischaugen-Linsenpositionen speichern, um die Position zu speichern.

- Wenn Sie zur Fischaugen-Linsenposition zurückkehren möchten, klicken Sie auf der Kamera-Symbolleiste auf Mehr > Fischaugen-Linsenpositionen laden.
PTZ und Fischaugen-Linsenbilder (Erklärung)
Die Verwendung von Fischaugen-Kameras wird nicht von allen Überwachungssystemen unterstützt. Außerdem werden einige Fischaugen-Kameras nicht von der 64-Bit-Version von Microsoft Windows unterstützt.
Je nach Ihren Benutzerberechtigungen ist der Zugriff auf die Pan/Tilt/Zoom-Steuerung (PTZ) für einige Kameras möglicherweise eingeschränkt. Die PTZ-Funktionen können bei der Herstellung einer Verbindung zu bestimmten Überwachungssystemen eingeschränkt sein.
PTZ-Bilder (Erklärung)
Wenn Ihre Ansichten (einschließlich denen in einem Karussell![]() Eine besondere Position, um Video von mehreren Kameras einzeln nacheinander in einer XProtect Smart Client-Ansicht anzuzeigen.oder einer Kartenvorschau) PTZ-Kamerabilder enthalten, können Sie die PTZ-Kameras mithilfe der Overlay-Schaltflächen zur PTZ-Navigation steuern.
Eine besondere Position, um Video von mehreren Kameras einzeln nacheinander in einer XProtect Smart Client-Ansicht anzuzeigen.oder einer Kartenvorschau) PTZ-Kamerabilder enthalten, können Sie die PTZ-Kameras mithilfe der Overlay-Schaltflächen zur PTZ-Navigation steuern.
Im Setup-Modus können Sie im Fensterbereich Eigenschaften den PTZ-Klickmodus für das Ansichtselement festlegen. Sie können zwischen „Zentrieren durch Klicken“ und „Virtueller Joystick“ wählen. Zentrieren durch Klicken ist der Standardmodus, wenn Sie mit der Anwendung von XProtect Smart Client beginnen. Sie können die Standardauswahl in XProtect Smart Client Einstellungen (siehe Das Fenster "Einstellungen").
Die meisten PTZ-Kameras unterstützen die Steuerung per Joystick und Point-and-Click. Sie können die Joysticksteuerung individuell anpassen (s. Joystickeinstellungen).
Sie können die meisten PTZ-Kameras auch ganz einfach durch Zeigen an und Klicken auf eine Stelle in den Kamerabildern steuern. Wenn Sie mit der Maus auf Bilder von einer PTZ-Kamera zeigen und der Mauszeiger als Fadenkreuz dargestellt wird, unterstützt die Kamera die Steuerung per Point-and-Click.

Fadenkreuz zeigt Point-and-Click-Steuerung an. Bei einigen Kameras kann das Fadenkreuz anders dargestellt sein.
Einige Kameras wird das Fadenkreuz in einem Quadrat angezeigt. Wenn dies der Fall ist, können Sie einen Bereich vergrößern, indem Sie durch Ziehen mit der Maus ein Quadrat um den zu vergrößernden Bildbereich ziehen. Für solche Kameras wird die Zoomstufe gesteuert, indem Sie die UMSCHALTTASTE gedrückt halten und gleichzeitig die Maus nach oben oder unten bewegen. Hierdurch wird im Bild ein Schieberegler für die Zoomstufe angezeigt.
Kameras an vordefinierte PTZ-Positionen bringen
Um die PTZ-Kamera an die vordefinierte Position zu bewegen, wählen Sie ein PTZ-Preset![]() Kann verwendet werden, um die PTZ-Kamera automatisch an bestimmte Preset Positionen zu bewegen, wenn bestimmte Ereignisse auftreten, und zum Festlegen von PTZ-Wachrundgang-Profilen. aus der Liste der verfügbaren Positionen aus, die für die PTZ-Kamera definiert wurden.
Kann verwendet werden, um die PTZ-Kamera automatisch an bestimmte Preset Positionen zu bewegen, wenn bestimmte Ereignisse auftreten, und zum Festlegen von PTZ-Wachrundgang-Profilen. aus der Liste der verfügbaren Positionen aus, die für die PTZ-Kamera definiert wurden.
- Klicken Sie auf der Registerkarte Live auf das PTZ-Symbol
 in der Kamera-Symbolleiste, um das PTZ-Menü zu öffnen.
in der Kamera-Symbolleiste, um das PTZ-Menü zu öffnen. - Wählen Sie eine PTZ-Preset-Position in dem Menü aus, um die Kamera an die erforderliche Position zu verschieben. Das Symbol wird grün.
Wenn Sie die voreingestellte Position Home auswählen, bewegt sich die Kamera zur Standardposition.
Gesperrte PTZ-Voreinstellungen (Erklärung)
Abhängig von Ihrem Überwachungssystem (siehe Unterschiede zwischen den Überwachungssystemen) kann es vorkommen, dass eine PTZ-Voreinstellung gesperrt ist.
Ein Systemadministrator kann eine PTZ-Preset-Position sperren, damit sie nicht umbenannt, gelöscht oder von jemandem geändert werden kann. Der Systemadministrator entscheidet, ob eine PTZ-Preset-Position gesperrt oder entsperrt werden soll.
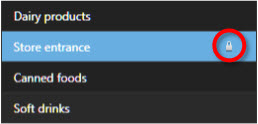
Starten, Stoppen oder Pausieren von PTZ-Wachrundgängen
Bei bestimmten XProtect VMS-Systemen können Sie einen Wachrundgang![]() Die automatische Bewegung einer PTZ-Kamera zwischen mehreren Preset Positionen. manuell starten und stoppen. Sie können einen laufenden Wachrundgang jederzeit pausieren.
Die automatische Bewegung einer PTZ-Kamera zwischen mehreren Preset Positionen. manuell starten und stoppen. Sie können einen laufenden Wachrundgang jederzeit pausieren.
PTZ-Wachrundgang anhalten
Eine PTZ-Kamera kann sich kontinuierlich und nach einem bestimmten Plan zwischen einer Reihe von PTZ-Voreinstellungen![]() Kann verwendet werden, um die PTZ-Kamera automatisch an bestimmte Preset Positionen zu bewegen, wenn bestimmte Ereignisse auftreten, und zum Festlegen von PTZ-Wachrundgang-Profilen. bewegen. Sie können eine kontinuierliche Systemüberwachung (Wachrundgang)
Kann verwendet werden, um die PTZ-Kamera automatisch an bestimmte Preset Positionen zu bewegen, wenn bestimmte Ereignisse auftreten, und zum Festlegen von PTZ-Wachrundgang-Profilen. bewegen. Sie können eine kontinuierliche Systemüberwachung (Wachrundgang)![]() Die automatische Bewegung einer PTZ-Kamera zwischen mehreren Preset Positionen. stoppen.
Die automatische Bewegung einer PTZ-Kamera zwischen mehreren Preset Positionen. stoppen.
Halten Sie die Systemüberwachung (Wachrundgang) nur an, wenn es dafür einen wichtigen Grund gibt. Normalerweise hat Ihr Systemadministrator den Wachrundgang gründlich geplant, um die Überwachungsanforderungen Ihrer Organisation zu erfüllen.
- Wählen Sie auf der Registerkarte Live die gewünschte Ansicht aus.
- Klicken Sie in der Symbolleiste „Kamera“ auf das PTZ-Symbol
 , um das PTZ-Menü zu öffnen.
, um das PTZ-Menü zu öffnen. - Wählen Sie PTZ-Wachrundgang anhalten aus, um den Wachrundgang manuell auszuführen.
- Um mit der Systemüberwachung (Wachrundgang) fortzufahren, wählen Sie den Befehl PTZ-Patrouille anhalten erneut aus.
Manueller Wachrundgang (Erklärung)
Abhängig von Ihrem Überwachungssystem (siehe Unterschiede zwischen den Überwachungssystemen) können Sie einen Wachrundgang manuell starten und stoppen![]() Die automatische Bewegung einer PTZ-Kamera zwischen mehreren Preset Positionen..
Die automatische Bewegung einer PTZ-Kamera zwischen mehreren Preset Positionen..
Sie wollen möglicherweise einen Wachrundgang manuell starten, wenn beispielsweise ein Bereich eines Raumes während des vom System durchgeführten Wachrundgangs nicht vollständig überwacht wird oder kein Wachrundgang vom System durchgeführt wird. Falls die Kamera gerade einen Wachrundgang ausführt, benötigen Sie eine höhere PTZ-Priorität als der den Wachrundgang ausführende Benutzer oder der regelbasierte Wachrundgang, um eine manuelle Wachrundgangsitzung starten zu können.
Wachrundgangprofile können von Ihrem Systemadministrator, anderen Benutzern oder von Ihnen erstellt werden, sofern Sie die notwendigen Benutzerberechtigungen dafür haben (siehe Patrouillenprofile (Konfiguration)).
Benutzer mit einer höheren PTZ-Priorität als Sie können die Kontrolle über die Kamera übernehmen, während Sie einen manuellen Wachrundgang ausführen. Wenn Sie die Sitzung wieder freigeben, kehrt das System wieder zu Ihrem manuellen Wachrundgang zurück.
Mit einer ausreichend hohen PTZ-Priorität können Sie einen von einem anderen Benutzer gestarteten manuellen Wachrundgang stoppen, indem Sie auf das Wachrundgangprofil klicken, den Wachrundgang anhalten (siehe Wachrundgang anhalten) oder einen anderen manuellen Wachrundgang starten. Sie können immer einen manuellen Wachrundgang stoppen, den Sie gestartet haben.
Starten und Beenden des manuellen Wachrundgangs
Nur bei bestimmten XProtect VMS-Systemen können Sie einen PTZ-Wachrundgang![]() Die automatische Bewegung einer PTZ-Kamera zwischen mehreren Preset Positionen. manuell starten und stoppen. Siehe Unterschiede zwischen den Überwachungssystemen.
Die automatische Bewegung einer PTZ-Kamera zwischen mehreren Preset Positionen. manuell starten und stoppen. Siehe Unterschiede zwischen den Überwachungssystemen.
Schritte:
- Wählen Sie in der Ansicht die PTZ-Kamera aus, mit der Sie den Wachrundgang starten wollen.
- Klicken Sie in der Symbolleiste „Kamera“ auf das PTZ-Symbol
 , um das PTZ-Menü zu öffnen.
, um das PTZ-Menü zu öffnen. - Unterhalb des Eintrags PTZ-Preset-Positionen verwalten finden Sie eine Liste der für diese Kamera konfigurierten Wachrundgangprofile.
Beispiel für eine PTZ-Menü
- Wählen Sie das zu startende Wachrundgangprofil aus.
Während das Wachrundgangprofil ausgeführt wird, wird allen Benutzern ein Häkchen
 vor dem Profil angezeigt. Das PTZ-Symbol wird für Sie grün und für alle anderen Benutzer rot angezeigt, damit sie sehen können, dass jemand anderes die Kamera steuert.
vor dem Profil angezeigt. Das PTZ-Symbol wird für Sie grün und für alle anderen Benutzer rot angezeigt, damit sie sehen können, dass jemand anderes die Kamera steuert. - Um den manuelle Wachrundgang zu stoppen, wählen Sie das Profil erneut aus.
Das System kehrt zum regulären Wachrundgang zurück oder die Kamera ist wieder für alle anderen Benutzer verfügbar.
-
Falls die Kamera verfügbar ist und Sie über die notwendigen PTZ-Berechtigungen verfügen, können Sie die Kontrolle über die Kamera übernehmen. Klicken Sie dazu auf das Video im Ansichtselement oder bewegen Sie den Joystick. Sie behalten die Kontrolle, bis Sie 15 Sekunden lang keine Bewegungen ausgeführt haben.
Die Zeitüberschreitung für die manuelle Kontrolle beträgt standardmäßig 15 Sekunden, Ihr Systemadministrator kann dies jedoch ändern.
- Falls Sie die Kamera für einen längeren Zeitraum steuern wollen, wählen Sie die Option Wachrundgang anhalten aus dem PTZ-Menü aus (siehe Wachrundgang anhalten).
Wachrundgang anhalten
Abhängig vom Überwachungssystem (siehe Unterschiede zwischen den Überwachungssystemen) können Sie einen Wachrundgang anhalten.
Falls Sie über die notwendige PTZ![]() Pan/Tilt/Zoom (Schwenken/Neigen/Zoomen). Ein sehr flexibler Typ von Kamera mit umfassenden Bewegungsoptionen.-Priorität verfügen, können Sie einen vom System oder manuell von einem anderen Benutzer gestarteten Wachrundgang anhalten. Sie können immer Ihren eigenen manuellen Wachrundgang anhalten. Dies kann hilfreich sein, wenn Sie eine längere Auszeit von der Steuerung der Kamera benötigen.
Pan/Tilt/Zoom (Schwenken/Neigen/Zoomen). Ein sehr flexibler Typ von Kamera mit umfassenden Bewegungsoptionen.-Priorität verfügen, können Sie einen vom System oder manuell von einem anderen Benutzer gestarteten Wachrundgang anhalten. Sie können immer Ihren eigenen manuellen Wachrundgang anhalten. Dies kann hilfreich sein, wenn Sie eine längere Auszeit von der Steuerung der Kamera benötigen.
- Wählen Sie in der Ansicht die PTZ-Kamera aus, für die Sie den Wachrundgang anhalten wollen.
- Klicken Sie in der Symbolleiste „Kamera“ auf das PTZ-Symbol
 , um das PTZ-Menü zu öffnen.
, um das PTZ-Menü zu öffnen. - Klicken Sie auf Wachrundgang anhalten.
Während der Wachrundgang angehalten wird, wird allen Benutzern ein Häkchen
 vor dem Menüpunkt Wachrundgang anhalten angezeigt. Das PTZ-Symbol wird für Sie grün und für alle anderen Benutzer rot angezeigt, damit sie sehen können, dass jemand anderes die Kamera steuert.
vor dem Menüpunkt Wachrundgang anhalten angezeigt. Das PTZ-Symbol wird für Sie grün und für alle anderen Benutzer rot angezeigt, damit sie sehen können, dass jemand anderes die Kamera steuert.Wenn Sie einen manuellen Wachrundgang starten, verlieren Sie die Sitzung „Wachrundgang anhalten“.
- Wählen Sie erneut auf Wachrundgang anhalten, um den Wachrundgang fortzusetzen.
Das System kehrt zum vorherigen Wachrundgang zurück oder die Kamera ist wieder für alle anderen Benutzer verfügbar.
Falls ein Benutzer mit einer niedrigeren PTZ-Priorität als Sie einen manuellen Wachrundgang gestartet hat (z. B. Wochentag), können Sie ihn anhalten und die Kontrolle der Kamera übernehmen:
- Klicken Sie auf Wachrundgang anhalten.
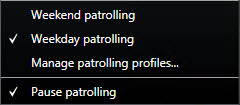
Wenn Sie den manuellen Wachrundgang eines anderen Benutzers angehalten haben, wird allen Benutzern ein Häkchen
 vor dem Menüpunkt Wachrundgang anhalten und dem Wachrundgangprofil angezeigt. Das PTZ-Symbol wird für Sie grün und für die anderen Benutzer rot angezeigt, damit sie sehen können, dass jemand anderes die Kamera steuert.
vor dem Menüpunkt Wachrundgang anhalten und dem Wachrundgangprofil angezeigt. Das PTZ-Symbol wird für Sie grün und für die anderen Benutzer rot angezeigt, damit sie sehen können, dass jemand anderes die Kamera steuert. - Wählen Sie erneut auf Wachrundgang anhalten, um den Wachrundgang fortzusetzen.
Das System kehrt zum manuellen Wachrundgang zurück, also in diesem Beispiel zu Wochentag.
Der Wachrundgang wird standardmäßig für 10 Minuten unterbrochen. Ihr Systemadministrator kann dies aber ändern.
Reservierte PTZ-Sitzungen (Erklärung)
Abhängig von Ihrem Überwachungssystem (siehe Unterschiede zwischen den Überwachungssystemen) können Sie PTZ![]() Pan/Tilt/Zoom (Schwenken/Neigen/Zoomen). Ein sehr flexibler Typ von Kamera mit umfassenden Bewegungsoptionen.-Sitzungen reservieren.
Pan/Tilt/Zoom (Schwenken/Neigen/Zoomen). Ein sehr flexibler Typ von Kamera mit umfassenden Bewegungsoptionen.-Sitzungen reservieren.
Administratoren mit Sicherheitsberechtigungen zum Ausführen einer reservierten PTZ-Sitzung können die PTZ-Kamera in diesem Modus ausführen. So wird verhindert, dass andere Benutzer die Kontrolle über die Kamera übernehmen. Bei einer reservierten PTZ-Sitzung wird das standardmäßige PTZ-Prioritätssystem ignoriert, um zu verhindern, dass Benutzer mit einer höheren PTZ-Priorität die Sitzung unterbrechen.
Sie können die Kamera in einer reservierten PTZ-Sitzung sowohl von XProtect Smart Client als auch von Management Client aus bedienen.
Das Reservieren einer PTZ-Sitzung kann hilfreich sein, wenn Sie dringende Aktualisierungen oder Wartungsarbeiten an einer PTZ-Kamera oder deren Voreinstellungen![]() Kann verwendet werden, um die PTZ-Kamera automatisch an bestimmte Preset Positionen zu bewegen, wenn bestimmte Ereignisse auftreten, und zum Festlegen von PTZ-Wachrundgang-Profilen. vornehmen müssen, ohne dabei von anderen Benutzern gestört zu werden.
Kann verwendet werden, um die PTZ-Kamera automatisch an bestimmte Preset Positionen zu bewegen, wenn bestimmte Ereignisse auftreten, und zum Festlegen von PTZ-Wachrundgang-Profilen. vornehmen müssen, ohne dabei von anderen Benutzern gestört zu werden.
Sie können eine PTZ-Sitzung nicht reservieren, wenn ein Benutzer mit einer höheren Priorität als die Ihre die Kamera steuert oder ein anderer Benutzer die Kamera bereits reserviert hat.
PTZ-Sitzungen reservieren
- Wählen Sie auf der Registerkarte Live das gewünschte Ansichtselement aus.
- Klicken Sie in der Symbolleiste „Kamera“ auf das PTZ-Symbol
 , um das PTZ-Menü zu öffnen.
, um das PTZ-Menü zu öffnen. - Wählen Sie PTZ-Sitzung reservieren aus. Falls Sie einen manuellen Wachrundgang
 Die automatische Bewegung einer PTZ-Kamera zwischen mehreren Preset Positionen. gestartet haben, wird dieser automatisch angehalten.
Die automatische Bewegung einer PTZ-Kamera zwischen mehreren Preset Positionen. gestartet haben, wird dieser automatisch angehalten.
Die PTZ-Kamera ist nun für Sie reserviert und der Timer zeigt die Restlaufzeit der Sitzung an.
Denken Sie daran, die Sitzung freizugeben, wenn Sie fertig sind. Die PTZ-Kamera bleibt so lange reserviert, bis die Zeit der aktuellen Sitzung abgelaufen ist.
PTZ-Sitzungen freigeben
Wenn Sie mit der Steuerung einer PTZ-![]() Pan/Tilt/Zoom (Schwenken/Neigen/Zoomen). Ein sehr flexibler Typ von Kamera mit umfassenden Bewegungsoptionen.Kamera fertig sind, können Sie die PTZ-Sitzung manuell freigeben, damit andere Benutzer mit einer niedrigeren Priorität die Kontrolle über die Kamera übernehmen können oder das System mit dem regulären Wachrundgang
Pan/Tilt/Zoom (Schwenken/Neigen/Zoomen). Ein sehr flexibler Typ von Kamera mit umfassenden Bewegungsoptionen.Kamera fertig sind, können Sie die PTZ-Sitzung manuell freigeben, damit andere Benutzer mit einer niedrigeren Priorität die Kontrolle über die Kamera übernehmen können oder das System mit dem regulären Wachrundgang ![]() Die automatische Bewegung einer PTZ-Kamera zwischen mehreren Preset Positionen.fortfahren kann. Andernfalls ist die Kamera erst nach Ablauf der Sitzungszeit verfügbar.
Die automatische Bewegung einer PTZ-Kamera zwischen mehreren Preset Positionen.fortfahren kann. Andernfalls ist die Kamera erst nach Ablauf der Sitzungszeit verfügbar.
- Klicken Sie in der Kamera-Symbolleiste für die PTZ-Kamera, die Sie steuern, auf das PTZ-Symbol
 , um das PTZ-Menü zu öffnen. (Die grüne Farbe zeigt an, dass Sie momentan die PTZ-Sitzung ausführen).
, um das PTZ-Menü zu öffnen. (Die grüne Farbe zeigt an, dass Sie momentan die PTZ-Sitzung ausführen). - Wählen Sie im Menü PTZ-Sitzung freigeben aus.
Die PTZ-Sitzung wird freigegeben und steht dann für andere Benutzer oder zum Ausführen des Systemwachrundgangs zur Verfügung. Dies wird durch ein graues PTZ-Symbol
 angezeigt.
angezeigt.
Virtueller Joystick und PTZ-Overlay-Schaltflächen (Erklärung)
Wenn Ihre Ansichten Fischaugen-Kameras oder Linsen oder PTZ-![]() Pan/Tilt/Zoom (Schwenken/Neigen/Zoomen). Ein sehr flexibler Typ von Kamera mit umfassenden Bewegungsoptionen.Geräte beinhalten (siehe PTZ und Fischaugen-Linsenbilder (Erklärung)), können Sie durch die Bilder navigieren, indem Sie entweder auf den Pfeil-Mauszeiger (den virtuellen Joystick) klicken oder die PTZ-Navigationstasten betätigen, die im Bild eingeblendet werden.
Pan/Tilt/Zoom (Schwenken/Neigen/Zoomen). Ein sehr flexibler Typ von Kamera mit umfassenden Bewegungsoptionen.Geräte beinhalten (siehe PTZ und Fischaugen-Linsenbilder (Erklärung)), können Sie durch die Bilder navigieren, indem Sie entweder auf den Pfeil-Mauszeiger (den virtuellen Joystick) klicken oder die PTZ-Navigationstasten betätigen, die im Bild eingeblendet werden.

Der virtuelle Joystick
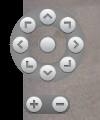
Die Einblendschaltfläche PTZ
Wenn Sie nicht wollen, dass die Kamera-Symbolleiste beim Bewegen der Maus über die Ansicht erscheint, drücken Sie auf die STRG-Taste und halten Sie sie gedrückt, während Sie die Maus bewegen.