Das Fenster "Einstellungen"
Im Fenster Einstellungen können Sie steuern, welche Funktionen und Elemente – beispielsweise die Sprachauswahl, die Joystick-Konfiguration und die Einrichtung von Tastenkombinationen – Sie auf den jeweiligen Registerkarten zu nutzen wünschen.
Öffnen Sie das Fenster Einstellungen aus der Anwendungssymbolleiste:
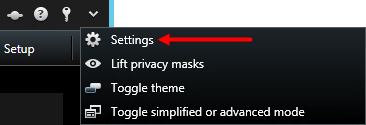
Anwendungseinstellungen
Mit den Anwendungseinstellungen können Sie das allgemeinen Verhalten und das Aussehen von XProtect Smart Client anpassen.
Sofern verfügbar, können Sie in der Spalte Von Server übernehmen festlegen, dass XProtect Smart Client die empfohlenen Einstellungen des Servers übernehmen soll. Bestimmte Einstellungen werden bereits vom Server gesteuert. In diesem Fall entscheidet die Konfiguration auf dem Server darüber, ob Sie diese Einstellungen überschreiben können.
|
Name |
Beschreibung |
|---|---|
| Anwendung maximieren |
Geben Sie an, wie der XProtect Smart Client reagiert, wenn Sie ihn maximieren, indem Sie in der Anwendungswerkzeugleiste auf die Schaltfläche Vollbildanzeige ein- und ausschalten klicken. Wenn Sie die Option als Vollbild maximieren auswählen, verdeckt XProtect Smart Client ggf. die Windows-Taskleiste auf Ihrem Bildschirm, wenn das Bild maximiert wird.
Die Maximierung ist nicht dasselbe wie die Vollbild-Ansicht. |
| Fehlermeldungen der Kamera |
Geben Sie an, wie das XProtect Smart Client Fehlermeldungen zu Kameras anzeigt. Diese können als Overlay über dem Kamerabild angezeigt werden, oder auf schwarzem Hintergrund, oder ganz verborgen. Wenn Sie die Fehlermeldungen von der Kamera Verbergen, besteht das Risiko, dass das Bedienpersonal übersieht, dass die Verbindung zu einer Kamera unterbrochen wurde. |
| Server-Fehlermeldungen |
Geben Sie an, wie das XProtect Smart Client Meldungstexte zu Servern anzeigt. Sie können als Überlagerung angezeigt oder vollständig verborgen werden. |
| Standard für Videoanzeige |
Geben Sie an, ob die grüne Videoanzeige auf der Kameratitelleiste angezeigt oder verborgen werden soll. Sie leuchtet auf, wenn eine Verbindung mit der Kamera besteht. Sie können diese Einstellung bei einzelnen Kameras umgehen, indem Sie die Kameraeinstellungen für die Kamera(s) im Einrichtungs-Modus anpassen. |
| Standard für die Kamera-Titelzeile |
Wählen Sie, ob die Kamera-Titelleiste ein- oder ausgeblendet sein soll. Die Titelleiste zeigt den Namen der Kamera und die Farbanzeigen für Ereignisse, erkannte Bewegung und Videoaufnahmen. Sie können diese Einstellung bei einzelnen Kameras umgehen, indem Sie die Kameraeinstellungen für die Kamera(s) im Einrichtungs-Modus anpassen. |
| Aktuelle Zeit in der Titelleiste anzeigen |
Geben Sie an, ob die aktuelle Zeit und das Datum (des Computers, auf dem der XProtect Smart Client läuft) in der Titelleiste angezeigt oder verborgen werden soll. |
| In leeren Ansichtspositionen zeigen |
Geben Sie an, was angezeigt werden soll, wenn Ansichten leere Positionen enthalten. Sie können z. B. ein Logo auswählen oder bloß einen schwarzen Hintergrund anzeigen lassen. |
| Abstandshalter für Gitter anzeigen |
Geben Sie die Dicke des Randes zwischen Kamerapositionen in den Ansichten vor. |
| Standardbildqualität |
Geben Sie einen Standardwert für die Videoqualität an, die im XProtect Smart Client angezeigt werden. Beachten Sie, dass sich die Bildqualität auch auf die Bandbreitenauslastung auswirkt. Wenn XProtect Smart Client über das Internet und mit einer langsamen Netzwerkverbindung verwendet wird oder wenn die nutzbare Bandbreite aus anderen Gründen eingeschränkt werden muss, kann die Bildqualität serverseitig verringert werden, indem Sie Niedrig oder Mittel auswählen. Sie können diese Einstellung bei einzelnen Kameras umgehen, indem Sie die Kameraeinstellungen für die Kamera(s) im Einrichtungs-Modus anpassen. |
| Standardbildrate |
Hierüber können Sie eine Standardbildrate für die in XProtect Smart Client angezeigten Videos auszuwählen. Sie können diese Einstellung bei einzelnen Kameras umgehen, indem Sie die Kameraeinstellungen für die Kamera(s) im Einrichtungs-Modus anpassen. |
| PTZ-Klickmodus |
Geben Sie einen Standard-PTZ-Clickmodus für Ihre PTZ-Kameras an. Es stehen folgende Optionen zur Auswahl: Zentrieren durch Klicken oder Virtueller Joystick. Sie können diese Einstellung bei einzelnen Kameras umgehen, indem Sie einen anderen Standard-PTZ-Klickmodus bei der jeweiligen Kamera auswählen. |
| Startmodus |
Geben Sie an, wie der XProtect Smart Client geöffnet wird, nachdem Sie sich angemeldet haben. Die Optionen sind Vollbildmodus, Fenstermodus oder Ihr zuletzt verwendeter Modus. |
| Startansicht |
Geben Sie an, ob der XProtect Smart Client eine Ansicht anzeigt, sofort nachdem Sie sich angemeldet haben. Die Optionen sind: die zuletzt von Ihnen verwendete Ansicht, keine Ansicht, oder dass Sie sich jeweils nach dem Anmelden neu entscheiden. |
| Mauszeiger ausblenden |
Hiermit können Sie angeben, ob der Mauszeiger nach einer gewissen Zeit der Inaktivität angezeigt oder verborgen werden soll. Sie können festlegen, wie viel Zeit verstreichen soll, bevor der Mauszeiger ausgeblendet wird. Die Standard-Option ist „nach 5 Sekunden“. Nachfolgende Optionen können ausgewählt werden:
Wenn Sie die Maus nach einer Zeit der Inaktivität wieder bewegen, wird sie sofort wieder aktiviert. |
| Momentaufnahme |
Hierüber legen Sie fest, ob die Schnappschuss-Funktion verfügbar oder nicht verfügbar sein soll. Ein Schnappschuss ist eine mit einer Kamera zu einer festgelegten Zeit gemachte Momentaufnahme eines Videobilds. |
| Pfad zu den Schnappschüssen |
Hierüber legen Sie den Pfad fest, unter dem Ihre Schnappschüsse gespeichert werden sollen. |
| Online-Hilfe | Geben Sie in XProtect Smart Client an, ob die Hilfe zur Verfügung stehen soll oder nicht. Wenn Sie die Hilfefunktion deaktivieren, passiert nichts, wenn Sie die Taste F1 drücken, und die kontextsensitiven Links und Hilfe-Tasten sind dann nicht mehr sichtbar. |
| Video-Anleitungen | Geben Sie an, ob Videoanleitungen zu den XProtect-Produkten zur Verfügung stehen, wenn Sie auf |
Einstellungen der Fensterbereiche
In den Fensterbereichseinstellungen können Sie festlegen, ob ein Fensterbereich auf einer bestimmten Registerkarte angezeigt werden soll.
Einige Fensterbereiche enthalten möglicherweise Funktionen, die für Sie nicht verfügbar sind, entweder auf Grund Ihrer Benutzerberechtigungen oder auf Grund des Überwachungssystems (siehe Unterschiede zwischen den Überwachungssystemen), mit dem Sie verbunden sind.
Die Spalte Modus zeigt an, wo der Fensterbereich verfügbar ist, die Spalte Funktion zeigt den Namen des Fensterbereiches an und in der Spalte Einstellung können Sie festlegen, ob der Fensterbereich verfügbar bzw. nicht verfügbar sein soll.
Sofern verfügbar, können Sie in der Spalte Von Server übernehmen festlegen, dass XProtect Smart Client die empfohlenen Einstellungen des Servers übernehmen soll. Möglicherweise werden bestimmte Einstellungen bereits vom Server gesteuert. In diesem Fall entscheidet die Konfiguration auf dem Server darüber, ob Sie diese Einstellungen überschreiben können.
Einstellungen der Funktionen
Mit den Funktionen-Einstellungen können Sie die Funktionen festlegen (beispielsweise Wiedergabe auf der Registerkarte Live), die auf einer bestimmten XProtect Smart Client-Registerkarte angezeigt werden sollen.
Die Spalte Modus zeigt an, wo der Fensterbereich verfügbar ist, die Spalte Funktion zeigt den Namen der Funktion an und in der Spalte Einstellung können Sie festlegen, ob der Fensterbereich verfügbar bzw. nicht verfügbar sein soll.
Sofern verfügbar, können Sie in der Spalte Von Server übernehmen festlegen, dass XProtect Smart Client die empfohlenen Einstellungen des Servers übernehmen soll. Bestimmte Einstellungen werden bereits vom Server gesteuert. In diesem Fall entscheidet die Konfiguration auf dem Server darüber, ob Sie diese Einstellungen überschreiben können.
Funktionen:
|
Name |
Beschreibung |
|---|---|
| Live > Kamerawiedergabe |
Die Möglichkeit zur Wiedergabe von Videoaufzeichnungen von einzelnen Kameras auf der Registerkarte Live. |
| Live > Einblendschaltflächen |
Die Möglichkeit zum Anzeigen und Verwenden von Einblendschaltflächen auf der Registerkarte Live, um Lautsprecher, Ereignisse und Ausgänge |
|
Live und Wiedergabe > Lesezeichen |
Wählen Sie, ob Sie von der Ansichtspositions-Symbolleiste oder über fertige Einblendschaltflächen auf den Registerkarten Live oder Wiedergabe schnelle oder detaillierte Lesezeichen hinzufügen wollen. Die Aktivierung bzw. Deaktivierung dieser Option auf der Registerkarte Wiedergabe steuert, ob die entsprechende Schaltfläche auf der Registerkarte Suche aktiviert ist. Je nach Ihren Benutzerberechtigungen ist das Hinzufügen von Lesezeichen von einigen Kameras möglicherweise eingeschränkt. |
|
Live und Wiedergabe > Drucken |
Die Möglichkeit zum Drucken von den Registerkarten Live und Wiedergabe. Die Aktivierung bzw. Deaktivierung dieser Option auf der Registerkarte Wiedergabe steuert, ob die entsprechende Schaltfläche auf der Registerkarte Suche aktiviert ist. |
|
Live und Wiedergabe > Begrenzungsrahmen |
Die Möglichkeit zur Anzeige von Begrenzungsrahmen auf Live-Videos auf der Registerkarte Live oder auf aufgezeichneten Videos auf der Registerkarte Wiedergabe bei allen Kameras. Die Begrenzungsrahmen dienen beispielsweise zur Verfolgung von Objekten. Die Begrenzungsrahmenfunktion ist nur verfügbar, wenn bestimmte Überwachungssysteme und Kameras angeschlossen sind, die Metadaten unterstützen. Je nach den Benutzerberechtigungen ist das Hinzufügen von Begrenzungsrahmen von einigen Kameras möglicherweise eingeschränkt. |
| Wiedergabe > Unabhängige Wiedergabe |
Die Möglichkeit zur unabhängigen Wiedergabe von Videoaufzeichnungen einzelner Kameras auf der Registerkarte Wiedergabe, auf der alle Kameras in einer Ansicht ansonsten standardmäßig Aufzeichnungen von demselben Zeitpunkt (der Wiedergabezeit) anzeigen. |
| Einrichtung > Overlay-Schaltflächen bearbeiten |
Die Möglichkeit, im Einrichtungsmodus neue Overlay-Schaltflächen hinzuzufügen oder vorhandene Overlay-Schaltflächen zu bearbeiten. Um Overlay-Schaltflächen hinzuzufügen, muss die Liste Overlay-Schaltflächen auf Verfügbar gestellt werden (dies geschieht über die Registerkarte Fenster im Fenster Einstellungen). |
| Einrichtung > Videopufferung bearbeiten |
Die Möglichkeit zum Bearbeiten der Videopufferung gehört zu den Kameraeigenschaften im Einrichtungs-Modus. Um die Videopufferung zu bearbeiten, muss auf der Registerkarte Einrichtung das Fenster Eigenschaften verfügbar gemacht werden (dies geschieht im Dialogfeld Einstellungen auf der Registerkarte Fenster). |
Einstellung der Zeitlinie
Mit den Zeitlinieneinstellungen können Sie Ihre allgemeinen Einstellungen für die Zeitlinie festlegen.
Sofern verfügbar, können Sie in der Spalte Von Server übernehmen festlegen, dass XProtect Smart Client die empfohlenen Einstellungen des Servers übernehmen soll. Bestimmte Einstellungen werden bereits vom Server gesteuert. In diesem Fall entscheidet die Konfiguration auf dem Server darüber, ob Sie diese Einstellungen überschreiben können.
|
Name |
Beschreibung |
|---|---|
| Eingehendes Audio |
Wählen Sie, ob eingehende Audiosignale in der Zeitachse ein- oder ausgeblendet werden sollen. |
| Ausgehendes Audio |
Wählen Sie, ob ausgehende Audiosignale in der Zeitachse ein- oder ausgeblendet werden sollen. |
| Weitere Daten |
Wählen Sie, ob weitere Daten von anderen Quellen angezeigt oder ausgeblendet werden sollen. |
| Zusätzliche Markierungen |
Wählen Sie, ob weitere Markierungen von anderen Quellen angezeigt oder ausgeblendet werden sollen. |
| Lesezeichen |
Wählen Sie, ob Lesezeichen in der Zeitlinie ein- oder ausgeblendet sein sollen. |
| Bewegungsanzeige |
Wählen Sie, ob die Bewegungsansicht in der Zeitlinie ein- oder ausgeblendet sein sollen. |
| Zeitachse für alle Kameras |
Wählen Sie, ob die Zeitlinie für alle Kameras ein- oder ausgeblendet sein soll. |
| Wiedergabe |
Wählen Sie, ob Lücken bei der Wiedergabe übersprungen werden sollen. |
Einstellungen exportieren
Exporteinstellungen ermöglicht Ihnen die Angabe der allgemeinen Exporteinstellungen.
Sofern verfügbar, können Sie in der Spalte Von Server übernehmen festlegen, dass XProtect Smart Client die empfohlenen Einstellungen des Servers übernehmen soll. Möglicherweise werden bestimmte Einstellungen bereits vom Server gesteuert. In diesem Fall entscheidet die Konfiguration auf dem Server darüber, ob Sie diese Einstellungen überschreiben können.
|
Name |
Beschreibung |
|---|---|
| Exportieren nach |
Wählen Sie den Pfad zu dem Zielort, an dem der Export gespeichert werden soll. |
| Privatzonenmaske |
Wählen Sie, ob Sie Bereiche im exportierten Video mit Privatzonenmasken Die Privatzonen, die Sie hier hinzufügen, gelten nur für den laufenden Export und das ausgewählte Video. Der Export kann bereits Video mit Privatzonenmasken enthalten, konfiguriert von Ihrem Systemadministrator. Diese Privatzonenmasken werden im Management Client konfiguriert, auf der Registerkarte Anlegen von Privatsphärenausblendung. |
| Media Player-Format |
Wählen Sie, ob Sie im Media Player-Format exportieren können. |
| Media Player-Format - Videotexte |
Wählen Sie, ob Videotexte beim Export im Media Player-Format optional, obligatorisch oder nicht verfügbar sein sollen. Mit Videotexts kann der Benutzer Überlagerungstext zu den exportierten Aufzeichnungen hinzufügen. |
| Media Player-Format - Video-Codec-Eigenschaften |
Wählen Sie, ob Sie die Verfügbarkeit der Codec |
| XProtect Format |
Wählen Sie, ob Sie im XProtect Format exportieren können. |
| XProtect-Format – Projektkommentare |
Wählen Sie, ob Projektkommentare beim Export im XProtect-Format optional, obligatorisch oder nicht verfügbar sein sollen. |
| XProtect-Format – Gerätekommentare |
Wählen Sie, ob Gerätekommentare beim Export im XProtect-Format optional, obligatorisch oder nicht verfügbar sein sollen. |
| Standbild-Export |
Wählen Sie aus, ob das Exportieren von Standbildern |
Einstellungen der Smart Map
Geben Sie den Schlüssel für Bing Maps oder die Client-ID für Google Maps ein, beziehungsweise den Schlüssel für die Bing Maps API oder Google Maps API, den/die Sie verwenden.
Sie können diese Einstellungen nur bearbeiten, wenn Ihr Systemadministrator Ihnen das in Management Client gestattet hat.
|
Name |
Beschreibung |
|---|---|
| OpenStreetMap geografischer Hintergrund |
Geben Sie an, ob der OpenStreetMap-Service als geografischer Hintergrund verwendet werden kann. Wenn Sie die Option Nicht verfügbar wählen, zeigt XProtect Smart Client dies nicht als Option an. |
| OpenStreetMap-Server |
Geben Sie hier die Serveradresse ein, um einen anderen Tile Server (siehe Ändern des OpenStreetMap-Kachel-Servers) für Ihre OpenStreetMap zu verwenden als den von Ihrem Systemadministrator angegebenen. |
| Standort beim Hinzufügen einer Ebene erstellen |
Geben Sie an, ob ein Standort erstellt werden soll, wenn ein Benutzer ein benutzerdefiniertes Overlay |
| Schlüssel für Bing Maps |
Geben Sie den privaten kryptographischen Schlüssel ein, den Sie für die Bing Maps API generiert haben, oder bearbeiten Sie ihn. |
| Client-ID für Google Maps |
Geben Sie die Client-ID ein, die Sie für die Google Static Maps API generiert haben, oder bearbeiten Sie sie. |
| Privater Schlüssel für Google Maps |
Geben Sie den privaten kryptographischen Schlüssel ein, den Sie für die Google Static Maps API generiert haben, oder bearbeiten Sie ihn. |
| Entfernen von zwischengespeicherten Smart Map-Dateien |
Wenn Sie Google Maps als geographischen Hintergrund verwenden, werden die Dateien nicht im Cache gespeichert. Smart Map verwendet zum Abspeichern den Cache-Ordner auf Ihrem lokalen Computer, um den Ladevorgang zu beschleunigen. Mithilfe dieser Einstellung können Sie festlegen, wie oft die zwischengespeicherten Daten entfernt werden sollen. |
Tastatureinstellungen
Mit den Tastatureisntellungen können Sie bestimmte Aktionen in XProtect Smart Client Ihre eigenen Tastenkombinationen zuweisen. XProtect Smart Client verfügt auch über einige Standard-Tastenkombinationen (siehe Tastaturkurzbefehle (Erklärung)), die sofort verwendet werden können.
|
Name |
Beschreibung |
|---|---|
| Tastenkombination drücken |
Geben Sie die Tastenkombination ein, die Sie als Tastenkombination für eine bestimmte Aktion verwenden wollen. |
| Neue Tastenkombination in |
Wählen Sie diese Option, um festzulegen, wie die Tastenkombination angewendet werden soll:
|
| Kategorien |
Wählen Sie eine Befehlskategorie aus. Wählen Sie dann einen der zugewiesenen Befehle aus. Wenn all Ihre Ansichten aufgelistet werden sollen, um Tastenkombinationen für einzelne Ansichten anzulegen, wählen Sie die Ansichten. Alle Kategorien. Einige Befehle werden nur ausgeführt, wenn die Tastenkombination in bestimmten Kontexten verwendet wird. Beispielsweise wird eine Tastenkombination mit einem Befehl für PTZ |
| Parameter |
Legen Sie ggf. einen Parameter für den Befehl oder die Aktion fest. Beispiel: Wenn Sie das Fenster und die Ansichtsposition für den Parameter Ausgewähltes Kamera-Ansichtselement kopieren festlegen wollen, geben Sie 2;1 ein. Dadurch wird die Kamera in das bewegliche Fenster (Fenster 2), in die erste Ansichtsposition (Ansichtsposition 1) kopiert. |
Sucheinstellungen
Mithilfe der Sucheinstellungen können Sie das Verhalten von Teilen der Suchfunktion an Ihre Bedürfnisse anpassen, vor allem auf der Registerkarte Suche.
|
Name |
Beschreibung |
|---|---|
| Videoaufzeichnung im Vorschaubereich automatisch abspielen |
Wenn Sie ein Suchergebnis auswählen, wird das Video im Vorschaubereich standardmäßig beim Zeitpunkt des Ereignisses angehalten. Damit die Wiedergabe automatisch gestartet wird, wählen Sie Ja aus. |
| Die Videoaufzeichnung im Vorschaubereich endlos abspielen |
Wenn Sie die Vorschau einer Videoaufzeichnung aus einem Suchergebnis abspielen, wird dieses standardmäßig nur einmal abgespielt. Um es endlos abzuspielen, wählen Sie Ja. |
Joystickeinstellungen
Auch wenn die Steuerung über den Joystick für eine große Anzahl von PTZ![]() Pan/Tilt/Zoom (Schwenken/Neigen/Zoomen). Ein sehr flexibler Typ von Kamera mit umfassenden Bewegungsoptionen.-Kameras unterstützt wird, können nicht alle PTZ-Kameras mit einem Joystick gesteuert werden.
Pan/Tilt/Zoom (Schwenken/Neigen/Zoomen). Ein sehr flexibler Typ von Kamera mit umfassenden Bewegungsoptionen.-Kameras unterstützt wird, können nicht alle PTZ-Kameras mit einem Joystick gesteuert werden.
Wenn XProtect Smart Client einen neuen Joystick erkennt, wird automatisch eine PTZ (Pan/Tilt/Zoom)-Standardkonfiguration für den Joystick hinzugefügt. Mit den Joystickeinstellungen können Sie jedoch die Konfiguration für all Ihre XProtect Smart Client-Joysticks anpassen.
|
Name |
Beschreibung |
|---|---|
| Joystick auswählen |
Wählen Sie aus der Liste der verfügbaren Joysticks aus. |
| Axis-Einrichtung: Name |
Es gibt drei Achsen:
|
| Axis-Einrichtung: Invertieren |
Wählen Sie diese Option, um die Standardrichtung zu ändern, in die sich die Kamera bewegt, wenn Sie den Joystick bewegen. Sie können z. B. festlegen, dass sich eine PTZ-Kamera nach links bewegt, wenn Sie den Joystick nach rechts bewegen, und nach unten, wenn Sie den Joystick zu sich heranziehen. |
| Axis-Einrichtung: Absolut |
Wählen Sie diese Option, um ein festes anstelle eines relativen Positionierschemas zu nutzen. Bei der Joystick-Bewegung wird das vom Joystick gesteuerte Objekt je nach aktueller Position des Objekts bewegt. |
| Axis-Einrichtung: Aktion |
Wählen Sie die Funktion für eine Achse aus: PTZ-Kamera: Schwenken, PTZ-Kamera: Neigen, PTZ-Kamera: Zoomen oder Keine Aktion. |
| Axis-Einrichtung: Vorschau |
Testen Sie die Auswirkungen Ihrer Auswahl. Wenn Sie eine Funktion für die zu testende Achse ausgewählt haben, bewegen Sie den Joystick entlang der erforderlichen Achse, um den Effekt anzuzeigen, der durch die Bewegung der blauen Leiste angegeben wird. |
| Einrichtung Toter Winkel: Schwenken/Neigen |
Legen Sie einen inaktiven Bereich für die Schwenk- und Neigungsfunktionen des Joysticks fest. Je weiter der Regler nach rechts bewegt wird, desto größer wird die Totzone und desto mehr muss der Joystick zum Senden von Informationen an die Kamera bewegt werden. Wenn Sie den Regler ganz nach links bewegen, wird der Tote Winkel deaktiviert (wird nur bei Hochpräzisions-Joysticks empfohlen). Anhand der Axis-Einrichtungsvorschau können die Auswirkungen der Einstellungen für den Toten Winkel angezeigt werden. |
| Einrichtung Toter Winkel: Zoom |
Legen Sie den inaktiven Bereich für die Zoom-Funktion des Joysticks fest. Je weiter der Regler nach rechts bewegt wird, desto größer wird die Totzone und desto mehr muss der Joystick zum Senden von Informationen an die Kamera bewegt werden. Wenn Sie den Regler ganz nach links bewegen, wird der Tote Winkel deaktiviert (wird nur bei Hochpräzisions-Joysticks empfohlen). Anhand der Axis-Einrichtungsvorschau können die Auswirkungen der Einstellungen für den Toten Winkel angezeigt werden. |
| Einrichtung Tasten: Name |
Der Name der Taste. |
| Einrichtung Tasten: Aktion |
Wählen Sie eine der verfügbaren Aktionen für die entsprechende Joystick-Taste aus. |
| Einrichtung Tasten: Parameter |
Legen Sie ggf. einen Parameter für den Befehl oder die Aktion fest. Beispiel: Wenn Sie das Fenster und die Ansichtsposition für den Parameter Ausgewähltes Kamera-Ansichtselement kopieren festlegen wollen, geben Sie 2;1 ein. Dadurch wird die Kamera in das bewegliche Fenster (Fenster 2), in die erste Ansichtsposition (Ansichtsposition 1) kopiert. |
| Einrichtung Tasten: Vorschau |
Drücken Sie zum Verifizieren, dass Sie die richtige Taste konfigurieren, auf die entsprechende Taste am Joystick. Die entsprechende Taste wird in der Spalte Vorschau blau angezeigt. |
Zutrittskontrolleinstellungen
Wählen Sie aus, ob Zutrittsanforderungs-Benachrichtigungen in XProtect Smart Client eingeblendet werden sollen oder nicht.
Bei Auswahl des Feldes Von Server übernehmen steuert Ihr Systemadministrator die Einstellung der Option Zutrittskontroll-Benachrichtigungen anzeigen.
Einstellungen für den Alarm-Manager
|
Name |
Beschreibung |
|---|---|
| Videowiedergabe Sekunde(n) vor dem Alarm starten. |
|
| Schauen Sie sich eine Vorschau des aktuellsten Alarms an |
|
| Audiobenachrichtigung abspielen |
Geben Sie an, ob bei einem Alarm eine Audiobenachrichtigung abgespielt werden soll. |
| Desktop-Benachrichtigungen für Alarme anzeigen |
Geben Sie an, ob bei einem Alarm eine Desktop-Benachrichtigung abgespielt werden soll. Diese erscheinen nur, wenn XProtect Smart Client läuft. Wenn das Feld ausgegraut ist, wurde es von Ihrem Systemadministrator in XProtect Management Client gesperrt. |
| Servereinstellungen verwenden | Aktivieren Sie dieses Kontrollkästchen, wenn Sie die von Ihrem Systemadministrator in XProtect Management Client vorgegebenen Einstellungen verwenden wollen. |
Erweiterte Einstellungen
Mit Hilfe der Erweiterten Einstellungen können Sie Ihre erweiterten XProtect Smart Client Einstellungen individuell anpassen. Wenn Sie mit den erweiterten Optionen und ihrer Funktionsweise nicht vertraut sind, behalten Sie einfach die Standardeinstellungen bei. Bei der Verknüpfung mit einigen Überwachungssystemen (siehe Unterschiede zwischen den Überwachungssystemen) sehen Sie möglicherweise die Spalte Vom Server übernehmen. Sie können diese Spalte nutzen, um zu veranlassen, dass XProtect Smart Client den empfohlenen Einstellungen des Servers folgt, wie in den Smart Client Profilen des Management Client eingestellt. Möglicherweise werden bestimmte Einstellungen bereits vom Server gesteuert. In diesem Fall entscheidet die Konfiguration auf dem Server darüber, ob Sie diese Einstellungen ändern können oder nicht.
|
Name |
Beschreibung |
|---|---|
| Multicast |
Ihr System unterstützt Multicast von Live-Streams von Aufzeichnungsservern bis hin zu Clients. Falls mehrere XProtect Smart Client-Benutzer das Live-Video von derselben Kamera sehen möchten, können mit Hilfe von Multicast wertvolle Systemressourcen eingespart werden. Multicast ist besonders bei der Nutzung der Matrix Funktionalität von großer Bedeutung, da hierbei mehrere Clients Live-Videodaten von derselben Kamera erfordern. Multicast ist nur möglich für Live-Streams, nicht jedoch für aufgezeichnete Video-/Audio-Dateien. Aktiviert: ist die Standardeinstellung. In Management Client muss auch die entsprechende Funktion der Aufzeichnungsserver und -kameras aktiviert sein, damit Multicasting von Servern zu Clients verfügbar ist. Deaktiviert: Multicasting ist nicht verfügbar. |
| Hardware-Beschleunigung |
Regelt, ob hardwarebeschleunigtes Entschlüsseln verwendet wird. In einer Ansicht mit vielen Kameras ist die Last auf der CPU sehr hoch. Hardwarebeschleunigung verschiebt einen Teil der CPU-Last zu der Graphics Processing Unit (GPU). Auf diese Weise wird die Entschlüsselungsleistung gesteigert und die Performance des Computers erhöht. Dies ist vor allen Dingen dann nützlich, wenn Sie mehrere H.264 Auto ist die Standardeinstellung. Dabei wird der Computer auf Entschlüsselungsquellen untersucht, während zugleich die Hardwarebeschleunigung aktiviert wird (sofern vorhanden). Aus deaktiviert die Hardwarebeschleunigung. Lediglich die CPU verarbeitet die Entschlüsselung. |
| Maximale Anzahl an Decodierungs-Threads |
Steuert, wie viele Decodierungs-Threads zur Decodierung von Video-Streams verwendet werden. Diese Option trägt zur Verbesserung der Leistung auf Multicore-Computern im Live- und im Wiedergabe-Modus bei. Die genaue Leistungsverbesserung ist abhängig vom Video-Stream. Diese Einstellung ist hauptsächlich relevant, wenn in hohem Maße codierte hochauflösende Video-Streams wie H.264/H.265 verwendet werden, bei denen das Leistungssteigerungspotenzial signifikant sein kann. Sie ist weniger relevant, wenn beispielsweise JPEG oder MPEG-4 verwendet wird. Beachten Sie, dass die Multi-Thread-Decodierung im Allgemeinen arbeitsspeicherintensiv ist. Die ideale Einstellung hängt deshalb davon ab, welchen Computertyp Sie verwenden, wie viele Kameras Sie anzeigen wollen und welche Auflösung und Bildrate für diese Kameras verwendet werden. Normal bedeutet, dass unabhängig von der Core-Anzahl Ihres Computers nur ein Core pro Kameraposition verwendet wird. Auto ist die Standardeinstellung. Auto bedeutet, dass der Computer so viele Threads pro Kameraposition verwendet, wie er Cores hat. Es können jedoch maximal acht Threads verwendet werden. Die Anzahl der tatsächlich verwendeten Threads kann je nach verwendeter Komprimierungs-/Dekomprimierungstechnologie (Codec Fortgeschrittene Benutzer können manuell auswählen, wie viele Threads verwendet werden sollen, wobei die Höchstzahl acht ist. Die ausgewählte Anzahl stellt die Höchstzahl dar; die Anzahl der tatsächlich verwendeten Threads kann je nach verwendeter Komprimierungs-/Dekomprimierungstechnologie (Codec) geringer sein. Diese Einstellung wirkt sich auf alle Kamerapositionen in allen Ansichten aus, sowohl im Live- als auch im Wiedergabe-Modus. Sie können die Einstellung nicht für einzelne Kamerapositionen oder Ansichten festlegen. Da diese Einstellung möglicherweise nicht für alle Kamerapositionen und Ansichten gleich gut geeignet ist, wird empfohlen, dass Sie die Auswirkungen überwachen und die Einstellung bei Bedarf neu anpassen, um das optimale Verhältnis zwischen Leistungssteigerung und Arbeitsspeichernutzung zu erzielen. |
| Adaptives Streaming |
Steuert, ob adaptives Streaming verwendet wird. In einer Ansicht mit vielen Kameras ist die Last auf CPU und GPU sehr hoch. Adaptives Streaming ermöglicht die XProtect Smart Client automatische Auswahl der Live-Videostreams, deren Auflösung am besten zu den Streams passt, die von den zu betrachtenden Gegenständen gefordert wird. Auf diese Weise wird die Belastung der CPU und der GPU gesenkt und damit Dekodierfähigkeit und -leistung des Computers verbessert. Deaktiviert ist die Standardeinstellung. Es erfolgt keine automatische Auswahl eines Streams. Aktiviert durchsucht die XProtect Systemkonfiguration nach verfügbaren Streams und wählt diejenigen aus, die am besten zu der ausgewählten Ansicht passen. Auch wenn adaptives Streaming aktiviert werden kann, obwohl nur ein Stream zur Verfügung steht, müssen Sie je Kamera mindestens zwei Streams mit unterschiedlicher Auflösung zur Verfügung haben, damit adaptives Streaming Vorteile bringt. Diese Einstellung wirkt sich auf alle Ansichten im Livemodus aus. |
| Deinterlacing |
Beim Interlacing wird definiert, wie ein Bild auf einem Bildschirm aktualisiert wird. Das Bild wird aktualisiert, indem zunächst die ungeraden Zeilen und dann die geraden Zeilen des Bildes abgetastet werden. Dies ermöglicht eine höhere Bildwiederholrate, weil während jedes Lesevorgangs weniger Informationen verarbeitet werden müssen. Das Interlacing kann jedoch ein Flackern bewirken bzw. die Änderungen an der Hälfte der Bildzeilen können wahrnehmbar sein. Bei Deinterlacing wandeln Sie das Video in ein Format ohne Interlacing um. Die meisten Kameras erstellen Videoaufnahmen ohne Interlacing und die Option wirkt sich nicht auf die Qualität oder Leistung von Videos aus, die ohne Interlacing aufgenommen wurden. Kein Filter ist die Standardeinstellung. Es wird kein Deinterlacing angewendet, somit können die Bildern bei bewegten Objekten die charakteristischen gezackten Ränder aufweisen. Die Ursache dafür ist, dass die geraden und die ungeraden Zeilen des Vollbildes verwoben sind, um so das Bild mit der vollen Auflösung zu ergeben. Sie werden von der Kamera jedoch nicht gleichzeitig erfasst, somit werden bewegte Objekte zwischen den beiden Zeilengruppen nicht abgeglichen. Dadurch kommt es zu dem Effekt des gezackten Randes. Auswirkung auf die Leistung: Keine. Vertikale Streckung des oberen Felds: Bei dieser Option werden nur die geraden Zeilen verwendet. Jede ungerade Zeile wird aus der vorherigen (geraden) Zeile „kopiert“. Dies wirkt sich dahingehend aus, dass keine gezackten Ränder auftreten, die vertikale Auflösung jedoch verringert wird. Auswirkung auf die Leistung: Günstiger als die Option Kein Filter, da nur die halbe Zeilenzahl nachbearbeitet werden muss. Unteres Feld vertikal strecken: Bei dieser Option werden nur die ungeraden Zeilen verwendet. Jede gerade Zeile wird aus der nachfolgenden (ungeraden) Zeile „kopiert“. Dies wirkt sich dahingehend aus, dass keine gezackten Ränder auftreten, die vertikale Auflösung jedoch verringert wird. Auswirkung auf die Leistung: Günstiger als die Option Kein Filter, da nur die halbe Zeilenzahl nachbearbeitet werden muss. Inhaltsbezogen: Diese Option wendet einen Filter auf Bildbereiche an, in denen anderenfalls gezackte Ränder auftreten würden. Wo keine gezackten Ränder erkannt werden, bleibt das Bild unverändert. Die gezackten Ränder werden eliminiert und die volle vertikale Auflösung wird in den Bereichen des Bildes bewahrt, in denen keine gezackten Ränder wahrgenommen werden. Auswirkung auf die Leistung: Teurer als die Option Kein Filter, da die CPU-Gesamtkosten pro decodiertem und gerendertem Bild um etwa 10 % höher liegen. |
| Videodiagnose-Overlay |
Hier können Sie die Einstellungen und die Leistungsstufe des Video-Streams in der ausgewählten Ansicht einsehen. Dies ist besonders wertvoll, wenn Sie Ihre Einstellung verifizieren oder ein Problem mittels Diagnose untersuchen müssen. Wählen Sie aus diesen Optionen aus: Ausblenden: Kein Video-Diagnose Overlay. Standardeinstellungen. Ebene 1: Bilder pro Sekunde, Video-Codec und Videoauflösung. Ebene 2: Bilder pro Sekunde, Video-Codec, Videoauflösung, Multicast und Status der Hardwarebeschleunigung. Ebene 3: Debug-Stufe. Hauptsächlich für Systemadministratoren zur Fehlerbehebung oder zur Optimierung der Systemleistung. |
| Zeitzone |
Wählen Sie eine vordefinierte Zeitzone oder eine individuelle Zeitzone aus. Es stehen folgende Optionen zur Auswahl: Lokal: Die Zeitzone des Computers, auf dem XProtect Smart Client ausgeführt wird Server-Zeitzone: die Zeitzone des Servers UTCBenutzerdefinierte Zeitzone: Wenn Sie eine bestimmte Zeitzone verwenden wollen, markieren Sie dieses Kontrollkästchen. Wählen Sie dann eine Option aus der Liste der verfügbaren Zeitzonen im Feld Benutzerdefinierte Zeitzone aus. |
| Benutzerdefinierte Zeitzone |
Wenn Sie Benutzerdefiniert im Feld Zeitzone ausgewählt haben, können Sie jede dem Computer bekannte Zeitzone auswählen. Dies ist hilfreich, wenn zwei Benutzer in verschiedenen Zeitzonen einen Vorfall einsehen müssen - durch Verwendung derselben Zeitzone lässt sich leichter gewährleisten, dass sie denselben Vorfall betrachten. |
| PDF-Berichtsformat |
Wählen Sie das Format „A4“ oder das Format „Letter“ für Ihre PDF-Berichte aus. Sie können Berichte zu Ereignissen, z.B. von XProtect Access, erstellen. |
| Schriftart für PDF-Bericht |
Wählen Sie die Schriftart aus, die in Ihren PDF-Berichten verwendet werden soll. |
|
Protokollierung (für den technischen Support) |
Aktivieren Sie die Protokollierung von Anwendungsereignissen, z.B. wenn ein Alarm ausgelöst wird. Dies dient hauptsächlich als Hilfe bei der Fehlerbehebung bei technischen Problemen, die in XProtect Smart Client auftreten können. Es gibt drei verschiedene Protokolldateien:
Die Protokolle befinden sich hier auf der Maschine, auf der XProtect Smart Client installiert ist: C:\ProgramData\Milestone\XProtect Management Client\Logs. Diese Protokolle unterscheiden sich von den Systemprotokollen in XProtect Management Client. |
Spracheinstellungen
Geben Sie die Sprachversion Ihres XProtect Smart Client an, und auch, ob sie wollen, dass die Elemente der Benutzeroberfläche von rechts nach links angezeigt werden. Wählen Sie aus der Liste der verfügbaren Sprachen und starten Sie dann XProtect Smart Client neu, damit die Änderungen übernommen werden.


