Kameras (Konfiguration)
Die in diesem Abschnitt dargestellten Einstellungen gehören zu den Fenstern Overlay-Schaltflächen und Eigenschaften. Um auf diese Fenster zuzugreifen, klicken Sie auf die Schaltfläche Einrichtung und achten Sie darauf, dass das Navigationsfenster links sichtbar ist.
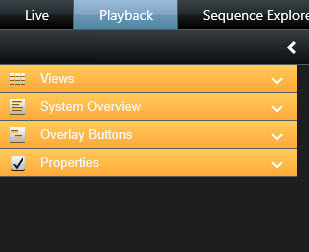
Kamera-Einstellungen
Im Einrichtungs modus im Fenster Eigenschaften können Sie die Eigenschaften der ausgewählten Kamera anzeigen und bearbeiten (die ausgewählte Kamera wird durch einen fett gedruckten Rand in der Ansicht angezeigt).
| Name | Beschreibung |
|---|---|
| Kameraname |
Zeigt den Namen der ausgewählten Kamera an. Zum Ändern der Kamera klicken Sie bitte die elliptische Schaltfläche, um das Fenster Kamera auswählen zu öffnen und eine andere Kamera auszuwählen. Dies kann hilfreich sein, wenn Sie die Kamera wechseln, aber die Einstellungen beibehalten wollen. |
| Live-Stream |
Sofern verfügbar wählen Sie den Live-Stream, der in der Ansicht angezeigt werden soll. Wenn mehrere Streams auf dem Server eingerichtet wurden, können sie entweder die Option Standard oder eine der verfügbaren Stream-Optionen auswählen. Wenn Sie eine andere als die Standard-Option auswählen, können Sie die Einstellungen für Bildqualität oder Bildrate |
| Bildqualität |
Bestimmt die Qualität der Bilder bei der Anzeige, wirkt sich jedoch auch auf die Bandbreitenauslastung aus. Wenn XProtect Smart Client über das Internet und mit einer langsamen Netzwerkverbindung verwendet wird, oder wenn die nutzbare Bandbreite aus anderen Gründen eingeschränkt werden muss, kann die Bildqualität serverseitig verringert werden, indem Sie Niedrig oder Mittel auswählen. Bei Auswahl einer geringeren Bildqualität werden die Bilder von der ausgewählten Kamera auf dem Überwachungssystem-Server in das JPEG Vollständig: Die Standardeinstellung, die die unverminderte Qualität des ursprünglichen Videos bietet. Extra hoch (für Megapixel): Umcodierung zu einer Ausgabebreite von 640 Pixel (VGA) und einer JPEG-Bildqualität von 25 %. Hoch: Umcodierung zu einer Ausgabebreite von 320 Pixel (QVGA) und einer JPEG-Bildqualität von 25 %. Mittel: Umcodierung zu einer Ausgabebreite von 200 Pixel und einer JPEG-Bildqualität von 25%. Niedrig: Umcodierung zu einer Ausgabebreite von 160 Pixel und einer JPEG-Bildqualität von 20%. Die Höhe wird entsprechend der Breite und dem Bildseitenverhältnis Die Auswahl der Bildqualität gilt für Livebilder sowie für aufgezeichnetes Video und sowohl für JPEG als auch für MPEG. Für MPEG werden jedoch bei der Anzeige von Livebildern nur Keyframes umcodiert, während bei der Anzeige von aufgezeichnetem Video alle Bilder umcodiert werden. Durch die Verwendung einer geringeren Bildqualität wird zwar die Bandbreitenauslastung begrenzt, jedoch werden zusätzliche Ressourcen auf dem Überwachungssystem-Server beansprucht, da die Bilder umcodiert werden müssen. Sie können die Bandbreitenauslastung für alle Kameras in der Ansicht schnell verringern, indem Sie die Bildqualität für eine einzelne Kamera verringern und dann auf die Schaltfläche Für alle anwenden klicken. |
| Beibehalten bei Maximierung |
Wenn Sie Live-Bilder oder Videoaufzeichnungen betrachten, können Sie auf eine spezielle Kameraposition in einer Ansicht doppelklicken, um sie zu maximieren. In diesem Fall werden die Videobilder von der Kamera standardmäßig in unverminderter Qualität angezeigt, und zwar unabhängig von der ausgewählten Bildqualität. Wenn Sie sicherstellen möchten, dass die ausgewählte Bildqualität bei einer vergrößerten Anzeige beibehalten wird, aktivieren Sie das Kontrollkästchen Beibehalten bei Maximierung, das sich direkt unter der Einstellung Bildqualität befindet. |
| Bildrate |
Ermöglicht die Auswahl der Bildrate für die ausgewählte Kamera. Wählen Sie Unbegrenzt (Standardwert), Mittel oder Niedrig aus. Die Kombination aus der von Ihnen gewählten Bildrate und der Konfigurationsart des Überwachungssystems (siehe Wirkung der Bildraten (Erklärung)) beeinflusst die Qualität des Videos. |
| PTZ-Klickmodus |
Wählen Sie einen Standard-PTZ-Klickmodus für Ihre PTZ-Kameras aus. Es stehen folgende Optionen zur Auswahl: Zentrieren durch Klicken oder Virtueller Joystick. Sie können diese Einstellung bei einzelnen Kameras umgehen, indem Sie einen anderen Standard-PTZ-Klickmodus bei der jeweiligen Kamera auswählen. |
| Geteilte Fischaugen-Ansicht |
Nur verfügbar, wenn die ausgewählte Kamera eine Fischaugen-Kamera ist. Die Fischaugen-Technologie ermöglicht die Erstellung und Anzeige von 360°-Panoramabilder. XProtect Smart Client unterstützt bis zu vier verschiedene Perspektiven von einer einzelnen Fischaugen-Kamera. Mit der Liste Geteilte Fischaugen-Ansicht können Sie die gewünschte Bildaufteilung festlegen: Mit Keine Teilung wird eine einzelne Perspektive angezeigt. Mit 2x2 können Sie vier verschiedene Perspektiven gleichzeitig angezeigt. Bei der Anzeige auf einer der Registerkarten von XProtect Smart Client werden die Bilder von der Fischaugen-Kamera wie festgelegt mit einer oder vier Perspektiven desselben Bildes dargestellt. Wenn Sie verschiedene Perspektiven von einer Fischaugen-Kamera anzeigen, können Sie in jeder Perspektive durch Klicken innerhalb der Perspektive oder durch Verwenden des Menüs PTZ-Voreinstellungen in der Kamera-Symbolleiste eigenständig navigieren. |
| Seitenverhältnis beibehalten |
Wenn es aktiviert ist, werden die Videobilder nicht an die Größe des Fensters angepasst, in dem sie angezeigt werden. Stattdessen wird das Video mit dem Bildseitenverhältnis angezeigt, mit dem es aufgezeichnet wurde. Dies kann dazu führen, dass die Bilder von einigen Kameras mit schwarzen Balken am Bildrand angezeigt werden. Wenn das Kontrollkästchen deaktiviert ist, wird die Videogröße an die Position in der Ansicht angepasst. Dies kann zu leicht verzerrten Videobildern führen, verhindert jedoch schwarze Balken am Bildrand. |
| Bei Bewegung aktualisieren |
Wenn das Kontrollkästchen aktiviert ist, wird Video von der ausgewählten Kamera auf der Registerkarte Live von XProtect Smart Client nur aktualisiert, wenn Bewegung erkannt wird. Je nach Bewegungsempfindlichkeit der Kamera (auf dem Überwachungssystem-Server konfiguriert) kann dies erheblich zu einer geringeren CPU-Auslastung beitragen. Wenn das Video nur bei Bewegung aktualisiert wird, wird in der Ansicht der Kameraposition für Benutzer die Meldung Keine Bewegung zusammen mit einem Standbild angezeigt, bis Bewegung erkannt wird. Das Standbild ist grau überlagert, sodass Sie auf einen Blick sehen, bei welchen Kameras keine Bewegung stattfindet. |
| Ton abspielen bei Bewegungserkennung |
Wenn auf der Registerkarte Live Bilder von der Kamera angezeigt werden, ist es möglich, bei Erkennung von Bewegung ein Tonsignal zu erhalten. Tonsignale sind nur verfügbar, wenn ein Video von der Kamera in XProtect Smart Client wiedergegeben wird. Wenn Sie das Fenster mit der betreffenden Kamera minimieren, stehen keine Tonsignale zur Verfügung. Wenn Sie eine Kamera in einer Ansicht maximieren, sodass nur die Kamera angezeigt wird, ist es ebenfalls nicht möglich, Tonsignale von anderen Kameras zu hören. Stets aus: Bei Bewegungserkennung wird kein Tonsignal gegeben. Stets ein: Bei jeder Bewegungserkennung der Kamera wird ein Tonsignal ausgegeben. |
| Ton abspielen bei Ereignis |
Diese Funktion steht nur bei bestimmten XProtectVMS-Systemen zur Verfügung. Weitere Informationen zu den Funktionen in Ihrem System finden Sie unter Unterschiede zwischen den Überwachungssystemen. Um diese Funktion nutzen zu können, müssen Ereignisbenachrichtigungen auf dem Überwachungssystem-Server konfiguriert worden sein. Tonsignale sind nur verfügbar, wenn ein Video von der Kamera in XProtect Smart Client wiedergegeben wird. Wenn Sie das Fenster mit der betreffenden Kamera minimieren, stehen keine Tonsignale zur Verfügung. Wenn Sie eine Kamera in einer Ansicht maximieren, sodass nur die Kamera angezeigt wird, ist es ebenfalls nicht möglich, Tonsignale von anderen Kameras zu hören. Wenn auf der Registerkarte Live Bilder von der Kamera angezeigt werden, ist es möglich, beim Eintreten von Ereignissen für die ausgewählte Kamera ein Tonsignal abspielen zu lassen. Stets aus: Kein Tonsignal, wenn Ereignisse für die Kamera eintreten. Stets ein: Bei jedem Eintreten eines Ereignisses für die Kamera wird ein Tonsignal ausgegeben. |
| Anzeigeeinstellungen |
Standard-Anzeigeeinst. verwenden: Verwenden Sie die Standardeinstellungen, wie im Fenster Einstellungen angegeben, um die Titelleiste und den Videoanzeiger für die ausgewählte Kamera anzuzeigen. Wenn Sie für die ausgewählte Kamera ein Verhalten festlegen möchten, das nicht dem Standardverhalten entspricht, deaktivieren Sie das Kontrollkästchen und wählen Sie aus, ob die Titelleiste bzw. die Videoanzeige angezeigt werden sollen (wie im Folgenden beschrieben). Titelleiste anzeigen: Die Titelleiste wird über jeder Kameraposition angezeigt. Durch die Titelleiste können Kameras schnell identifiziert werden. Wenn die Titelleiste auf der Registerkarte Live dargestellt wird, zeigt sie außerdem Informationen zu erkannten Bewegungen und Ereignissen an, sowie ob die Kamera gerade aufzeichnet usw. Siehe Kameraanzeigen (Erklärung). Wenn Sie auswählen, dass die Titelleiste nicht angezeigt werden soll, erhalten Sie keine Anzeigen zu Bewegungen und Ereignissen. Alternativ können Sie Tonsignale verwenden. Begrenzungsrahmenschichten anzeigen: An den einzelnen Kameras werden Begrenzungsrahmen angezeigt. Öffnen Sie das Dialogfeld Begrenzungsrahmen-Anbieter (siehe Anbieter für Begrenzungsrahmen (Erklärung)), um die Metadaten-Geräte anzugeben, die Daten an die Kamera senden sollen. |
| Videopufferung |
Dieser Teil des Bereichs Eigenschaften ist möglicherweise nicht sichtbar. Um es anzusehen, gehen Sie zum Fenster Einstellungen (s. das Fenster Das Fenster "Einstellungen"), dann die Registerkarte Funktionen und achten Sie darauf, dass Einrichtung > Videopufferung bearbeiten auf Verfügbar steht. Wenn Sie auf eine sehr gleichmäßige Darstellung der Livebilder Wert legen, bei denen keinerlei Jitter auftritt, kann ein Videopuffer eingerichtet werden. Vermeiden Sie nach Möglichkeit das Puffern von Videobildern. Hierdurch kann sich der Speicherverbrauch für jede Kamera in einer Ansicht erheblich erhöhen. Ist das Puffern dennoch erforderlich, halten Sie den Puffer so klein wie möglich. Wenn die Livebilder in einem Puffer gespeichert werden, werden sie gleichmäßig und ohne Jitter angezeigt, aber durch die Erstellung des Puffers erfolgt die Anzeige des Livebilder leicht verzögert. Eine solche Verzögerung ist für die Person, die das Video ansieht, häufig nicht von Bedeutung. Bei PTZ (Schwenken/Neigen/Zoomen)-Kameras kann die Verzögerung hingegen sehr deutlich werden, insbesondere, wenn Sie die Kamera über einen Joystick bedienen. Da es Ihnen möglich ist, die Menge der Videopufferung zu steuern, können Sie entscheiden, ob Sie lieber gleichmäßige Livebilder (Pufferung erforderlich, was zu einer kleinen Verzögerung führt) oder den sofortigen Einsatz von PTZ und Joystick bevorzugen (keine Pufferung erforderlich, was jedoch zu einem leichten Flackern beim Livebild führt). Wenn Sie Videopufferung verwenden möchten, wählen Sie zunächst Standard-Videopuffer verwenden und danach den gewünschten Puffer aus (zwischen Keiner und Maximal 2 Sekunden) aus. |
| Für alle anwenden |
Mit der Schaltfläche Auf alle anwenden können Sie die Kameraeinstellungen für die ausgewählte Kamera schnell für alle Kameras in der Ansicht übernehmen. |
Wirkung der Bildraten (Erklärung)
Die Auswirkungen der ausgewählten Bildraten![]() Ein Maß für den Umfang an Informationen in einem Video mit Bewegung. Wird i. d. R. in FPS (Frames Per Second, Bilder pro Sekunde) gemessen.-Einstellung werden in der folgenden Tabelle veranschaulicht:
Ein Maß für den Umfang an Informationen in einem Video mit Bewegung. Wird i. d. R. in FPS (Frames Per Second, Bilder pro Sekunde) gemessen.-Einstellung werden in der folgenden Tabelle veranschaulicht:
|
Auswirkung |
Unbegrenzt |
Mittel |
Niedrig |
|---|---|---|---|
| JPEG |
Alle Bilder werden gesendet |
Jedes 4. Bild wird gesendet |
Jedes 20. Bild wird gesendet |
| MPEG/ H.264/H.265 |
Alle Bilder werden gesendet |
Nur Keyframes werden gesendet |
Nur Keyframes werden gesendet |
Wenn Sie die Option Bildrate auf Niedrig in Ihrem XProtect Smart Client festlegen, und der Systemadministrator für die Kamera eine Bildrate für JPEG-Bilder von 20 Bildern pro Sekunde festgelegt hat, werden Videoaufzeichnungen von der Kamera mit durchschnittlich einem Bild pro Sekunde angezeigt. Wenn der Systemadministrator dann für eine Kamera einen niedrigen Wert von 4 Bildern pro Sekunde konfiguriert, wird Video von der Kamera mit durchschnittlich 0,2 Bildern pro Sekunde angezeigt.
Begrenzungsrahmen (Erklärung)
Ein Begrenzungsrahmen ist eine rechteckige Umrandung, die z. B. ein Objekt in einem Kamerabild umschließt. Im XProtect Smart Client erscheint ein Begrenzungsrahmen als gelber Rand im Video.
Die Farbe kann variieren, je nachdem, wie Ihr VMS konfiguriert ist.
Die Begrenzungsrahmen von einzelnen Kameras können Sie in den Anzeigeeinstellungen in den Kameraeigenschaften anzeigen oder verbergen.
Wenn Begrenzungsrahmen auf Ihrem Bildschirm angezeigt werden, werden diese ebenfalls angezeigt, wenn Sie (s. XProtect Format-Einstellungen) das Video im XProtect -Format exportieren oder ausdrucken (s. Ausdrucken oder Erstellen von Überwachungsberichten) Standbilder ausdrucken.
Anbieter für Begrenzungsrahmen (Erklärung)
Dafür muss die Option Begrenzungsrahmenschichten anzeigen ausgewählt sein. Aktivieren Sie in diesem Dialogfeld die Metadaten-Geräte, denen Sie Daten für die Begrenzungsrahmen in Videos von dieser Kamera bereitstellen wollen. Die Liste der Geräte wird von Ihrem Systemadministrator festgelegt.
Overlay-Schaltflächen (Erklärung)
Sie können an den Kamperapositionen in der Ansicht Overlay-Schaltflächen hinzufügen, um zusätzliche Befehle auszulösen (Befehle, die von der Kamera definiert werden). Die Overlay-Schaltflächen variieren je nach Überwachungssystem (siehe Unterschiede zwischen den Überwachungssystemen). Hilfsbefehle sind von Kamera zu Kamera unterschiedlich. Weitere Informationen finden Sie in der Kameradokumentation.
Tonsignal (Erklärung)
XProtect Smart Client wurde möglicherweise für die Benachrichtigung durch akustische Signale konfiguriert, die unter folgenden Bedingungen ausgegeben werden:
- Von einer oder mehreren angegebenen Kameras wird Bewegung erkannt.
- Ereignisse (siehe Ereignisse (Erklärung)) an einer oder mehreren bestimmten Kameras können auftreten.
Wenn Sie ein Tonsignal hören, sind möglicherweise besondere Maßnahmen erforderlich. Wenn Sie nicht genau wissen, ob oder wie Tonsignale in Ihrem Unternehmen verwendet werden, wenden Sie sich an den Administrator des Überwachungssystems.
Sie können Tonsignale für eine bestimmte Kamera vorübergehend stummschalten: Klicken Sie in der Kamera-Symbolleiste auf Mehr > Tonsignale > Stumm.
Wenn Sie das XProtect Smart Client Fenster minimieren, werden die Tonsignale deaktiviert.
Um die Tonsignale wieder für die Kamera zu aktivieren, wählen Sie erneut Mehr > Tonsignale > Stumm aus.
Die Stummschaltung von Tonsignalen ist nicht für Hotspot-, Karussell- oder Matrix![]() Ein in manche Überwachungssysteme integriertes Produkt, das die Steuerung von Live-Kameraansichten auf ortsfernen Computern für die dezentrale Anzeige ermöglicht. Computer, auf denen Sie das von Matrix ausgelöste Video ansehen können, werden als Matrix-Empfänger bezeichnet.-Positionen (siehe Matrix) verfügbar.
Ein in manche Überwachungssysteme integriertes Produkt, das die Steuerung von Live-Kameraansichten auf ortsfernen Computern für die dezentrale Anzeige ermöglicht. Computer, auf denen Sie das von Matrix ausgelöste Video ansehen können, werden als Matrix-Empfänger bezeichnet.-Positionen (siehe Matrix) verfügbar.


