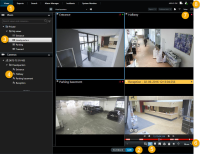Просмотр видео реального времени
В основном вы просматриваете видео в реальном времени в режиме трансляции. Для просмотра видео в реальном времени нужно найти вид, на котором показано видео с интересующих вас камер. Выберите вкладку Представления, а затем соответствующее представление на панели Представления. Для каждой камеры в виде доступно несколько действий, например создание снимков или включение записи. См. также Панель инструментов камеры (обзор). Если что-то привлечет ваше внимание, можно увеличить картинку с помощью виртуального джойстика.
Видео в режиме реального времени (объяснение)
Запись видео с камер осуществляется не всегда. Как правило, запись осуществляется по расписанию, например каждое утро с 10.00 до 11.30. Также запись может включаться в ответ на события, обнаруживаемые системой XProtectVMS![]() Система управления видео (Video Management Software)., например при возникновении движения при входе человека в помещение, при открытии двери и т. д.
Система управления видео (Video Management Software)., например при возникновении движения при входе человека в помещение, при открытии двери и т. д.
Если на сервере настроено многопоточное вещание, возможно временно переключиться на просмотр другого потока, выбрав его на панели инструментов камеры. На панели инструментов камеры нажмите Дополнительно и выберите поток из списка.
Для расследования записанного инцидента перейдите в режим воспроизведения. Для выполнения расширенного поиска перейдите на вкладку Поиск.
Режим трансляции (обзор)
| Номер | Описание |
|---|---|
|
1 |
Вкладка Представления. См. также Вкладки. |
| 2 | Перейдите в режим трансляции. |
|
3 |
Выберите вид. |
|
4 |
Временная смена камер в представлениях. См. также Временная смена отдельных камер. |
|
5 |
Просмотр записанных видеоданных для отдельных камер. См. также Просмотр записанного видео независимо от временной шкалы. |
|
6 |
Панель инструментов камеры. См. также Панель инструментов камеры (обзор). |
|
7 |
Включение и выключение режима настройки для добавления камер и других типов контента в ваши представления. |
|
8 |
Кнопки. См. также Кнопки. |
Панель инструментов камеры (обзор)
Панель инструментов камеры появляется при наведении указателя на камеру в виде. Панель инструментов камеры доступна в режимах трансляции и воспроизведения.
| Значок/меню | Описание |
|---|---|
|
|
Открытие нового окна поиска с заранее выбранной камерой. См. также Начните поиск с камер или видов. |
|
|
Просмотр записанного видео независимо от временной шкалы. См. также Просмотр записанного видео независимо от временной шкалы. |
|
|
Добавьте видео в закладки. См. также Добавление и изменение отметок. |
|
|
Делайте снимки экрана просматриваемых данных. См. также Создание снимков. |
|
|
Выводите отчет о наблюдении с одной камеры. См. также Печать отчетов с отдельных камер. |
|
|
Копирование отдельных изображений в буфер обмена. См. также Копировать изображения в буфер обмена. |
|
|
Запись видео вручную с одной камеры. См. также Запись видео вручную. |
|
|
Работа с предустановленными позициями камеры «рыбий глаз» и PTZ-камер. |
| Цифровое увеличение | Включение цифрового увеличения. См. также Использование цифрового увеличения. |
| Окно "Отправить в" | Временная смена камер в элементе представления. См. также Временная смена отдельных камер. |
| Камера | Выберите камеру. |
Скрытие панели инструментов камеры
Если вы свернете панель камер в элементе просмотра, она остается свернутой только для вас и только на протяжении текущего сеанса. Однако ее можно совсем скрыть из элемента просмотра — для всех пользователей, которым он доступен.
Действия:
- Нажмите кнопку Настройка для перехода в режим настройки.
- Найдите элемент просмотра, в котором нужно скрыть панель.
- Нажмите
 , чтобы скрыть панель.
, чтобы скрыть панель. - Снова нажмите кнопку Настройка для выхода из режима настройки. Ваши изменения сохранены.
Параметры, выбранные в режиме настройки, сохраняются на сервере, и их изменение распространяется на других операторов XProtect Smart Client.
Индикаторы камеры (описание)
Индикаторы камер указывают статус видео, показанного на элементах вида камер. Индикаторы камеры видны только в том случае, если в окне Параметры на вкладке Приложения включена строка заголовка камеры.
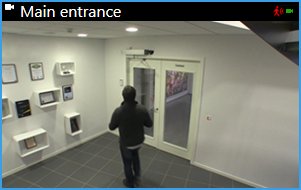
Вы можете включать и выключать строку заголовка камеры на отдельных элементах представления. Нажмите Настройка и установите флажок Показывать строку заголовка на панели Свойства.
| Индикатор | Описание |
|---|---|
|
|
Обнаружено движение. Чтобы сбросить индикатор движения, щелкните любую область изображения. |
|
|
Пропало соединение сервера с камерой. |
|
|
Идет запись видео с камеры. |
|
|
Установлено соединение с камерой. Этот значок имеет значение только для видео в реальном времени. |
|
|
Воспроизведение записанного видео. |
|
|
Более двух секунд с сервера не было получено ни одного нового изображения. |
В свойствах камеры можно задать звук для уведомлений о движении.
Запись видео вручную
Запись во время просмотра видео в реальном времени может пригодиться, если наблюдается что-нибудь интересное.
Действия:
Выберите один из следующих вариантов на панели инструментов камеры для элемента представления, который вы хотите записать:
-
 Начать запись в течение # минут
Начать запись в течение # минут -
 Начать запись вручную
Начать запись вручную
Запись после запуска будет продолжаться в течение количества минут, заданного администратором системы. Вы не можете изменить это время и не сможете остановить запись до его истечения.
Запись после запуска будет продолжаться в течение количества минут, заданного администратором системы, либо до момента, когда вы вновь нажмете ![]() для прекращения записи.
для прекращения записи.
Начать запись видеопотока можно с нескольких камер одновременно, но их необходимо выбирать поочередно.
Создание снимков
Во время просмотра прямой передачи, воспроизведения записанного видео и поиска видео можно создавать снимки![]() Захват кадра с камеры в определенный момент времени. для передачи другим пользователям. Путь к папке, в которой будет сохранен кадр, указан в окне Параметры в разделе Параметры приложения.
Захват кадра с камеры в определенный момент времени. для передачи другим пользователям. Путь к папке, в которой будет сохранен кадр, указан в окне Параметры в разделе Параметры приложения.
В окне Параметры в разделе Приложение необходимо указать в поле Снимок значение Доступно.
Действия:
- В режиме трансляции или воспроизведения:
- Наведите указатель мыши на элемент представления, в котором есть камера, область внимания или карусель.
- На панели камер нажмите
 . Значок на время станет зеленым.
. Значок на время станет зеленым.
- Если вы находитесь на вкладке Поиск, дважды нажмите результат поиска, а затем нажмите
 на панели инструментов камеры. Значок на время станет зеленым.
на панели инструментов камеры. Значок на время станет зеленым. - Для доступа к снимкам перейдите в папку, в которой находится файл со снимками. См. раздел Параметры в XProtect Smart Client.
Если изображение содержит маску конфиденциальности![]() Размытый или залитый определенным цветом участок в поле зрения камеры. Определенные участки размываются или заливаются в режимах наблюдения, просмотра, областях внимания, на каруселях, интеллектуальной карте, в интектуальном поиске и при экспорте видео., то маска конфиденциальности также будет использована на снимке.
Размытый или залитый определенным цветом участок в поле зрения камеры. Определенные участки размываются или заливаются в режимах наблюдения, просмотра, областях внимания, на каруселях, интеллектуальной карте, в интектуальном поиске и при экспорте видео., то маска конфиденциальности также будет использована на снимке.